Changer l'ordre de démarrage des périphériques « amorçables » sur votre ordinateur, comme votre disque dur ou un support de démarrage dans un port USB (par exemple, une clé USB), un lecteur de disquette ou un lecteur optique, est très simple.

Fil de vie / Derek Abella
Pourquoi modifier l'ordre de démarrage ?
Il existe plusieurs scénarios dans lesquels il est nécessaire de modifier l'ordre de démarrage, comme lors du lancement de certains outils de destruction de données et programmes antivirus amorçables, ainsi que lors de l'installation d'un système d'exploitation.
L'utilitaire de configuration du BIOS vous permet de modifier les paramètres d'ordre de démarrage.
L'ordre de démarrage est un paramètre du BIOS, il est donc indépendant du système d'exploitation. En d'autres termes, peu importe que vous ayez Windows 11, Windows 10 ou une autre version de Windows, Linux ou tout autre système d'exploitation PC sur votre disque dur ou sur un autre périphérique amorçable ; ces instructions de changement de séquence de démarrage s'appliqueront toujours.
¿Qué significa entregado en Snapchat?
Comment modifier l'ordre de démarrage
Suivez ces étapes pour modifier l'ordre de démarrage dans le BIOS. Une modification de la séquence de démarrage modifiera l'ordre dans lequel les périphériques sont démarrés.
Étape 1 : Allumez ou redémarrez votre ordinateur
Allumez ou redémarrez votre ordinateur et surveillez un message pendant le POSTE à propos d'une clé particulière, généralement Du ou F2 , sur lequel vous devrez appuyer pour accéder à l'utilitaire de configuration du BIOS . Appuyez sur cette touche dès que vous voyez le message.

Auto-test de mise sous tension (POST).
Étape 2 : Accédez à l'utilitaire de configuration du BIOS
Après avoir appuyé sur la commande clavier correcte à l'étape précédente, vous entrerez dans l'utilitaire de configuration du BIOS.

Menu principal de l'utilitaire de configuration du BIOS.
Tous les utilitaires du BIOS sont un peu différents, donc le vôtre peut ressembler à ceci ou àcomplètementdifférent. Peu importe leur apparence, il s'agit essentiellement d'un ensemble de menus contenant de nombreux paramètres différents pour le matériel de votre ordinateur.
Dans ce BIOS particulier, les options de menu sont répertoriées horizontalement en haut de l'écran, les options matérielles sont répertoriées au milieu (zone grise) et les instructions sur la façon de se déplacer dans le BIOS et d'apporter des modifications sont répertoriées en bas.
À l’aide des instructions données pour naviguer dans votre utilitaire BIOS, localisez l’option permettant de modifier l’ordre de démarrage. Dans l'exemple de BIOS ci-dessus, les modifications sont effectuées sous leBottemenu.
Étant donné que chaque utilitaire de configuration du BIOS est différent, les spécificités de l'emplacement des options d'ordre de démarrage varient d'un ordinateur à l'autre. L'option de menu ou l'élément de configuration peut être appeléOptions de démarrage,Botte,Ordre de démarrage, etc. L'option peut même être située dans un menu général commeOptions avancées,Fonctionnalités du BIOS avancées, ouAutres options.
Étape 3 : recherchez les options d’ordre de démarrage dans le BIOS
Recherchez et accédez aux options d'ordre de démarrage dans le BIOS.

Menu de démarrage de l'utilitaire de configuration du BIOS (priorité du disque dur).
Dans la plupart des utilitaires de configuration du BIOS, cela ressemblera à la capture d'écran ci-dessus.
Tout matériel connecté à votre carte mère ceux qui peuvent être démarrés, comme votre disque dur, votre lecteur de disquette, vos ports USB et votre lecteur optique, seront répertoriés ici.
L'ordre dans lequel les périphériques sont répertoriés est l'ordre dans lequel votre ordinateur recherchera les informations sur le système d'exploitation, en d'autres termes, « l'ordre de démarrage ».
Dans l'ordre indiqué ci-dessus, le BIOS essaiera d'abord de démarrer à partir de tous les périphériques qu'il considère comme des « disques durs », ce qui signifie généralement le disque dur intégré qui se trouve dans l'ordinateur.
Si aucun disque dur n'est amorçable, le BIOSsuivantrecherchez un support de démarrage dans le lecteur de CD-ROM,suivantpour le support de démarrage connecté (comme un lecteur flash), etenfin,il va regarder sur le réseau.
Pour changer le périphérique à partir duquel démarrer en premier, suivez les instructions sur l'écran de l'utilitaire de configuration du BIOS pour modifier l'ordre de démarrage. Dans notre exemple, il est modifié en utilisant le + et - clés.
N'oubliez pas que votre BIOS peut avoir des instructions différentes !
Si vous êtes sûr qu'il manque une option d'ordre de démarrage dans la configuration de votre BIOS, envisagez de mettre à jour le BIOS vers la dernière version et de vérifier à nouveau.
Étape 4 : apporter des modifications à l'ordre de démarrage
Ensuite, vous apporterez des modifications à l’ordre de démarrage.

Menu de démarrage de l'utilitaire de configuration du BIOS (priorité CD-ROM).
Comme vous pouvez le voir ci-dessus, nous l'avons remplacé du disque dur présenté à l'étape précédente par le lecteur de CD-ROM à titre d'exemple.
Le BIOS recherchera désormais d'abord un disque de démarrage dans le lecteur de disque optique, avant d'essayer de démarrer à partir du disque dur, et également avant d'essayer de démarrer à partir de n'importe quel support amovible comme un lecteur de disquette ou un lecteur flash, ou une ressource réseau.
Apportez les modifications dont vous avez besoin à l’ordre de démarrage, puis passez à l’étape suivante pour enregistrer vos paramètres.
Étape 5 : Enregistrez vos modifications du BIOS
Avant que votre préférence ne prenne effet, vous devrez enregistrer les modifications apportées au BIOS. Pour ce faire, suivez les instructions qui vous sont données dans votre utilitaire BIOS pour accéder auSortieouSauvegarder et quittermenu.

Utilitaire de configuration du BIOS Quittez le menu.
Dans cet exemple, nous choisirions Quitter et sauver les changements .
Étape 6 : confirmez vos modifications
Confirmez les modifications et quittez le BIOS. Vous verrez probablement une invite de confirmation comme ci-dessous, vous devrez donc sélectionner Oui .

Utilitaire de configuration du BIOS Enregistrez et confirmez la sortie.
CeConfirmation de configurationle message peut parfois être énigmatique. L'exemple ci-dessus est assez clair, mais j'ai vu de nombreuses questions de confirmation de changement de BIOS qui sont si « verbeuses » qu'elles sont souvent difficiles à comprendre. Lisez attentivement le message pour être sûr que vous enregistrez réellement vos modifications et que vous ne quittez passansenregistrer les modifications.
Les modifications de votre ordre de démarrage et toutes les autres modifications que vous avez pu apporter dans le BIOS sont désormais enregistrées et votre ordinateur redémarrera automatiquement.
cómo cambiar el nombre en fortnite
Étape 7 : Démarrez l'ordinateur
Démarrez l'ordinateur avec le nouvel ordre de démarrage. Lorsque votre ordinateur redémarre, le BIOS tentera de démarrer à partir du premier périphérique dans l'ordre que vous avez spécifié. Si le premier périphérique ne démarre pas, votre ordinateur tentera de démarrer à partir du deuxième périphérique dans l'ordre de démarrage, et ainsi de suite.

Démarrez à partir de l'invite du CD.
À l'étape 4, nous définissons le premier périphérique de démarrage sur le lecteur de CD-ROM à titre d'exemple. Comme vous pouvez le voir dans la capture d'écran ci-dessus, l'ordinateur tente de démarrer à partir du CD mais demande d'abord une confirmation. Cela ne se produit que sur certains CD amorçables et n'apparaîtra pas lors du démarrage sous Windows ou d'autres systèmes d'exploitation sur un disque dur. La configuration de l'ordre de démarrage pour démarrer à partir d'un disque tel qu'un CD, un DVD ou un BD est la raison la plus courante pour effectuer cette modification, j'ai donc souhaité inclure cette capture d'écran à titre d'exemple.


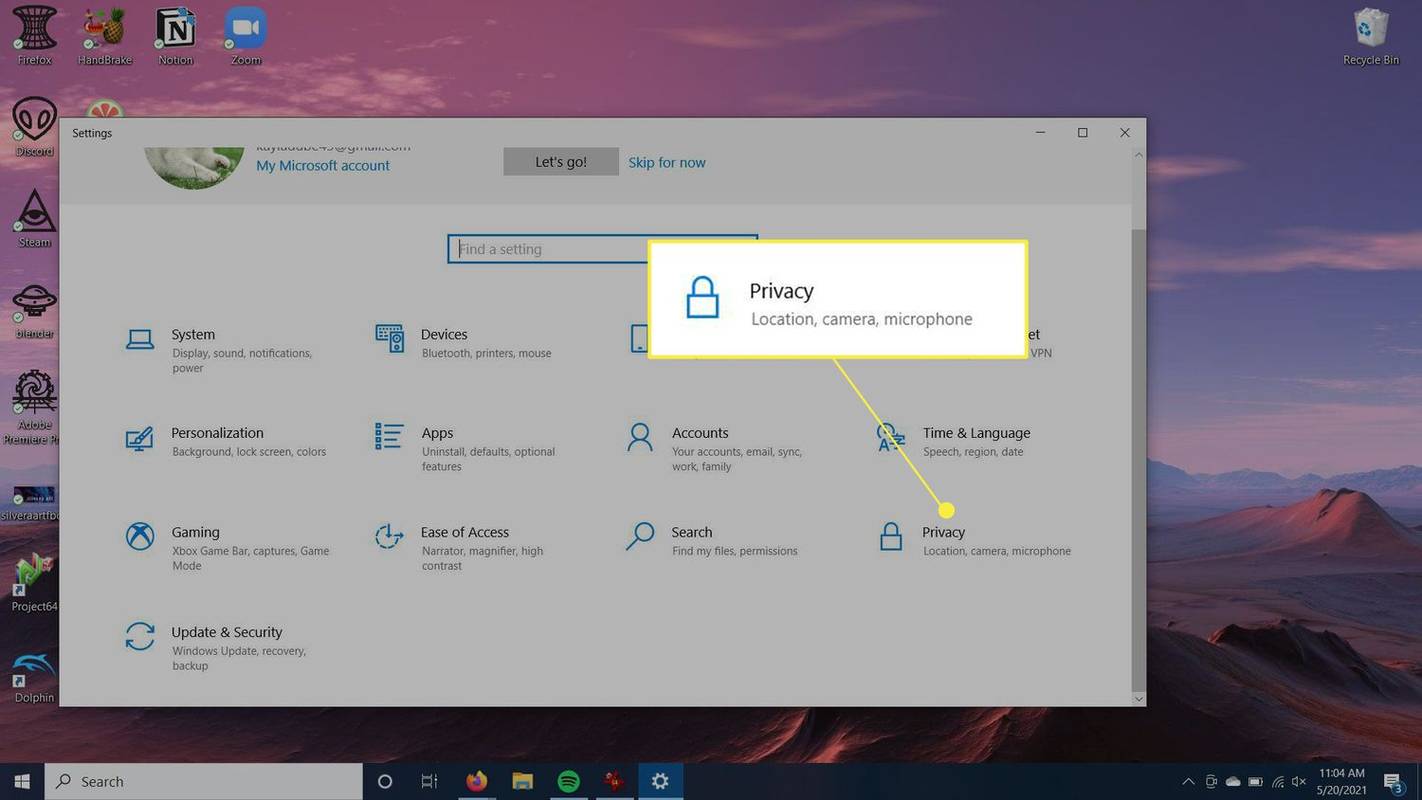




![Principes de base d'Android : Quelle est ma version d'Android ? [Expliqué]](https://www.macspots.com/img/mobile/07/android-basics-what-is-my-android-version.jpg)

