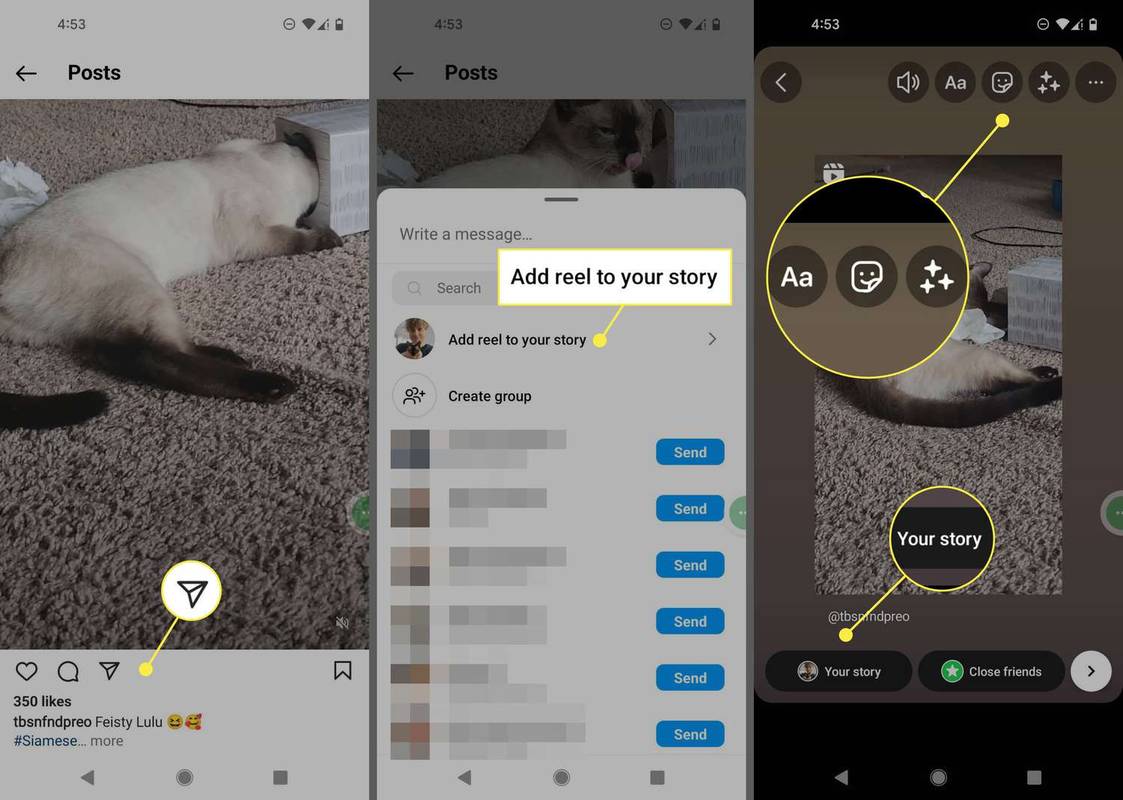Windows 10 prend en charge de nombreuses applications créées pour les versions antérieures de Windows. Cependant, certaines applications plus anciennes ont des problèmes de mise à l'échelle, en particulier si vous avez un écran haute résolution comme Full HD ou 4K. D'autres applications comme les jeux peuvent avoir des problèmes ou ne pas démarrer du tout si elles ne peuvent pas détecter la version de Windows pour laquelle elles ont été créées. Paramètres du mode de compatibilité dans Windows 10 sont destinés à résoudre ces problèmes pour vous.
Publicité

Windows 10 est livré avec un certain nombre d'options de compatibilité que vous pouvez activer pour une application afin d'améliorer son fonctionnement dans la dernière version du système d'exploitation. Ceux-ci inclus:
La capacité àexécuter l'application en mode de compatibilité pourWindows 95, Windows 98 / Me, Windows XP SP2, Windows XP SP3, Windows Vista RTM, Windows Vista RTM SP1, Windows Vista RTM SP2, Windows 7 et Windows 8.
Mode couleur réduit- Cela limite la palette de couleurs disponibles pour votre application. Cela peut être utile pour certaines anciennes applications, qui ne pouvaient fonctionner qu'en mode 256 couleurs.
Windows 10 haga clic en el botón de inicio, no pasa nada
Fonctionne avec une résolution d'écran de 640 × 480- change la résolution d'affichage en mode VGA.
Exécutez ce programme en tant qu'administrateur- Faites toujours l'application exécuter élevé (en tant qu'administrateur) . tu dois être connecté en tant qu'administrateur pour utiliser cette option.
Remplacer le comportement de mise à l'échelle DPI élevé- Windows 10 Creators Update ajoute une autre option intéressante à remplacer mode de mise à l'échelle DPI élevé , qui peut être effectuée par l'application elle-même, par le système ou en mode amélioré du système.
Désactiver les optimisations plein écran- améliore la compatibilité des applications plein écran.
La dernière option n'est disponible que dans Windows 10 version 1703 . Le mode Système (amélioré) améliore la mise à l'échelle des applications de bureau classiques. Cela les rend vraiment plus beaux sur les écrans haute résolution.

Pour activer les paramètres du mode de compatibilité pour une application, cliquez avec le bouton droit sur son fichier EXE (exécutable) ou sur le raccourci sur le bureau.

Pour une application dans le menu Démarrer, vous pouvez cliquer avec le bouton droit de la souris sur son entrée et choisir `` Plus - Ouvrir l'emplacement '' dans le menu contextuel (voir la capture d'écran ci-dessous).

Lorsque le dossier contenant le raccourci de l'application est ouvert, vous pourrez ouvrir ses propriétés depuis le menu contextuel comme d'habitude.

Conseil: vous pouvez gagner du temps et ouvrir plus rapidement la boîte de dialogue des propriétés du raccourci. Voir l'article Comment ouvrir rapidement les propriétés de fichier ou de dossier dans l'Explorateur de fichiers Windows .
Dans la boîte de dialogue Propriétés du raccourci, accédez à l'onglet de compatibilité:

Là, activez l'une des options mentionnées ci-dessus.

Si votre application était ouverte (en cours d'exécution), fermez toutes ses instances et rouvrez-la afin d'appliquer les paramètres du mode de compatibilité.
Ces modifications ne s'appliqueront qu'à votre compte personnel.
Si vous êtes connecté en tant qu'administrateur , vous pouvez alors régler le paramètre du mode de compatibilité pour tous les utilisateurs. Cliquez sur le bouton «Modifier les paramètres pour tous les utilisateurs». La boîte de dialogue suivante ressemble à l'onglet Compatibilité, mais toutes les modifications que vous y apportez seront appliquées à tous les comptes de votre PC.

google docs coloca la imagen detrás del texto
Il est à noter que Windows 10 dispose d'un utilitaire de résolution des problèmes de compatibilité spécial, qui peut être démarré à partir du menu contextuel de l'application ou de l'application Paramètres (Astuce: voir l'article Comment exécuter un outil de dépannage dans Windows 10 pour résoudre les problèmes ). Dans les propriétés, vous pouvez cliquer sur le bouton «Exécuter l'utilitaire de résolution des problèmes de compatibilité» et suivre l'assistant pour ajuster les options de chaque page, étape par étape.


Cela peut être utile pour les utilisateurs novices. Dans ce mode, Windows 10 essaiera de trouver et d'appliquer automatiquement la solution la plus appropriée pour l'application. Il peut utiliser la base de données de solutions en ligne, qui contient des informations sur la façon d'exécuter facilement diverses applications plus anciennes dans le dernier système d'exploitation.