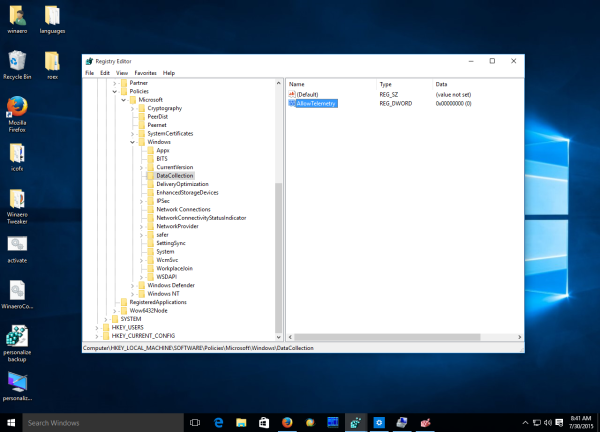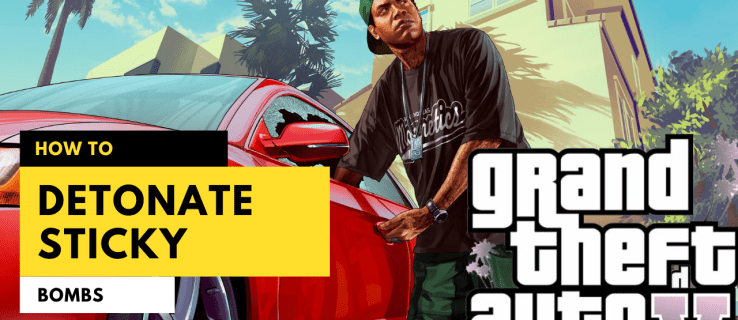Dans Windows 10, Microsoft collecte des informations sur les performances et l'utilisation. Ces informations sont appelées données de télémétrie. Selon Microsoft, cela permet d'améliorer la qualité du produit et de résoudre plus rapidement les bogues et les problèmes du système d'exploitation. Dans cet article, nous verrons comment modifier la quantité de données de diagnostic et d'utilisation envoyées à Microsoft.
Publicité
Remarque: cet article concerne la modification des paramètres afin de vous tenir au courant de la configuration de votre ordinateur. Si vous devez désactiver complètement la télémétrie et la collecte de données, reportez-vous aux articles suivants:
- Comment désactiver la télémétrie et la collecte de données dans Windows 10
- Arrêtez Windows 10 de vous espionner en utilisant uniquement le pare-feu Windows
- La télémétrie et la collecte de données arrivent également sur Windows 7 et Windows 8
Une autre raison de voir combien de données de diagnostic Windows 10 envoie est que les données de télémétrie peut être partagé avec des tiers .
Options de données de diagnostic et d'utilisation dans Windows 10
Les options «Données de diagnostic et d'utilisation» peuvent être définies sur l'un des niveaux suivants, comme décrit par Microsoft:
- Sécurité
Dans ce mode, Windows 10 enverra un minimum de données à Microsoft. Les outils de sécurité tels que Windows Defender et l'outil de suppression de logiciels malveillants (MSRT) enverront un petit ensemble de données aux serveurs de l'entreprise. Cette option ne peut être activée que dans les éditions Enterprise, Education, IoT et Server du système d'exploitation. La définition de l'option de sécurité dans d'autres éditions de Windows 10 n'a aucun effet et revient automatiquement à Basic. - De base
Les informations de base sont des données vitales pour le fonctionnement de Windows. Ces données contribuent au bon fonctionnement de Windows et des applications en informant Microsoft des capacités de votre appareil, de ce qui est installé et du bon fonctionnement de Windows. Cette option active également les rapports d'erreurs de base à Microsoft. Si vous sélectionnez cette option, ils pourront fournir des mises à jour à Windows (via Windows Update, y compris l'outil de suppression de logiciels malveillants). Cependant, certaines applications et fonctionnalités peuvent ne pas fonctionner correctement ou pas du tout. - Renforcée
Les données améliorées incluent toutes les données de base ainsi que des données sur la façon dont vous utilisez Windows, telles que la fréquence ou la durée d'utilisation de certaines fonctionnalités ou applications et les applications que vous utilisez le plus souvent. Cette option permet également à Microsoft de collecter des informations de diagnostic améliorées, telles que l'état de la mémoire de votre appareil en cas de panne du système ou de l'application, ainsi que de mesurer la fiabilité des appareils, du système d'exploitation et des applications. Si vous sélectionnez cette option, Microsoft prétend vous offrir une expérience Windows améliorée et personnalisée. - Plein
Les données complètes incluent toutes les données de base et améliorées et activent également les fonctionnalités de diagnostic avancées qui collectent des données supplémentaires à partir de votre appareil, telles que des fichiers système ou des instantanés de mémoire, qui peuvent involontairement inclure des parties d'un document sur lequel vous travailliez lorsqu'un problème survient. Ces informations aident Microsoft à dépanner et à résoudre les problèmes. Si un rapport d'erreur contient des données personnelles, ils n'utiliseront pas ces informations pour vous identifier, vous contacter ou cibler des publicités. C'est l'option recommandée pour la meilleure expérience Windows et le dépannage le plus efficace.
Mettre à jour: À partir de Windows 10 build 19577 , Microsoft utilisera de nouveaux noms pour les niveaux de télémétrie.
- Sécurité diagnostic est maintenant nommé Données de diagnostic désactivées .
- De base est changé en Données de diagnostic requises .
- Plein est renommé en Données de diagnostic facultatives .
Microsoft supprime le ' Renforcée Option ”(niveau 2).
Les paramètres initiaux peuvent être configurés lors de la configuration. Une page spéciale du programme d'installation permet à l'utilisateur de spécifier les paramètres de confidentialité de base. Voir la capture d'écran suivante.

cómo curvar palabras en dibujos de google

L'utilisateur peut modifier ces paramètres ultérieurement, comme décrit ci-dessous.
Pour modifier les paramètres des données de diagnostic et d'utilisation dans Windows 10 , procédez comme suit.
- Ouvrez le Application Paramètres .
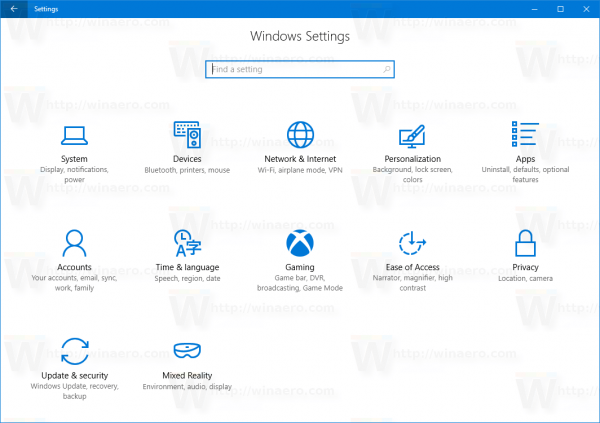
- Accédez à Paramètres -> Confidentialité> Commentaires et diagnostics.
- À droite, sélectionnezDe baseouPleinen dessous deDonnées de diagnostic et d'utilisation.
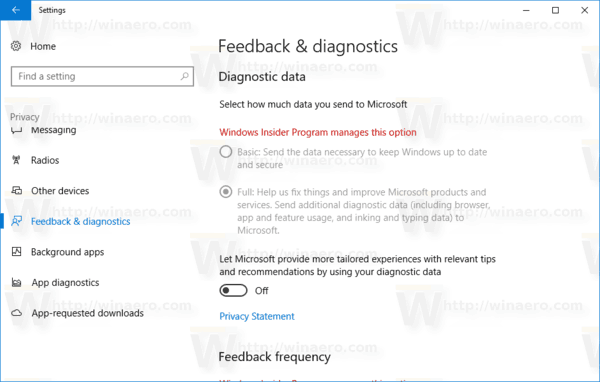 Remarque: si vous exécutez une version Insider Preview, les paramètres sont verrouillés comme indiqué dans la capture d'écran ci-dessus. Pour les modifier, vous pouvez utiliser l'un des ajustements de registre suivants.
Remarque: si vous exécutez une version Insider Preview, les paramètres sont verrouillés comme indiqué dans la capture d'écran ci-dessus. Pour les modifier, vous pouvez utiliser l'un des ajustements de registre suivants.
Modifier les paramètres des données de diagnostic et d'utilisation avec un ajustement du registre
- Ouvrez l'éditeur de registre .
- Accédez à la clé de registre suivante:
HKEY_LOCAL_MACHINE SOFTWARE Policies Microsoft Windows DataCollection
Astuce: vous pouvez accéder à n'importe quelle clé de registre souhaitée en un seul clic .
Si vous ne disposez pas d'une telle clé de registre, créez-la simplement. - Là, vous devez créer une nouvelle valeur DWORD 32 bits nommée AllowTelemetry et la définir sur l'une des valeurs suivantes.
0 - Sécurité
1 - Basique
2 - Amélioré
3 - Complet
Remarque: même si vous êtes exécution de Windows 64 bits vous devez toujours créer une valeur DWORD 32 bits.
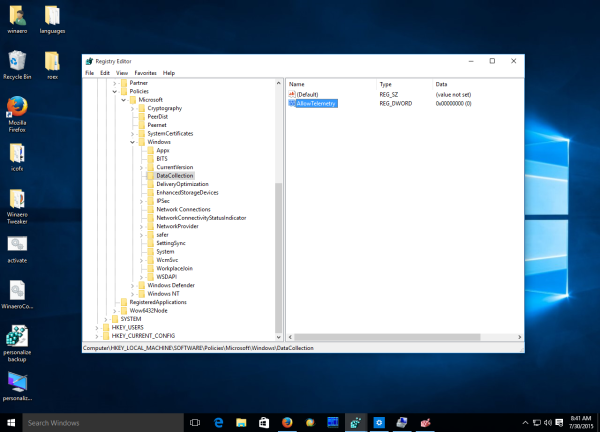
La même chose peut être faite avec un ajustement de stratégie de groupe. Cela forcera l'utilisation des données au mode spécifié. Pour l'appliquer, accédez à la clé de registre suivante.
HKEY_LOCAL_MACHINE SOFTWARE Policies Microsoft Windows DataCollection
Créez cette clé si elle n'existe pas dans votre registre.
Ensuite, créez une valeur DWORD 32 bits appelée AllowTelemetry et définissez-la sur la valeur souhaitée de 0 à 3 comme décrit ci-dessus.
Pour gagner du temps, vous pouvez télécharger le réglage de registre suivant pour la stratégie de groupe et les options régulières.
editor de propiedades de archivos de windows
Télécharger les fichiers de registre
C'est ça.

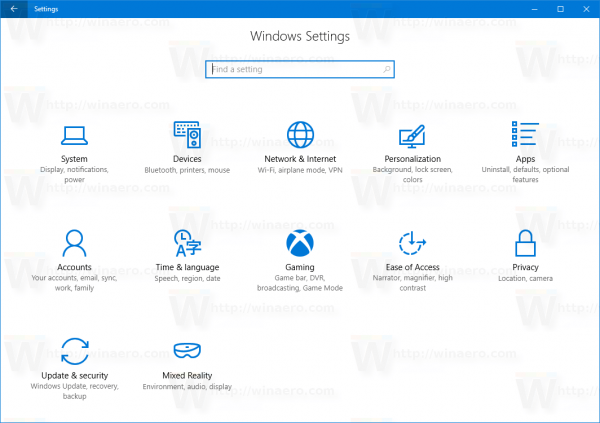
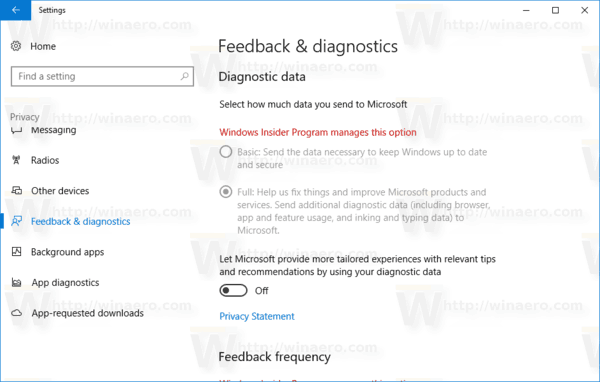 Remarque: si vous exécutez une version Insider Preview, les paramètres sont verrouillés comme indiqué dans la capture d'écran ci-dessus. Pour les modifier, vous pouvez utiliser l'un des ajustements de registre suivants.
Remarque: si vous exécutez une version Insider Preview, les paramètres sont verrouillés comme indiqué dans la capture d'écran ci-dessus. Pour les modifier, vous pouvez utiliser l'un des ajustements de registre suivants.