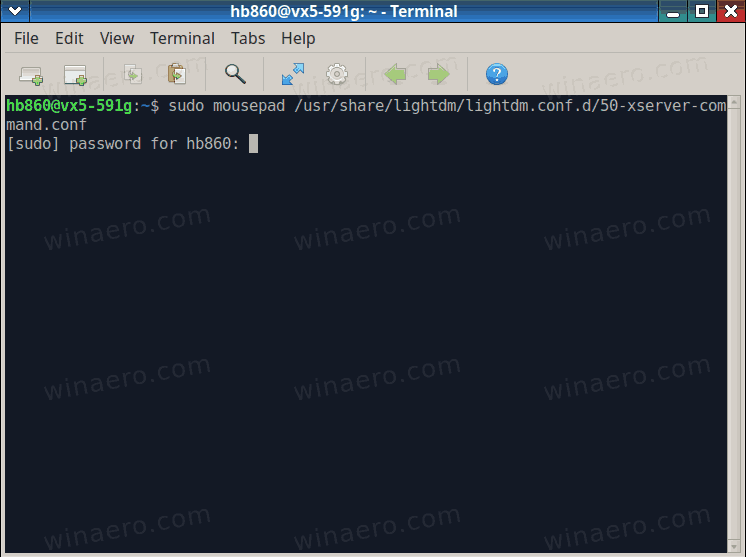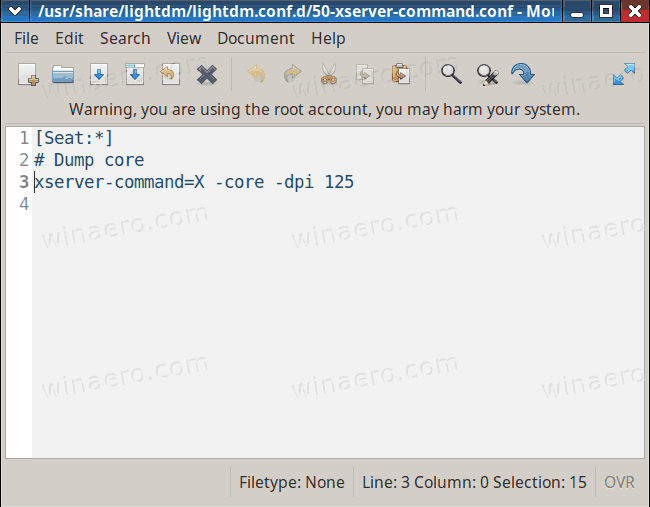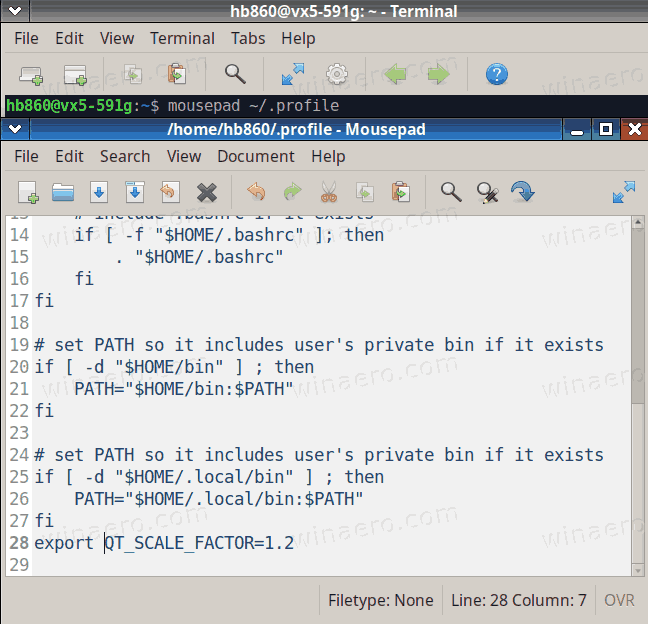Comment modifier la mise à l'échelle DPI de l'écran dans Xubuntu
Si vous exécutez Xubuntu avec un écran HiDPI moderne, vous souhaiterez peut-être ajuster le niveau de mise à l'échelle DPI pour que tout paraisse plus grand à l'écran. Vous remarquerez peut-être déjà que la seule option proposée par l'environnement de bureau Xfce est la mise à l'échelle des polices. Ce n'est généralement pas suffisant, car les autres contrôles restent réduits et minuscules.
Publicité
Aujourd'hui, de nombreux PC sont livrés avec des écrans à très haute résolution même si le facteur de forme du PC est plus petit, par exemple un Ultrabook ou une tablette. Ou vous pouvez avoir un moniteur de bureau avec une résolution 4K. À de telles résolutions, le système d'exploitation est censé activer automatiquement la mise à l'échelle DPI afin que tout sur votre écran devienne plus grand.
DPI signifie points par pouce. C'est la mesure physique du nombre de pixels dans un pouce linéaire d'un écran. DPI définit un facteur d'échelle qui doit être transféré aux applications pour redimensionner leur contenu et leurs contrôles. Aujourd'hui, les facteurs de mise à l'échelle les plus courants sont compris entre 95 et 110 DPI.
Vous souhaiterez peut-être ajuster la valeur DPI si le système d'exploitation ne parvient pas à la détecter correctement ou si vous trouvez que la valeur actuelle n'est pas adaptée à vos besoins.
Comme mentionné ci-dessus, l'option de mise à l'échelle de la police qui se trouve dans Paramètres> Apparence sur l'onglet Polices ne résout que partiellement le problème. Les contrôles sans étiquettes de texte restent minuscules.

Alors, j'ai décidé d'aller avec une méthode différente.
Pour le serveur Xorg, qui est utilisé par défaut dans Xubuntu, le-dpiL'argument de ligne de commande a la priorité la plus élevée. En ajoutant cette option à sa commande de démarrage, vous le forcerez à utiliser le niveau de mise à l'échelle DPI souhaité. Xubuntu utilise lelightdmgestionnaire d'affichage, de sorte que l'option peut être définie dans la configuration lightdm.
eliminar una página en blanco en google docs
Pour modifier la mise à l'échelle DPI de l'écran dans Xubuntu,
- Ouvrez un nouveau terminal, par exemple cliquez surMenu de l'application> Accessoires> Émulateur de terminal.
- Tapez la commande suivante:
sudo tapis de souris usr / share / lightdm / lightdm.conf.d / 50-xserver-command.conf. Remplacertapis de sourisavec votre console préférée ou votre éditeur de texte GUI. Mousepad est ce que Xubuntu propose par défaut pour le DE. - Tapez votre mot de passe utilisateur lorsque vous y êtes invité.
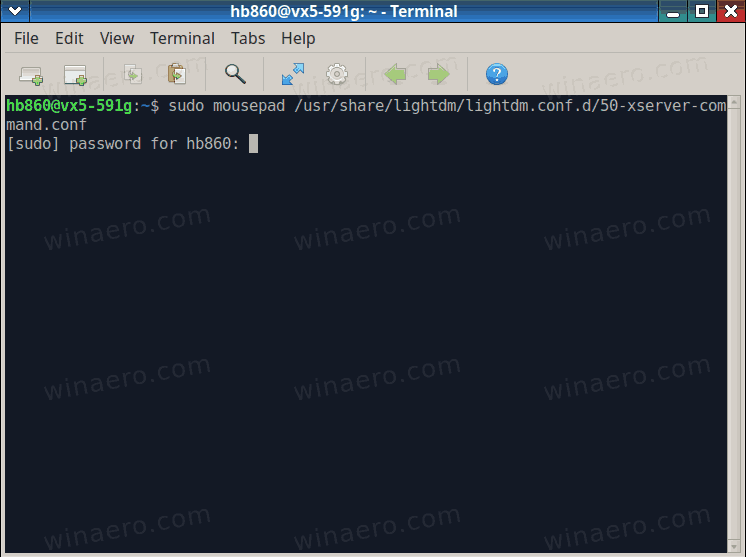
- Modifiez la valeur du
commande xserveroption en ajoutant-dpià la fin de la ligne. Dans la capture d'écran, je l'ai réglé sur 125, ce qui fonctionne bien avec mon écran.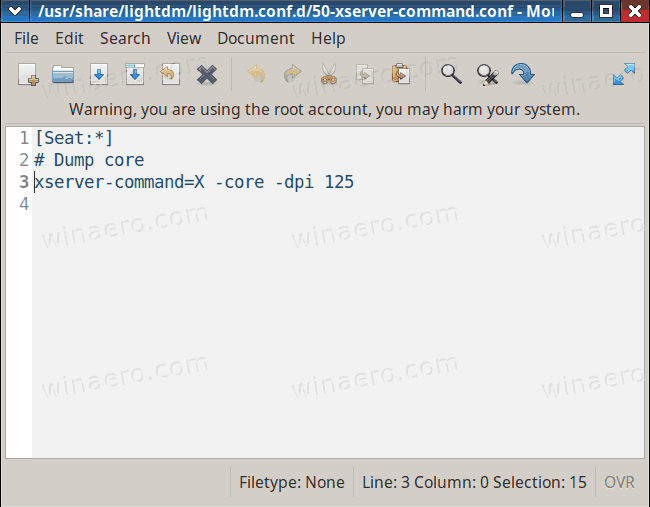
- Ce qui précède fonctionnera pour les applications GTK. Pour mettre à l'échelle les applications Qt, vous devez ouvrir le
.profilfichier dans votre répertoire personnel et ajoutezexport QT_SCALE_FACTOR =à la fin de ce fichier. - Vous pouvez rapidement modifier ce fichier avec la commande
tapis de souris ~ / .profile. Pour le niveau de mise à l'échelle de 125 DPI, j'ai défini QT_SCALE_FACTOR sur 1,2.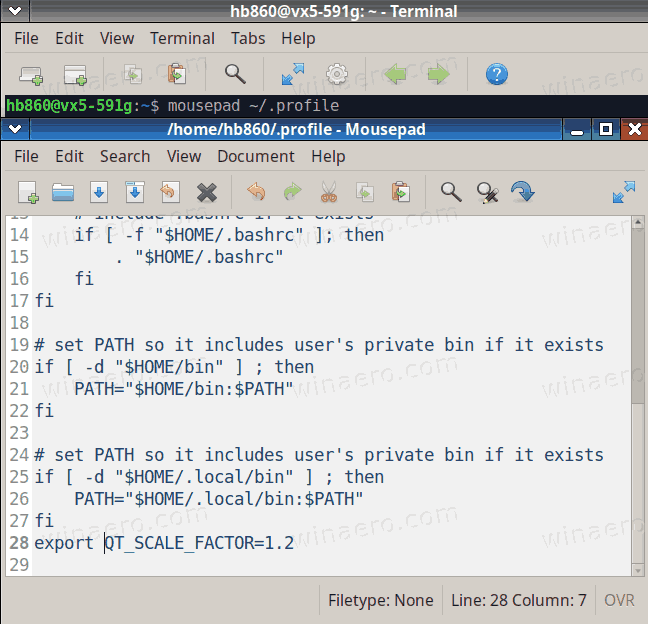
Vous avez terminé. Désormais, vous pouvez vous déconnecter de votre session utilisateur X et vous reconnecter (ou redémarrer Xubuntu) pour appliquer les modifications que vous avez apportées. Tout doit être mis à l'échelle correctement.