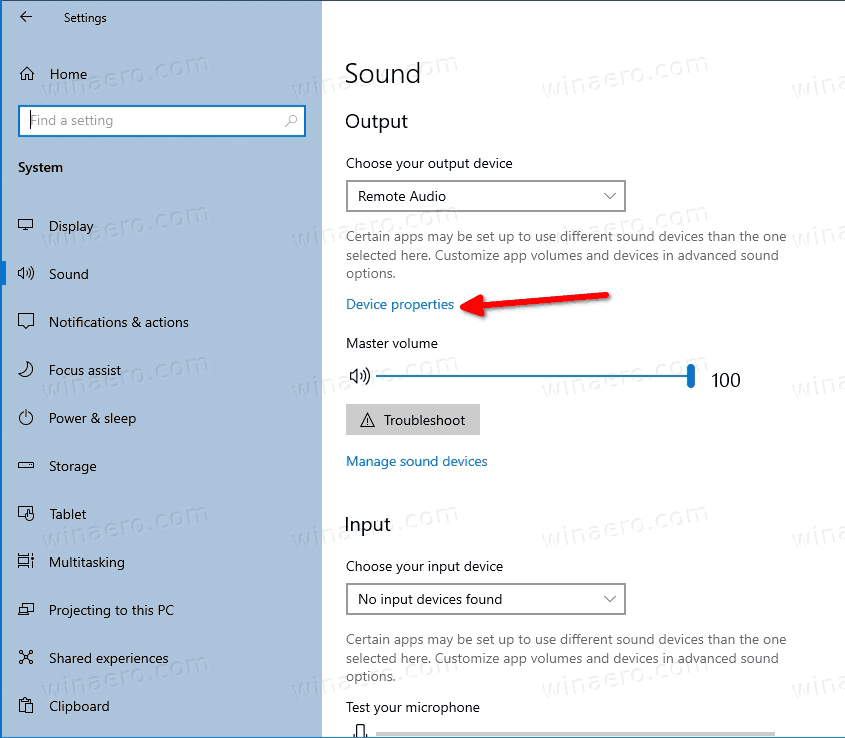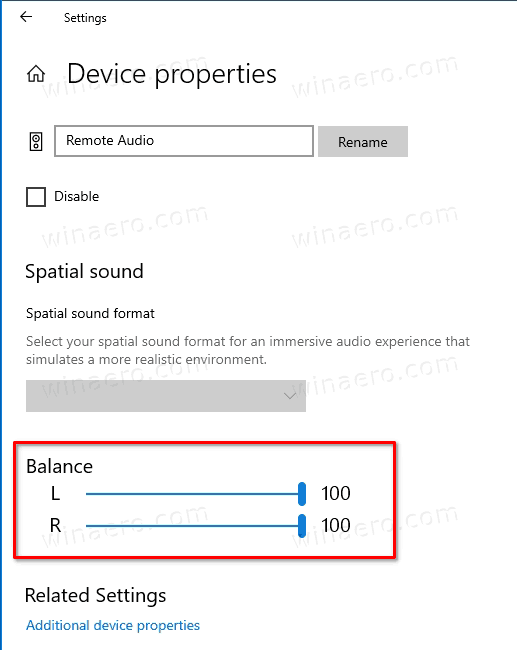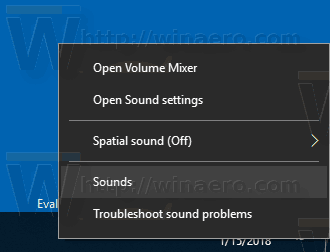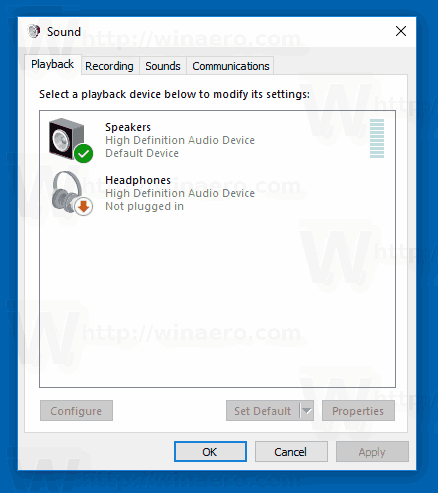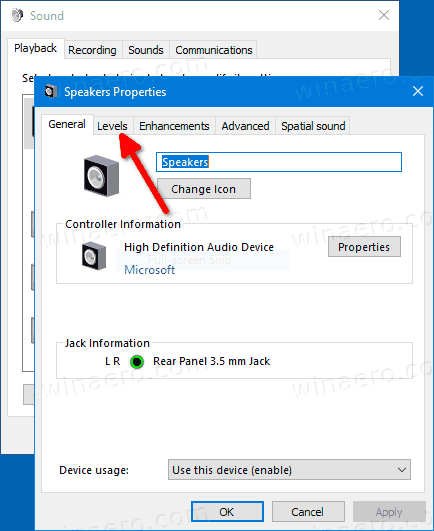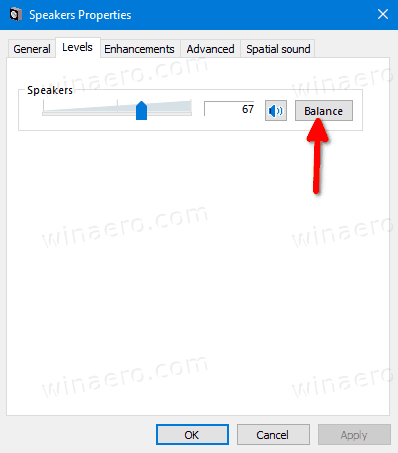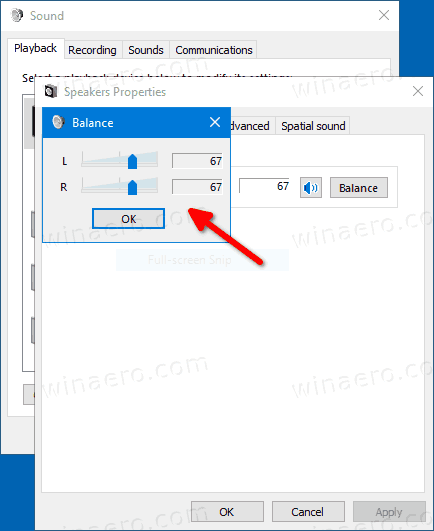Comment modifier la balance audio pour les canaux gauche et droit dans Windows 10
Dans les versions modernes de Windows, le contrôle de la balance audio est caché derrière les différents niveaux d'options au fond du panneau de configuration et des paramètres du son. Dans cet article de blog, nous passerons en revue diverses méthodes que vous pouvez utiliser pour l'ajuster.
Publicité
La commande de balance est utile si un son est joué de manière déséquilibrée dans les canaux audio gauche et droit de votre lecture dispositif de sortie . Cela donne généralement une expérience désagréable, surtout si vous utilisez des écouteurs. Certaines applications peuvent autoriser le réglage de la balance sonore, mais beaucoup d'entre elles n'incluent pas l'option appropriée. Dans ce cas, vous devrez peut-être régler manuellement le niveau d'équilibre des canaux audio gauche et droit.
Dans cet article, nous passerons en revue deux méthodes que vous pouvez utiliser pour modifier la balance sonore des canaux audio gauche et droit. L'un d'eux concerne l'application classique du Panneau de configuration, et l'autre est l'utilisation de l'application Paramètres.
Pour modifier la balance audio des canaux gauche et droit dans Windows 10,
- Ouvrez le Application Paramètres .
- Aller àSystème> Son.
- Sur la droite, sélectionnez le périphérique de sortie dans leChoisissez votre périphérique de sortieliste déroulante pour laquelle vous souhaitez régler la balance des canaux.
- Clique sur lePropriétés de l'appareillien.
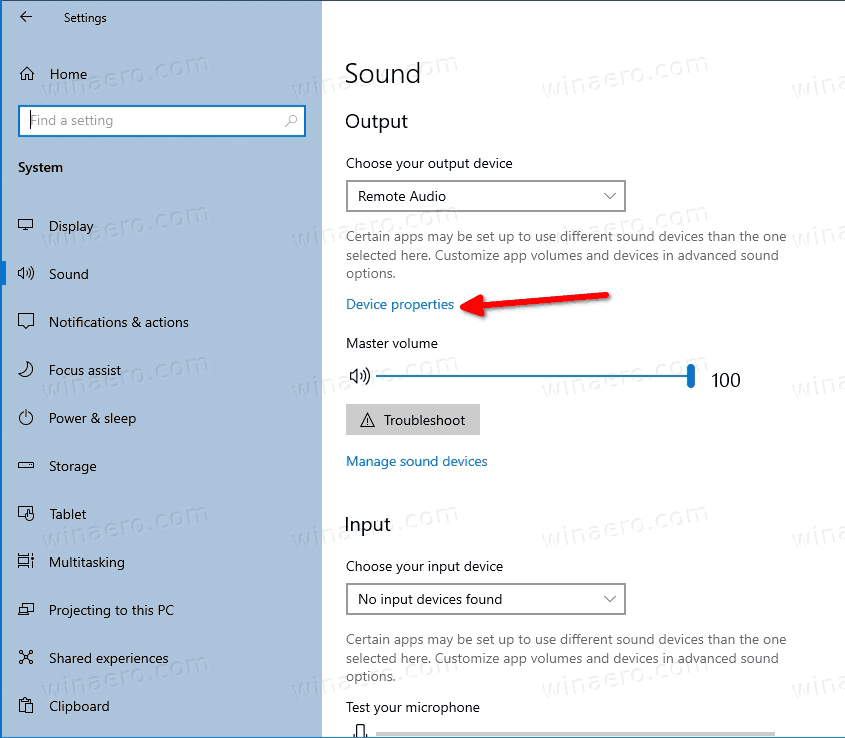
- Sur la page suivante, ajustez leLa gaucheetDroiteoptions de niveau de balance audio pour ce que vous voulez.
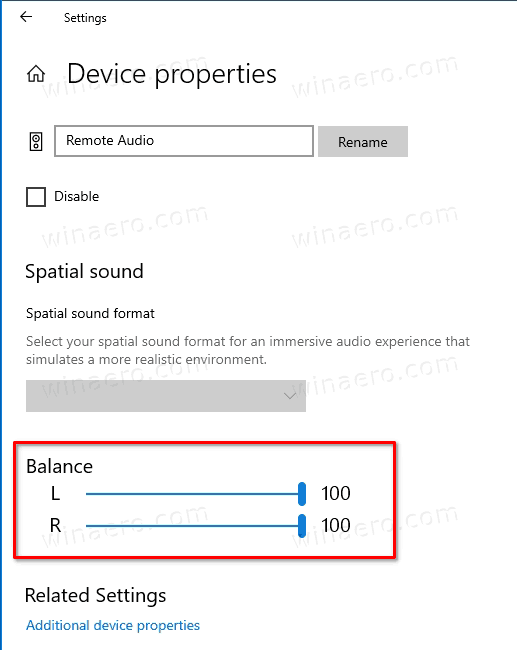
Vous avez terminé. Vous pouvez maintenant fermer l'application Paramètres.
Alternativement, il est possible d'utiliser l'applet Son classique du Panneau de configuration.
- Ouvert les options sonores classiques . Vous pouvez cliquer avec le bouton droit de la souris sur l'icône du son dans la barre des tâches et sélectionnerDes sonsdu menu.
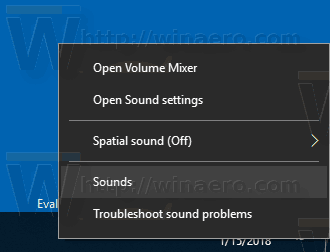
- Passer auRelecturelanguette.
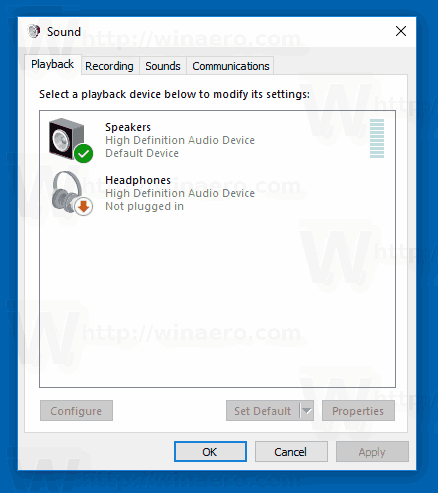
- Recherchez vos périphériques de sortie audio dans la liste et double-cliquez dessus.
- Dans la boîte de dialogue des propriétés de l'appareil, passez àLes niveauxlanguette.
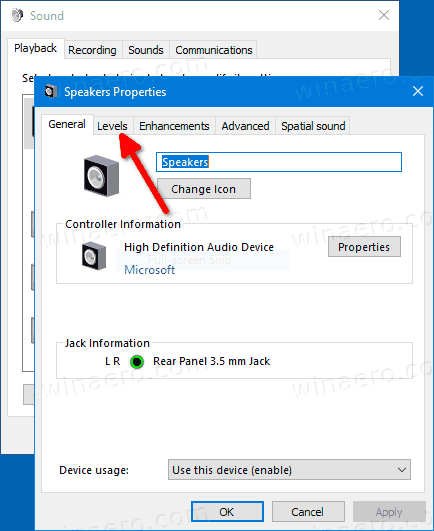
- Là, cliquez sur leÉquilibrebouton.
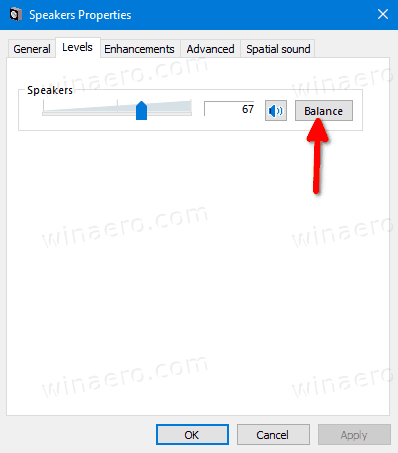
- dans leÉquilibreboîte de dialogue, ajustez le niveau d'équilibrage des canaux audio gauche et droit, puis cliquez surD'accord.
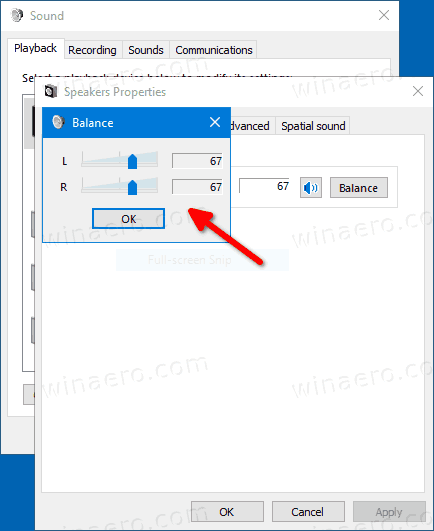
- Vous pouvez maintenant fermer toutes les autres fenêtres du Panneau de configuration.
Enfin, voici une astuce bonus. Vous pouvez économiser votre temps et essayer mon application SimpleSndVol. Voici à quoi ça ressemble.

SimpleSndVol est l'un des outils les plus anciens de Winaero. Il fournit un accès rapide pour contrôler votre volume principal ainsi que la balance des haut-parleurs gauche et droit. La boîte de dialogue ci-dessus s'ouvre en cliquant sur son icône dans la barre d'état. L'application peut être téléchargée ici:
cómo deshacerse de la superposición de discordia
Télécharger SimpleSndVol
Certaines informations sur cette application peuvent être trouvées ici .