Par défaut, Windows 10 effectue une recherche en ligne pour tout ce que vous tapez dans la zone de recherche de la barre des tâches. Mais le moteur de recherche par défaut est Bing et l'utilisateur final ne peut pas le changer facilement. Dans cet article, nous verrons comment modifier le moteur de recherche Web utilisé par Cortana dans Windows 10 et le définir sur le service de recherche de votre choix.
Publicité
Avant de continuer: l'astuce mentionnée dans cet article ne fonctionne plus, voir en détail:
Windows 10 ne permet pas de remplacer le moteur de recherche de Cortana
Il existe une solution de contournement qui vous permet de contourner partiellement cette limitation. Voir
Contourner les limitations de Windows 10 et définir le moteur de recherche souhaité dans Cortana
cómo hacer espejo de pantalla de iphone a roku
À changer le moteur de recherche Web de Cortana dans Windows 10 , vous devez installer un autre navigateur Web. Au moment d'écrire ces lignes, il existe deux navigateurs qui font ce dont nous avons besoin: Mozilla Firefox et Google Chrome. Comme ce sont deux des navigateurs les plus populaires, vous en avez probablement déjà installé un.
Avant de continuer, vous devez définir le navigateur approprié comme navigateur par défaut dans Windows 10. Procédez comme suit:
- Ouvrir les paramètres .
- Allez dans Système -> Applications par défaut -> Navigateur Web.
- Choisissez Firefox ou Chrome comme application par défaut:
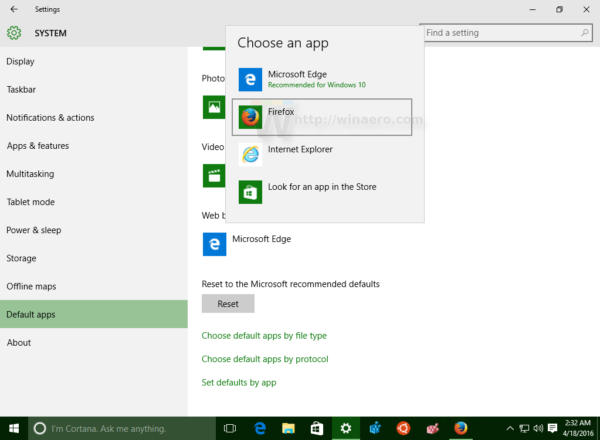
Changer le moteur de recherche Web pour Cortana dans Windows 10 à l'aide de Firefox
Supposons que vous définissiez Firefox comme navigateur par défaut. Vous devez également utiliser Firefox 40 ou supérieur. Il y a quelques versions, Mozilla a ajouté une option astucieuse à son navigateur Firefox pour remplacer le moteur de recherche Bing dans la barre des tâches de Windows 10 et le définir sur n'importe quel autre moteur de recherche souhaité pour Cortana.
Nous avons couvert cela en détail ici: Définir Google comme recherche par défaut dans la barre des tâches de Windows 10 .
En bref, procédez comme suit:
- Ouvrez Firefox tous les soirs. Ouvrez les préférences.
- Dans ses préférences, sélectionnez Rechercher sur la gauche.
- Sélectionnez le moteur de recherche souhaité que vous souhaitez utiliser dans la barre des tâches de Windows 10 au lieu de Bing.
- Cochez la case Utilisez ce moteur de recherche pour les recherches à partir de Windows .
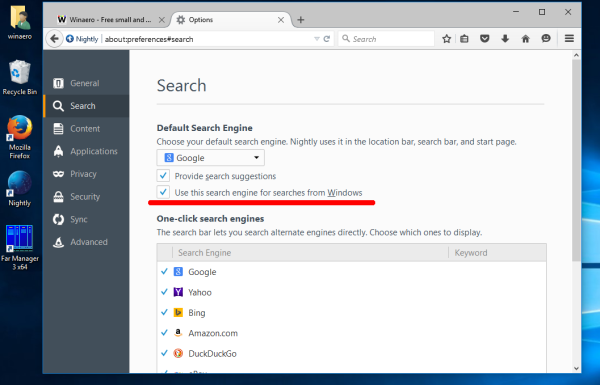
- Dans la capture d'écran ci-dessus, j'ai utilisé Google pour l'option de moteur de recherche. Vous pouvez utiliser n'importe quel moteur de recherche de votre choix.
Changer le moteur de recherche Web pour Cortana dans Windows 10 à l'aide de Google Chrome
Cela suppose que vous avez défini Chrome comme navigateur par défaut. Vous devez utiliser Chrome 50 ou supérieur. Dans Chrome 50, Google a ajouté un nouveau drapeau expérimental qui permet la redirection de la recherche Cortana vers le moteur de recherche par défaut du navigateur. La seule chose à faire est d'activer le drapeau approprié. Faites-le comme décrit ci-dessous.
- Ouvrez le navigateur Google Chrome et tapez ou copiez-collez le texte suivant dans la barre d'adresse:
chrome: // flags / # enable-windows-desktop-search-redirection
Cela ouvrira la page des drapeaux directement avec le paramètre correspondant.
- Clique le Activer lien.
- Le texte du lien passera de «Activer» à «Désactiver» et le bouton Relancer maintenant apparaîtra en bas. Cliquez dessus pour redémarrer le navigateur:
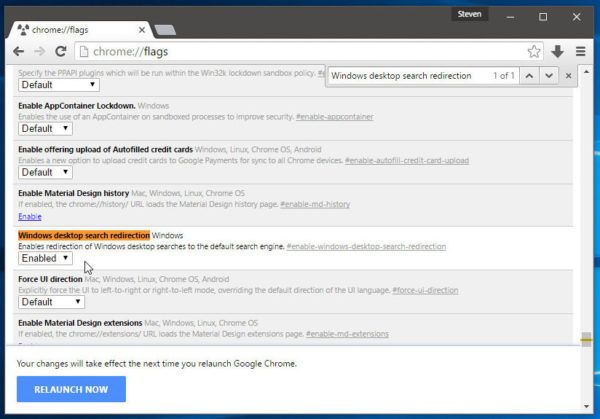 Image et crédits: Neowin via WindowsClan .
Image et crédits: Neowin via WindowsClan .
Après cela, Cortana utilisera le moteur de recherche par défaut de Google Chrome, qui peut être défini sur n'importe quel service de recherche de votre choix.
cuántas pantallas pueden ver disney +
Si vous n'aimez pas l'idée d'utiliser la recherche Web à partir de la barre des tâches, vous pouvez la désactiver en suivant ces instructions: Comment désactiver la recherche Web dans la barre des tâches de Windows 10 .
Quelle option préférez-vous? Êtes-vous satisfait de Bing dans Cortana ou l'avez-vous changé pour un moteur de recherche alternatif?

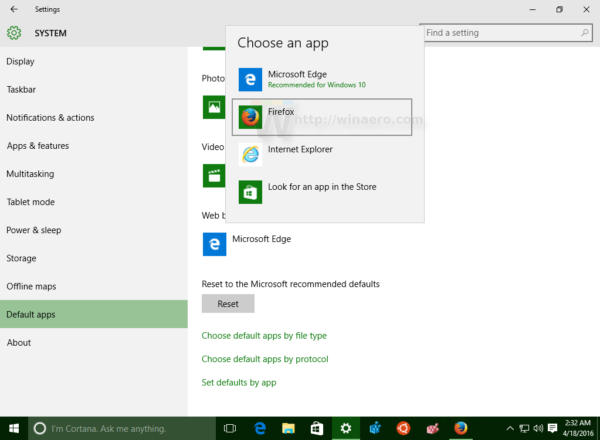
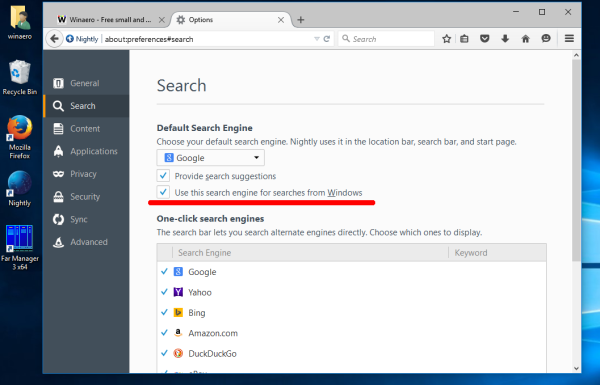
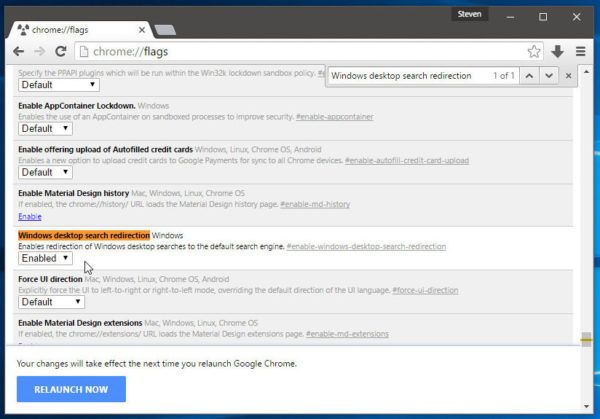 Image et crédits:
Image et crédits: 







