À partir de Windows 10 build 15042, vous pouvez configurer l'emplacement à partir duquel les applications peuvent être installées. Microsoft a ajouté une nouvelle option qui permet d'installer des applications de n'importe où, à partir du Windows Store uniquement, ou si le système doit suggérer des applications Store sur des applications Win32. Voyons ce qui a changé.
Publicité
Si vous vous souvenez de Windows RT, il ne pouvait exécuter que des applications du Store et des applications Win32 spécialement approuvées. Microsoft affirme que cela rend Windows plus sécurisé car les applications provenant de sources non fiables ne peuvent pas s'installer. Cependant, cela rend également Windows beaucoup moins fonctionnel car la plupart des applications classiques ne sont pas présentes dans le Windows Store et de nombreux développeurs de logiciels ne souhaitent pas mettre leurs applications dans le Store.
Quoi qu'il en soit, Microsoft a enfin ajouté un paramètre qui décide de l'emplacement à partir duquel les applications peuvent être installées. Il peut être configuré par n'importe quel utilisateur avec privilèges administratifs . À partir de maintenant, il a 3 préférences distinctes.
Pour choisir où les applications peuvent être installées dans Windows 10 , procédez comme suit.
- Ouvrez les paramètres app.
- Allez dans Paramètres -> Applications -> Applications et fonctionnalités.
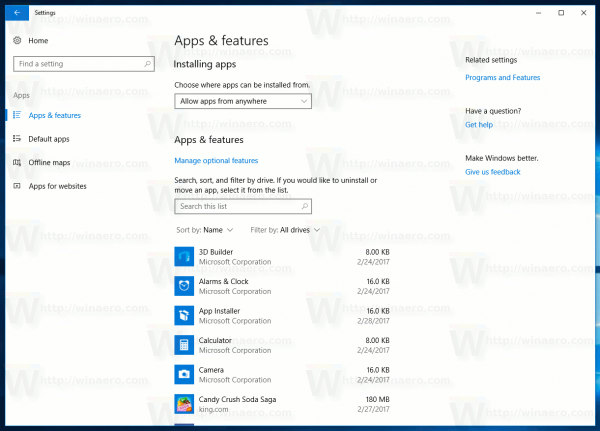
- Sur le côté droit, vous pouvez modifier la nouvelle option sous «Installer des applications».
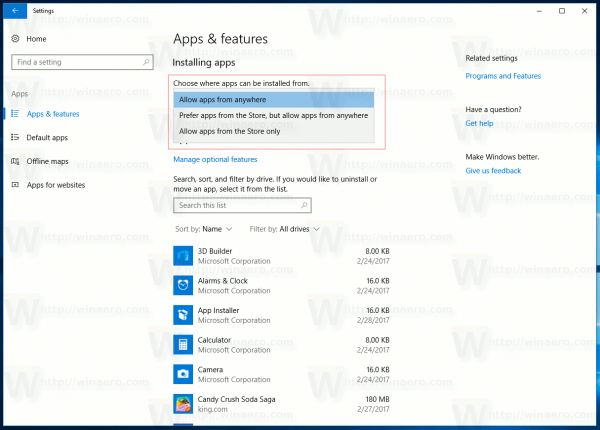
Dans la liste déroulante `` Choisissez l'emplacement à partir duquel les applications peuvent être installées '', vous pouvez sélectionner l'une des options suivantes:
- Autoriser les applications de n'importe où
- Préférez les applications du Store, mais autorisez les applications de n'importe où
- Autoriser uniquement les applications du Store
Voyons ce que signifie chaque option de la liste.
Autoriser les applications de n'importe où- cette option représente le comportement par défaut actuel du système d'exploitation et permet d'installer des applications de bureau classiques avec des applications du Store.
Préférez les applications du Store, mais autorisez les applications de n'importe où- lorsque cette option est activée, l'utilisateur peut toujours installer des applications classiques, mais à chaque fois qu'un programme d'installation est lancé, une boîte de dialogue d'avertissement apparaîtra qui ressemble à ceci:
Il dit 'L'application que vous installez ne provient pas du Windows Store'. Pour continuer l'installation de l'application, vous devez cliquer sur «Lancer quand même».
Autoriser uniquement les applications du Store- cette option rend impossible l'exécution des installateurs d'applications de bureau classiques. Le système d'exploitation refusera de les installer. Une boîte de dialogue de message apparaîtra qui ressemble à ceci:
Le texte dit: `` Vous ne pouvez installer des applications qu'à partir du Windows Store. La limitation des installations aux applications du Store permet de garder votre PC sûr et fiable ».
Cette limitation affecte uniquement les installateurs et non les applications elles-mêmes. Donc même si vous activez cette dernière option,Autoriser uniquement les applications du Store, vous pourrez toujours exécuter des applications de bureau déjà installées, des applications portables qui n'ont pas de programme d'installation et d'autres fichiers exécutables pour les applications classiques.
Windows 10 n'appliquera des restrictions qu'aux fichiers exécutables qu'il reconnaît comme installateurs ou programmes de configuration d'application.
Cette nouvelle fonctionnalité peut également être configurée à l'aide du registre. Voici comment.
- Ouvert Éditeur de registre .
- Accédez à la clé de registre suivante:
HKEY_LOCAL_MACHINE SOFTWARE Microsoft Windows CurrentVersion Explorer
Pointe: Comment accéder à la clé de registre souhaitée en un seul clic .
- Dans le volet droit, créez ou modifiez la valeur de chaîne nommée AicEnabled .
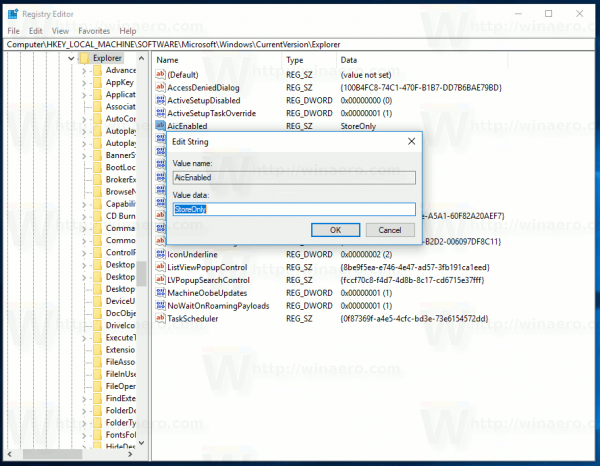 Définissez ses données de valeur sur l'une des valeurs suivantes:
Définissez ses données de valeur sur l'une des valeurs suivantes:Anywhere = Autoriser les applications de n'importe où
PreferStore = Préférez les applications du Store, mais autorisez les applications de n'importe où
StoreOnly = Autoriser uniquement les applications du Store
Si vous avez besoin d'appliquer facilement le tweak de registre décrit ci-dessus, vous pouvez utiliser des fichiers de registre prêts à l'emploi à partir d'ici:
Télécharger les fichiers de registre
cómo activar el porcentaje de batería en Windows 10
Chaque fichier contient un préréglage pour l'option AicEnabled décrite.
C'est ça.

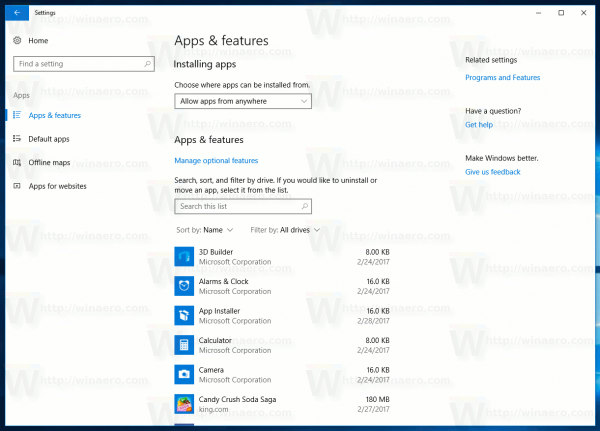
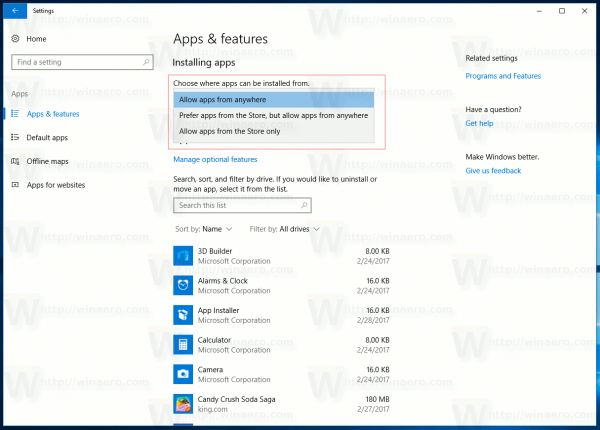
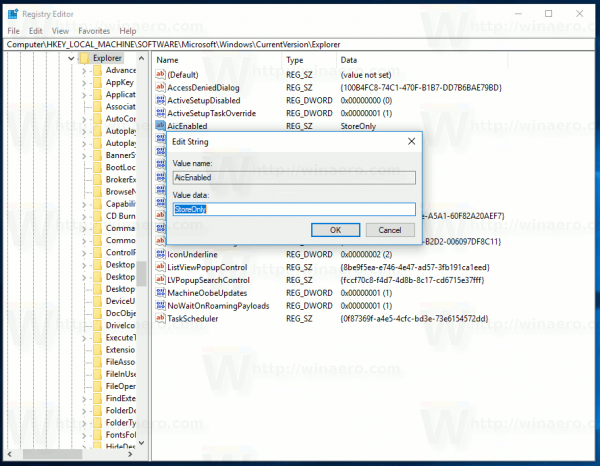 Définissez ses données de valeur sur l'une des valeurs suivantes:
Définissez ses données de valeur sur l'une des valeurs suivantes:







