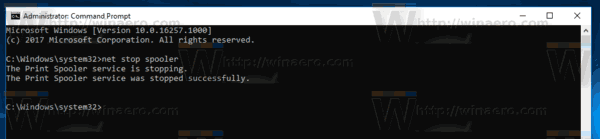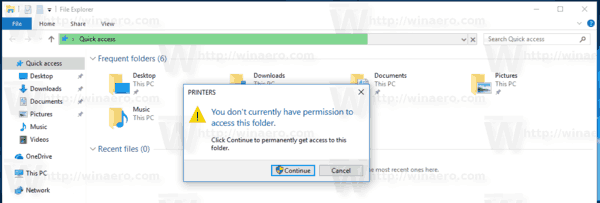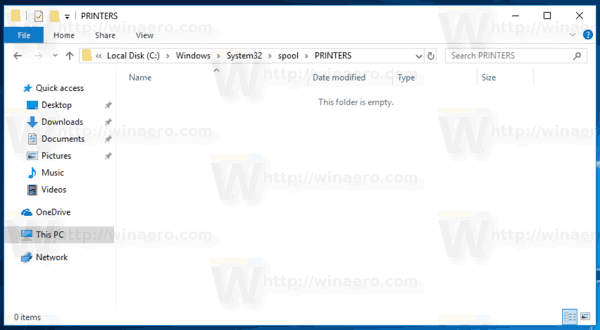Si vous disposez d'une imprimante locale ou réseau connectée à votre PC Windows 10, vous devrez peut-être suspendre l'impression ou supprimer les travaux d'impression bloqués. Parfois, Windows ignore la commande d'effacement de la file d'attente disponible dans l'interface utilisateur de la fenêtre de gestion de l'imprimante. Voici une solution rapide pour vous débarrasser des travaux d'impression bloqués.
Publicité
Conseil: vous pouvez ouvrir la file d'attente de votre imprimante en un seul clic. Consultez l'article suivant:
cómo enviar videos largos en iphone
Ouvrir la file d'attente d'impression avec un raccourci dans Windows 10
Windows utilise un service spécial appelé «Spouleur d'impression». Il stocke vos travaux d'impression dans le dossier C: Windows System32 spool PRINTERS. L'imprimante connectée récupère ces travaux dans le spouleur et imprime vos documents. Si un document reste bloqué dans la file d'attente, il apparaît en permanence dans l'interface utilisateur. Parfois, il est utile d'éteindre l'imprimante et de la rallumer. Cela dépend du pilote de l'imprimante et ne fonctionne pas de manière fiable pour tous les modèles d'imprimante. Dans Windows 10, vous pouvez gérer la file d'attente de l'imprimante à l'aide de Périphériques et imprimantes dans le Panneau de configuration classique ou dans Paramètres-> Périphériques-> Imprimantes et scanners. Si vous ne pouvez pas supprimer un travail d'impression à partir de là, essayez ce qui suit.
Pour effacer les travaux bloqués de la file d'attente de votre imprimante dans Windows 10 , procédez comme suit.
- Ouvert une invite de commande élevée .
- Tapez ou copiez-collez la commande suivante:
spouleur d'arrêt du réseau
Cette commande arrêtera le service Spooler. Consultez les articles suivants pour plus d'informations: Comment démarrer, arrêter ou redémarrer un service dans Windows 10 .
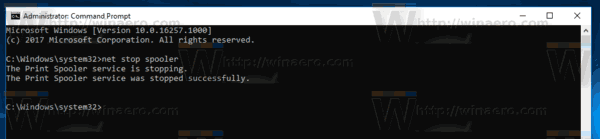
- Maintenant, tapez ou copiez-collez la commande suivante:
del / s / f / q C: Windows System32 spool PRINTERS *. *Cela supprimera tous les fichiers du dossier PRINTERS. Merci à notre lecteur Rick Onanian pour cette astuce.
- Alternativement, ouvrir l'explorateur de fichiers . Ne fermez pas la fenêtre d'invite de commandes.
- Allez dans le dossier:
C: Windows System32 spool PRINTERS
Confirmez l'invite de sécurité.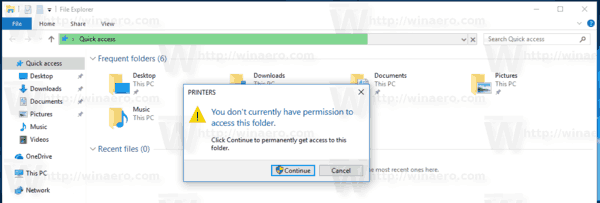
- Supprimez tous les fichiers et dossiers que vous voyez dans le dossier.
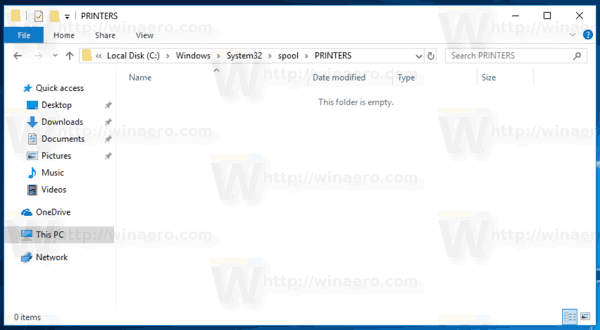
- Revenez à la fenêtre d'invite de commande et tapez la commande suivante:
spouleur de démarrage net
 Vous avez terminé.
Vous avez terminé.
Vous pourriez être intéressé par la lecture des articles suivants:
- Ouvrez la file d'attente d'impression dans Windows 10
- Créer un raccourci vers le dossier des imprimantes dans Windows 10
- Commandes Windows 10 Rundll32 - la liste complète