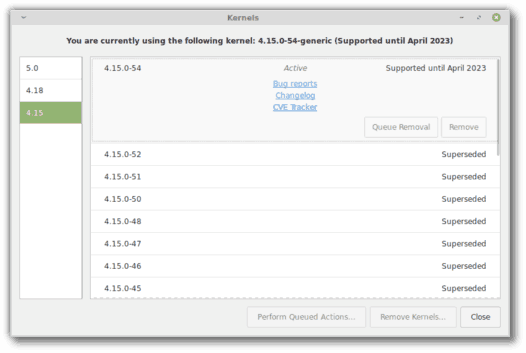L'invite de commande dans Windows 8 et Windows 7 est l'environnement shell dans lequel vous pouvez exécuter des outils et des utilitaires de console basés sur du texte en tapant des commandes. Son interface utilisateur est très simple et n'a pas de boutons ou de commandes graphiques. Mais il fournit un ensemble de raccourcis clavier utiles. Aujourd'hui, je voudrais partager cette liste de raccourcis clavier d'invite de commande disponibles dans Windows 8 et Windows 7. Ils devraient également fonctionner sous Windows Vista ou Windows XP.
Publicité
Flèche vers le haut ou F5 - retourne à la commande précédente. L'invite de commandes stocke un historique des commandes que vous tapez dans une session jusqu'à ce que vous la quittiez. Chaque fois que vous appuyez sur la touche fléchée Haut ou sur F5, l'invite de commande parcourt les commandes précédemment entrées une par une dans l'ordre inverse de l'entrée.
Flèche vers le bas - fait défiler l'historique des commandes dans l'ordre dans lequel elles ont été entrées dans une session, ce qui signifie que l'ordre de la touche fléchée vers le bas pour parcourir les commandes est opposé à la touche fléchée Haut.
Les touches fléchées Haut et Bas stockent la position dans l'historique des commandes jusqu'à ce que vous exécutiez une nouvelle commande. Après cela, la commande nouvellement exécutée sera ajoutée à la fin de l'historique des commandes et sa position sera perdue.
F7 - affiche l'historique de vos commandes sous forme de liste. Vous pouvez parcourir cette liste à l'aide des touches fléchées Haut / Bas et appuyez sur Entrée pour exécuter à nouveau la commande sélectionnée:

ESC - efface le texte saisi.
Languette - complète automatiquement le nom du fichier ou le nom du répertoire / dossier. Par exemple, si vous tapez c: prog dans la fenêtre d'invite de commande, puis appuyez sur la touche Tabulation, il sera remplacé par «c: Program Files». De même, si vous êtes à C: et que vous tapez, CD C: Win et appuyez sur la touche Tab, ce sera automatiquement C: Windows pour vous.C'est une clé très utile et peut être personnalisée à partir du registre. Vous pouvez même définir des clés séparées pour l'achèvement du nom de fichier et l'achèvement du répertoire.
F1 - Affiche les commandes précédemment tapées un caractère à la fois. Appuyez sur la flèche vers le haut pour afficher une commande entrée précédemment et appuyez sur Echap pour effacer la ligne de commande. Maintenant, appuyez plusieurs fois sur F1: chaque fois que vous appuyez sur F1, un caractère de la commande apparaîtra à l'écran.
F2 - répète la commande précédente dans l'historique du début jusqu'au caractère spécifié. Par exemple, j'aidir c:dans mon histoire. Je peux le localiser dans l'historique en utilisant la flèche vers le haut.

Ensuite, si j'appuie sur Echap pour effacer l'entrée et que j'appuie sur F2, il me demandera un caractère à copier jusqu'à:

Pour copier uniquement la partie de la commande jusqu'à «dir», entrez la barre d'espace (espace) comme caractère à copier.

F3 - répète la commande précédemment saisie. Elle agit comme la touche fléchée vers le haut, mais ne répète qu'une seule commande.
F4 - Supprime le texte à droite de la position du curseur jusqu'au caractère spécifié

Dans l'exemple ci-dessus, le curseur est situé sur le caractère «e», donc lorsque je spécifie «o», il supprimera les caractères «ech»:

Alt + F7 - efface l'historique des commandes. Tout votre historique de saisie sera effacé.
F8 - recule dans l'historique des commandes, mais n'affiche que les commandes qui commencent au caractère spécifié. Vous pouvez utiliser cette option pour filtrer votre historique. Par exemple, si vous tapez CD à la ligne d'entrée, puis appuyez sur F8, il parcourra uniquement les commandes de votre historique qui commencent par «cd».
F9 vous permet d'exécuter une commande spécifique à partir de l'historique des commandes. Il vous faut entrer le numéro de commande, que vous pouvez obtenir à partir de la liste d'historique (F7):

Appuyez sur F9 et 1 pour exécuter la commande 'ver':

Ctrl + Début - supprime tout le texte à gauche de la position d'entrée actuelle.
Ctrl + Fin - supprime tout le texte à droite de la position d'entrée actuelle.
Ctrl + flèche gauche - déplace votre curseur vers le premier caractère de chaque mot vers la gauche.
Ctrl + Flèche droite - déplace votre curseur sur le premier caractère de chaque mot vers la droite.
Ctrl + C - annule la commande ou le fichier de commandes en cours d'exécution.
Google Play Store on Fire TV Stick
Entrer - Copie le texte sélectionné / marqué. Vous pouvez marquer du texte en cliquant une fois sur l'icône d'invite de commande dans la barre de titre, puis en choisissant Édition -> Marquer. Après avoir cliqué sur Marquer, vous devez sélectionner le texte par glisser-déposer à l'aide de la souris ou en utilisant les touches de direction Maj + Gauche / Droite. Si le mode d'édition rapide est activé à partir des propriétés, il vous suffit de glisser-déposer directement, il n'est pas nécessaire d'aller dans Modifier -> Marquer.
Insérer - Bascule entre le mode d'insertion et le mode d'écrasement à la position actuelle du curseur. En mode écrasement, le texte que vous saisissez remplacera tout texte qui le suit.
Accueil - Passe au début de la commande
Fin - Passe à la fin de la commande
Alt + Espace - affiche le menu de la fenêtre de l'invite de commandes. Ce menu contient des fonctions très utiles dans le sous-menu Edition en plus des valeurs par défaut et des propriétés. Les raccourcis de fenêtre standard fonctionnent également, vous pouvez donc appuyer sur Alt + Espace, puis sur C pour fermer la fenêtre d'invite de commande au lieu de taper Quitter.
C'est ça. Si vous connaissez plus de raccourcis clavier, n'hésitez pas à commenter.