Google Earth est une application de navigation sur Terre soignée depuis de nombreuses années maintenant. Les nouvelles versions, cependant, sont livrées avec de nombreux outils supplémentaires, affichant des représentations de plus en plus détaillées de notre planète et permettant aux utilisateurs d'utiliser l'application de plusieurs nouvelles façons.

L'outil Profil d'élévation vous permet de créer un chemin et d'afficher son profil d'élévation. De plus, Google Earth affiche l'altitude de l'emplacement où que se trouve votre curseur sur la carte. Vous pouvez trouver l'élévation actuelle du curseur dans le coin inférieur droit.
Recherche d'emplacement de base
Si vous voulez simplement voir la hauteur d'une montagne particulière ou faire une vérification des faits lors d'une conversation triviale avec des amis autour d'une bière, connaître l'altitude d'un lieu est aussi simple que de le trouver sur Google Maps.
cómo insertar un pdf en diapositivas de google
- Ouvrez simplement Google Earth
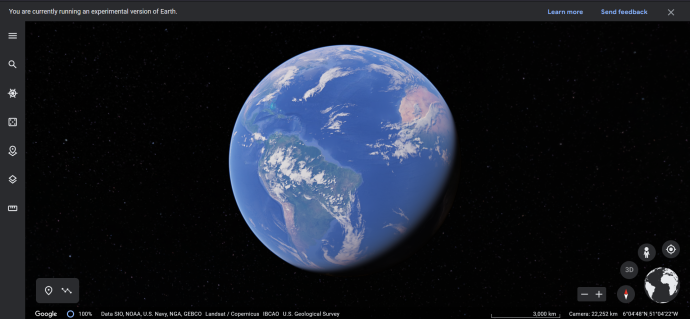
- Accédez à l'emplacement en question (soit en zoomant manuellement, soit en tapant le nom approprié dans la zone de recherche).
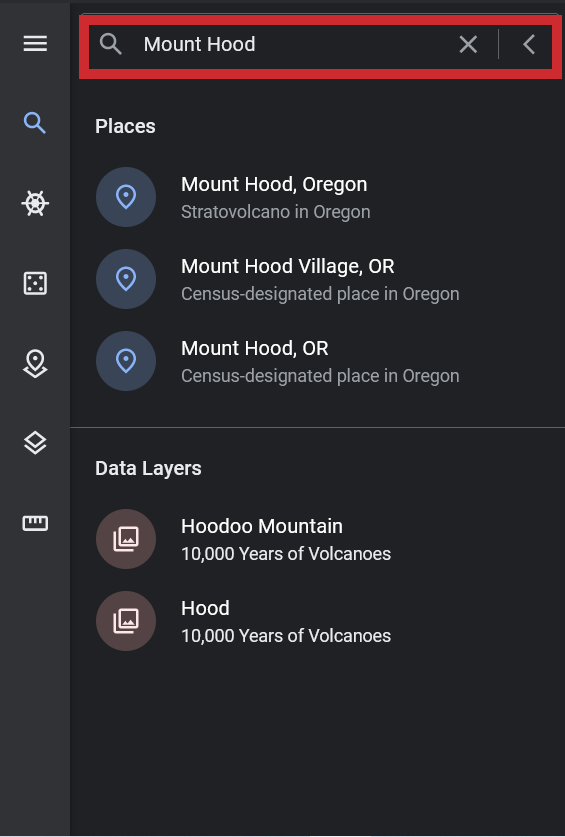
- Si vous avez trouvé votre emplacement cible, l'élévation de ce point spécifique sera affichée en bas à droite de votre fenêtre Google Earth.
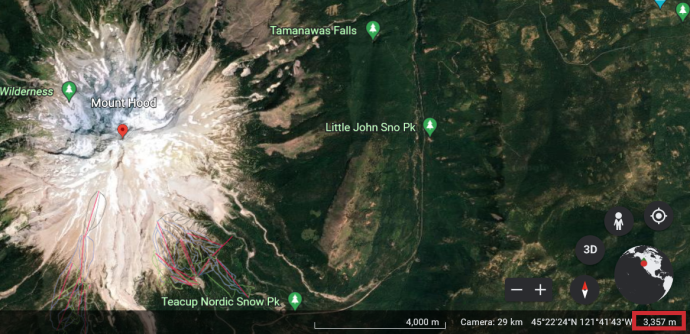
Notez que 'eye alt' indique l'altitude du lieu, pas la hauteur du lieu. Le nombre 'elev' est celui qui vous montre l'élévation du point que vous avez recherché.
como ocultar tu numero en whatsapp
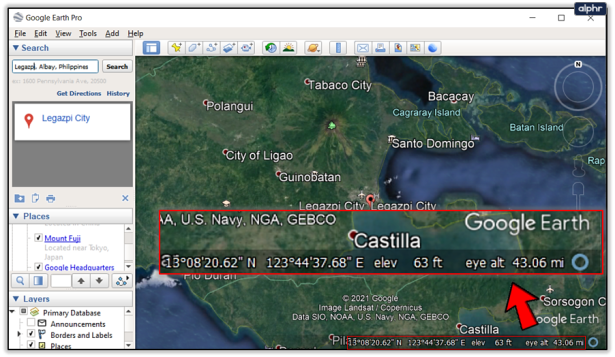
Recherche d'altitude avancée
Bien sûr, la recherche d'emplacement de base peut essentiellement vous indiquer la hauteur de l'emplacement que vous choisissez. Cependant, vous voudrez peut-être voir le profil d'un chemin particulier d'un emplacement géographique. Google Earth est désormais équipé de tous les outils nécessaires pour ce faire. C'est très simple et direct. Voici comment procéder :
- Cliquez sur Ajouter et alors Chemin et cela ouvrira le Nouveau chemin dialogue. Vous pouvez accéder à n'importe lequel de vos chemins précédemment enregistrés dans Google Earth.
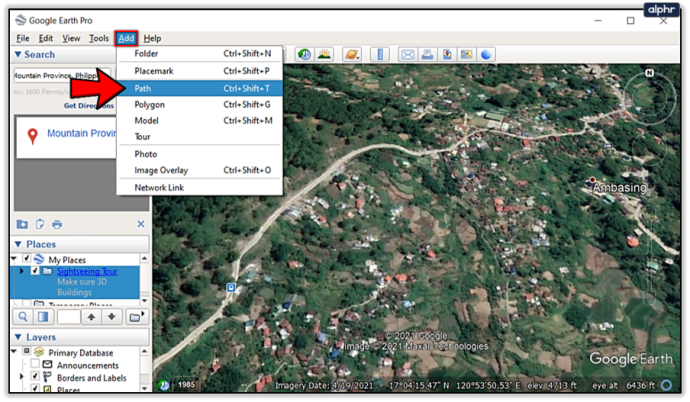
- Vous pouvez donner un nom à votre chemin en le tapant dans le Nom champ. Vous voudrez nommer votre chemin parce que vous voudrez peut-être le revoir à un moment donné. Ne cliquez pas D'ACCORD jusqu'à ce que le chemin soit tracé.
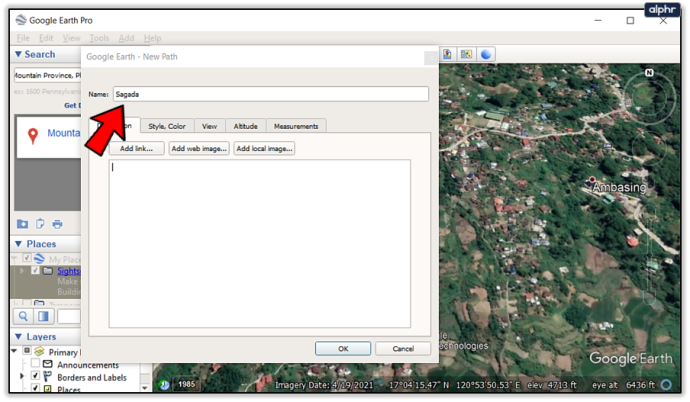
- Allez à la Style, Couleur et choisissez la couleur et la largeur, ajoutez une description et modifiez les unités dans l'onglet Des mesures section.
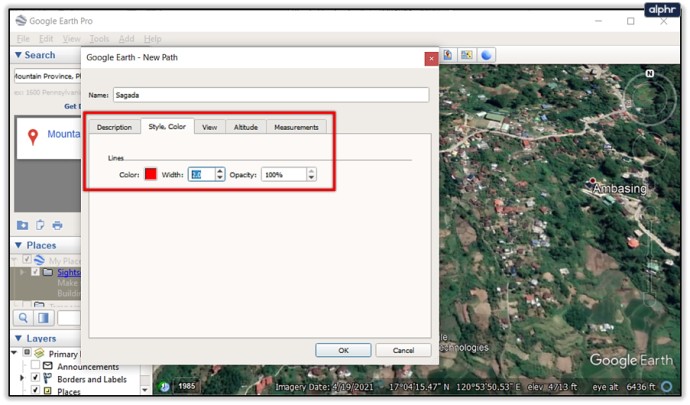
- Une fois que vous avez tout défini, le curseur se transformera en carré, tant que le Nouveau chemin boîte de dialogue reste ouverte. Cela signifie que vous ne devez pas le fermer tant que vous n'avez pas fini de tracer le chemin. Faites glisser ou cliquez sur des points pour ajouter des points. Une fois que vous êtes certain que votre chemin est fait, cliquez sur D'ACCORD .
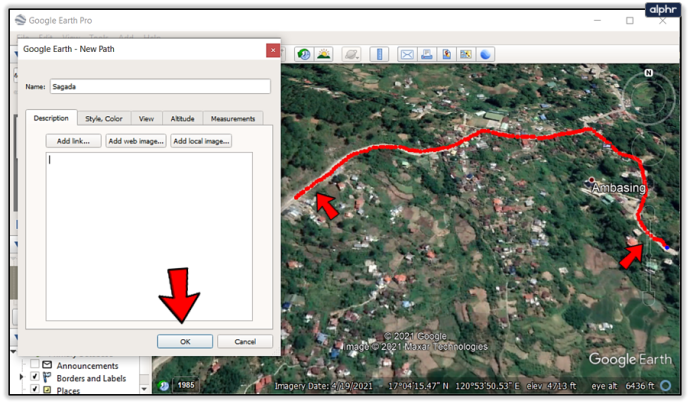
- Afin d'obtenir une vue en élévation détaillée de votre chemin, recherchez le nom de votre chemin dans la barre latérale à gauche, cliquez dessus avec le bouton droit de la souris et sélectionnez Afficher le profil d'élévation . Ce profil vous permet de voir votre chemin dans une vue en deux dimensions, affichant la longueur et l'élévation de votre chemin. La Oui -axe montre l'élévation réelle, tandis que le X -axe indique sa distance.
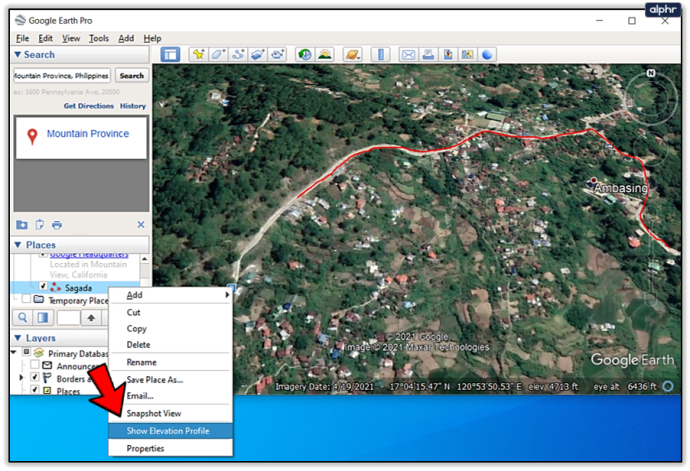
La meilleure partie du profil d'élévation est que vous pouvez cliquer/faire glisser votre curseur sur l'ensemble du graphique et voir les détails de chaque point de votre chemin. En fait, au fur et à mesure que vous déplacez votre curseur sur le graphique, les trois nombres spécifiques à l'emplacement du curseur sur votre chemin vont changer.
Les trois nombres
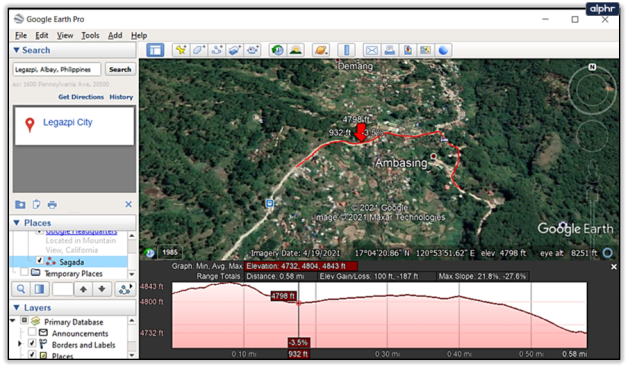
Le nombre directement au-dessus de la flèche rouge vous indique l'élévation de l'emplacement sélectionné. La flèche gauche marque la distance parcourue à ce point particulier de votre chemin. La flèche droite, quant à elle, indique la pente du chemin à l'endroit en question (là où se trouve votre curseur).
cómo ver las solicitudes de amistad en Snapchat
Roches de Google Earth
Bien sûr, vous pouvez trouver un emplacement à l'aide de Google Maps ; vous pouvez probablement même taper '[location name] élévation' dans Google et obtenir une réponse simple. Cette formidable application propose une large gamme d'outils impressionnants qui peuvent vous aider dans une variété de choses, l'élévation n'étant que l'une d'entre elles.
Connaissiez-vous la vue Profil d'élévation ? Si non, comment avez-vous vérifié l'altitude dans Google Earth ? N'hésitez pas à discuter dans la section des commentaires ci-dessous.








