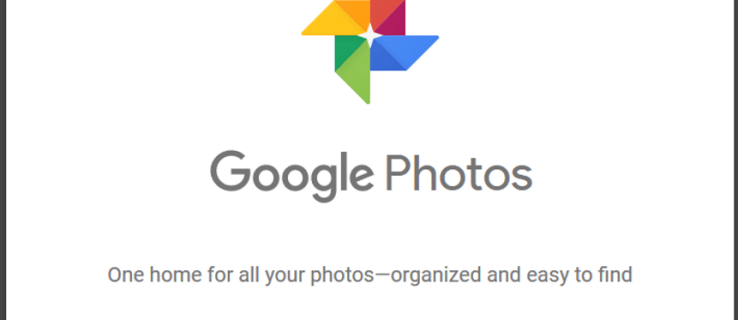Grâce à l'option de remplissage automatique de Google Chrome, vous pouvez enregistrer les informations de votre carte de crédit et rendre les achats en ligne beaucoup plus pratiques. Bien que l'enregistrement de ces informations ne prenne que quelques clics, leur visualisation n'est pas aussi simple que vous pourriez le penser.

Si vous souhaitez savoir comment afficher un numéro de carte de crédit enregistré dans Chrome, ne cherchez pas plus loin. Cet article vous montrera comment accéder, ajouter ou supprimer des informations de carte de crédit enregistrées dans Google Chrome.
Comment afficher le numéro de carte de crédit enregistré dans Chrome à l'aide de votre ordinateur
Les utilisateurs d'ordinateurs doivent suivre les étapes ci-dessous pour accéder aux numéros de carte de crédit enregistrés dans Chrome :
- Ouvrez GoogleChrome.

- Appuyez sur les trois points dans le coin supérieur droit.

- Choisissez 'Paramètres' dans le menu déroulant.

- Sélectionnez 'Remplissage automatique' dans le menu de gauche.

- Appuyez sur 'Modes de paiement'.

- Trouvez les informations souhaitées sous 'Modes de paiement'.

Comment afficher les informations de carte de crédit enregistrées dans Chrome à l'aide de votre téléphone mobile
Suivez les étapes ci-dessous si vous souhaitez afficher les informations de carte de crédit enregistrées dans Chrome à l'aide de votre téléphone mobile :
- Lancez Google Chrome.

- Appuyez sur les trois points dans le coin supérieur droit.

- Faites défiler vers le bas et sélectionnez 'Paramètres'.

- Appuyez sur 'Modes de paiement' et localisez les informations souhaitées.

Comment ajouter des informations de carte de crédit dans Chrome
Google Chrome vous permet d'enregistrer plusieurs cartes et de les utiliser pour faire des achats en ligne. Nous allons vous montrer comment ajouter de nouvelles informations de carte de crédit dans Chrome sur les ordinateurs et les appareils mobiles. Gardez à l'esprit que ceux qui n'ont pas encore ajouté d'informations de carte de crédit doivent également suivre ces étapes.
cómo jugar a salvar el mundo
Comment ajouter des informations de carte de crédit dans Chrome à l'aide de votre ordinateur
Si vous souhaitez ajouter des informations de carte de crédit dans Chrome et que vous utilisez votre ordinateur, voici ce que vous devez faire :
- Ouvrez GoogleChrome.

- Sélectionnez les trois points dans le coin supérieur droit.

- Appuyez sur 'Paramètres'.

- Choisissez 'Remplissage automatique' sur la gauche.

- Cliquez sur 'Modes de paiement'.

- Appuyez sur 'Ajouter' à côté de 'Modes de paiement'.

- Entrez votre numéro de carte de crédit, la date d'expiration, le nom sur la carte, l'adresse de facturation et le surnom de carte souhaité.

- Sélectionnez 'Enregistrer'.

Sachez que cette carte de crédit sera enregistrée uniquement sur votre ordinateur.
Comment ajouter des informations de carte de crédit dans Chrome à l'aide de votre téléphone mobile
De nombreuses personnes préfèrent enregistrer les informations de carte de crédit dans Chrome sur leurs appareils mobiles en raison de leur portabilité. Voici comment procéder :
- Ouvrez GoogleChrome.

- Appuyez sur les trois points dans le coin inférieur droit.

- Choisissez 'Paramètres'.

- Sélectionnez 'Modes de paiement'.

- Appuyez sur 'Ajouter une carte'.

- Remplissez les informations requises (numéro de carte, date d'expiration, nom sur la carte, adresse de facturation et surnom de la carte).

- Appuyez sur 'Terminé' ou 'Ajouter'.

Les utilisateurs d'Android et d'iPhone peuvent utiliser ces étapes.
Comment supprimer les informations de carte de crédit dans Chrome
Si l'une de vos cartes de crédit a expiré ou si vous ne souhaitez tout simplement pas l'utiliser comme mode de paiement dans Google Chrome, vous pouvez la supprimer en quelques étapes seulement. Nous vous montrerons comment procéder à l'aide de votre ordinateur et de votre appareil mobile.
Comment supprimer les informations de carte de crédit dans Chrome à l'aide de votre ordinateur
Si vous souhaitez supprimer les informations de carte de crédit dans Chrome à l'aide de votre ordinateur, procédez comme suit :
- Lancez Google Chrome.

- Sélectionnez les trois points dans le coin supérieur droit.

- Appuyez sur 'Paramètres'.

- Sélectionnez « Remplissage automatique ».

- Choisissez 'Modes de paiement'.

- Trouvez la carte de crédit que vous souhaitez supprimer de Google Chrome et appuyez sur les trois points à droite.

- Choisissez 'Supprimer'.

Comment supprimer les informations de carte de crédit dans Chrome à l'aide de votre téléphone portable
Ceux qui souhaitent supprimer les informations de carte de crédit dans Google Chrome à l'aide de leur téléphone mobile doivent suivre ces instructions :
- Ouvrez l'application Google Chrome.

- Appuyez sur les trois points dans le coin inférieur droit.

- Appuyez sur 'Paramètres'.

- Sélectionnez 'Modes de paiement'.

- Localisez la carte de crédit que vous souhaitez supprimer de Google Chrome et appuyez sur les trois points à côté.

- Sélectionnez 'Supprimer'.

Comment empêcher Google Chrome de remplir des formulaires de paiement avec des méthodes de paiement enregistrées
Lorsque vous enregistrez vos informations de carte de crédit dans Google Chrome, le navigateur remplit automatiquement les formulaires de paiement avec ces informations. Si vous ne le souhaitez pas, Chrome vous permet de désactiver l'option. Nous allons vous montrer comment empêcher Google Chrome de remplir des formulaires de paiement avec des méthodes de paiement enregistrées à l'aide de votre ordinateur et de votre téléphone mobile.
Comment empêcher Google Chrome de remplir des formulaires de paiement avec des méthodes de paiement enregistrées à l'aide de votre ordinateur
Voici comment les utilisateurs d'ordinateurs peuvent empêcher Google Chrome de remplir des formulaires de paiement avec des méthodes de paiement enregistrées :
- Lancez Google Chrome.

- Sélectionnez les trois points dans le coin supérieur droit.

- Appuyez sur 'Paramètres'.

- Cliquez sur 'Remplissage automatique' dans le menu de gauche.

- Choisissez 'Modes de paiement'.

- Basculez le bouton à bascule à côté de 'Enregistrer et remplir les modes de paiement'.

Gardez à l'esprit que cela ne supprimera pas vos modes de paiement enregistrés, mais cela vous empêchera d'en ajouter de nouveaux.
Comment empêcher Google Chrome de remplir des formulaires de paiement avec des méthodes de paiement enregistrées à l'aide de votre téléphone mobile
Les utilisateurs de téléphones portables peuvent suivre les étapes ci-dessous pour empêcher Google Chrome de remplir des formulaires de paiement avec des méthodes de paiement enregistrées :
- Ouvrez l'application Google Chrome.

- Appuyez sur les trois points.

- Faites défiler vers le bas et sélectionnez 'Paramètres'.

- Allez dans 'Modes de paiement'.

- Basculez le bouton à bascule à côté de 'Enregistrer et remplir les modes de paiement'.

Les utilisateurs d'Android et d'iPhone peuvent suivre les étapes. Lorsque vous désactivez cette option, vous ne pourrez pas saisir de nouvelles informations de carte de crédit.
Que faire si Google Chrome ne vous permet pas d'afficher, d'ajouter ou de supprimer des informations de carte de crédit
Il existe de nombreuses raisons pour lesquelles Google Chrome ne vous permet pas d'afficher, d'ajouter ou de supprimer des informations de carte de crédit, d'un signal Internet médiocre à un problème temporaire. Voici les causes potentielles de ce problème et quelques solutions possibles.
cómo arrojar al fuego palo
Mauvaise connexion Internet
Si vous avez une mauvaise connexion Internet, vous ne pourrez peut-être pas accéder à toutes les fonctionnalités de Chrome, y compris l'affichage, l'ajout ou la suppression des informations de votre carte de crédit. Vous pouvez vérifier votre vitesse Internet sur de nombreux sites en ligne essais de vitesse et déterminer si c'est le problème.
Version obsolète de Google Chrome
Google Chrome publie régulièrement des mises à jour qui lui permettent de fonctionner correctement et offrent plus de sécurité. Chaque fois qu'il y a une nouvelle mise à jour, votre navigateur l'appliquera automatiquement par défaut. Si vous avez désactivé les mises à jour automatiques ou si vous pensez que Google Chrome ne fonctionne pas sur la dernière version pour une raison quelconque, votre navigateur peut rencontrer des problèmes.
Suivez ces instructions pour vérifier la version de votre navigateur :
- Ouvrez GoogleChrome.

- Appuyez sur les trois points dans le coin supérieur droit.

- Passez la souris sur 'Aide' et appuyez sur 'À propos de Google Chrome'.

- Si vous voyez l'option 'Mettre à jour Google Chrome', cela signifie que vous n'avez pas installé la dernière version. Appuyez sur cette option et Google Chrome téléchargera les mises à jour. Si vous ne voyez pas ce bouton, votre navigateur utilise déjà la dernière version.
- Si vous avez mis à jour Google Chrome, appuyez sur 'Relancer' pour terminer le processus.

Cache corrompu
Lorsque les fichiers de cache de Chrome sont corrompus, il peut avoir du mal à fonctionner correctement. Voici comment effacer les fichiers de cache :
- Lancez Google Chrome.

- Appuyez sur les trois points dans le coin supérieur droit.

- Passez la souris sur 'Plus d'outils' et choisissez 'Effacer les données de navigation'.

- Sélectionnez la plage de temps souhaitée et choisissez ce que vous souhaitez effacer. Outre les fichiers de cache, vous pouvez effacer votre historique de navigation et vos cookies.

Problème temporaire
Si vous avez tout essayé et que Chrome ne vous permet toujours pas d'afficher, d'ajouter ou de supprimer des informations de carte de crédit, le problème n'est peut-être pas de votre côté. Dans certains cas, un problème temporaire peut causer ces problèmes. Vous pouvez aller en ligne et vérifier si d'autres personnes ont rencontré des problèmes similaires. Dans de tels scénarios, il n'y a rien d'autre à faire qu'attendre.
Si personne n'a signalé de problèmes similaires, essayez de redémarrer ou de réinstaller Google Chrome ou de redémarrer votre appareil.
FAQ
L'enregistrement des informations de carte de crédit dans Chrome est-il sûr ?
De nombreuses personnes s'inquiètent pour leur vie privée et leur sécurité lorsqu'elles naviguent sur Internet. Malheureusement, beaucoup ont été victimes de pirates et de sites Web de phishing. Il n'est donc pas surprenant que les internautes hésitent à enregistrer leurs informations de carte de crédit dans Chrome ou à utiliser le remplissage automatique en général.
Vous avez peut-être entendu parler de sites Web frauduleux qui demandent des informations de base, comme votre nom ou votre adresse e-mail. Ces sites Web peuvent également contenir des champs masqués qui incitent la fonction de remplissage automatique à divulguer des informations personnelles que vous n'avez pas approuvées. Par conséquent, ces sites Web peuvent accéder à vos informations de carte de crédit enregistrées à votre insu.
Heureusement, Google Chrome a développé une technique simple mais efficace pour prévenir ces scénarios. Le navigateur ajoutera vos informations de carte de crédit enregistrées uniquement aux champs sur lesquels vous cliquez. Ainsi, même si vous accédez à un site Web frauduleux avec des champs masqués nécessitant vos informations de carte de crédit, la saisie automatique de Chrome ne révélera aucune information puisque vous n'avez pas cliqué sur ces champs.
Soyez prudent en ce qui concerne les informations de votre carte de crédit
L'option de Google Chrome pour enregistrer les informations de carte de crédit est pratique, mais elle vous expose au risque de fraude et d'escroquerie. Bien que le navigateur offre une sécurité et une protection des données élevées, cela ne signifie pas que vous ne devez pas faire attention à vos paiements en ligne. Assurez-vous d'acheter sur des sites vérifiés et de ne pas révéler d'informations personnelles par e-mail ou SMS. Si vous remarquez quelque chose de suspect, contactez immédiatement votre banque.
Aimez-vous l'option de remplissage automatique de Chrome ? Avez-vous rencontré des difficultés pour afficher, ajouter ou supprimer des informations de carte de crédit dans Chrome ? Dites-nous dans la section commentaires ci-dessous.