Avez-vous cherché des moyens de perfectionner vos compétences en conception ? Si tel est le cas, Procreate est une application dynamique qui peut vous aider à atteindre cet objectif. L'ajout de texte est l'une de ses fonctions principales. Cette fonctionnalité est pratique lorsque vous souhaitez ajouter des titres, des étiquettes et des informations essentielles à votre œuvre. Cela permet de personnaliser vos conceptions et d’améliorer l’engagement du public.

Cet article explique comment ajouter du texte dans Procreate.
Comment ajouter du texte dans Procreate
L'ajout de texte dans Procreate est relativement simple. Même si la fonctionnalité n’était pas initialement incluse dans l’application, c’est un ajout bienvenu.
Voici comment ajouter du texte :
- Lancez Procreate et appuyez sur l'icône « Clé » dans la barre d'outils.
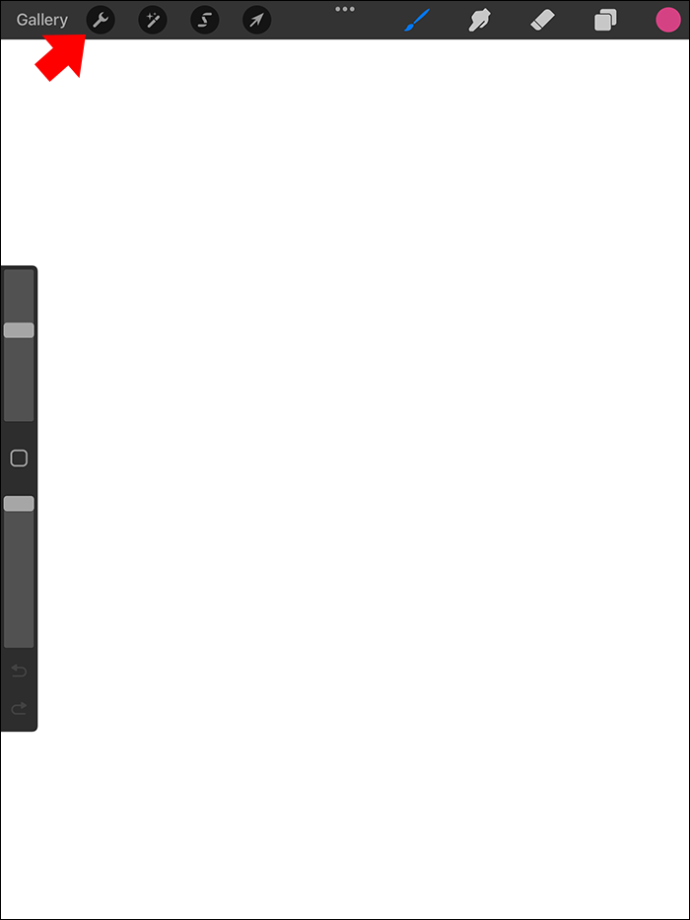
- Un panneau « Action » s’affichera. Cliquez sur l'icône bleue « Ajouter » avec un symbole plus.
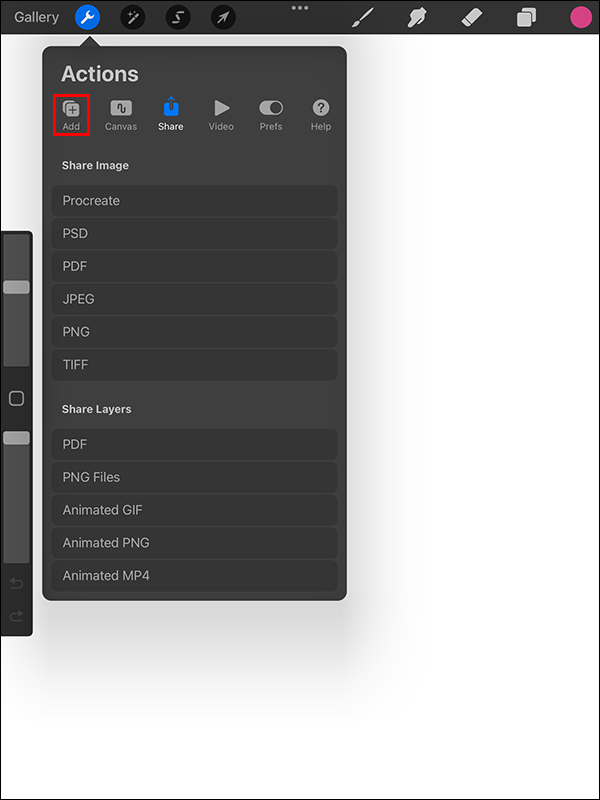
- Choisissez « Ajouter du texte ».
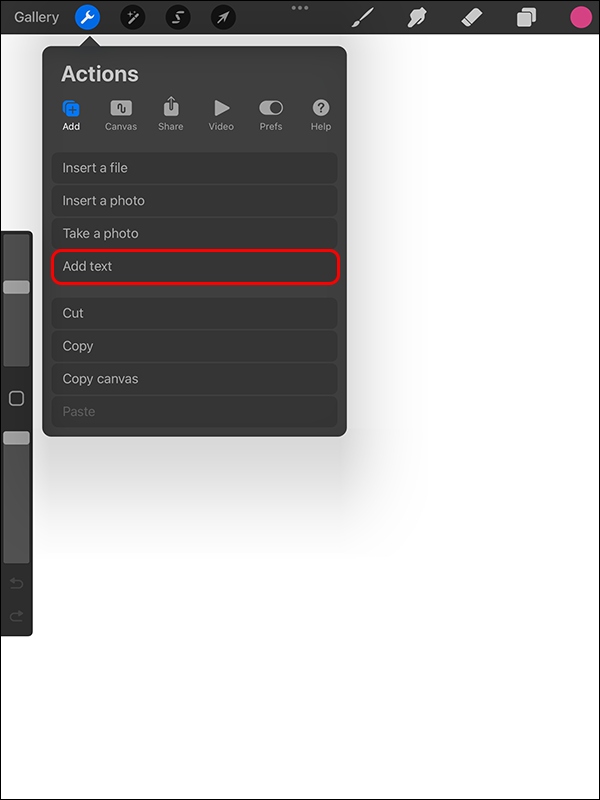
- Saisissez vos informations dans la zone de délimitation du texte affichée à l’aide du clavier qui apparaîtra. Si vous ne voyez pas le clavier, appuyez deux fois sur l'option « Ajouter du texte » pour accéder aux « Paramètres de texte » et sélectionnez l'icône « Clavier ».
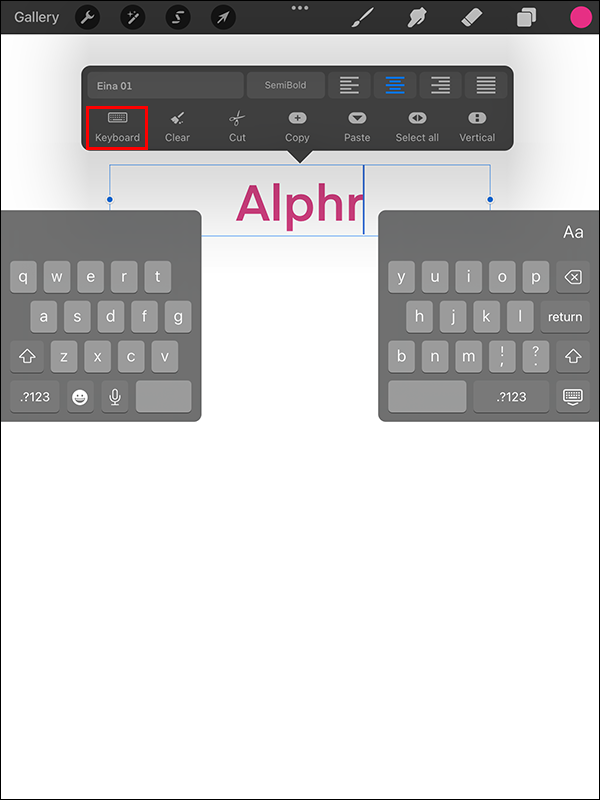
Modification du texte dans Procreate
Cette application graphique d'édition raster offre également une variété d'options de style de texte. Voici comment vous pouvez modifier votre texte une fois que vous l'avez ajouté à Procreate :
- Appuyez deux fois sur votre texte pour le mettre en surbrillance.
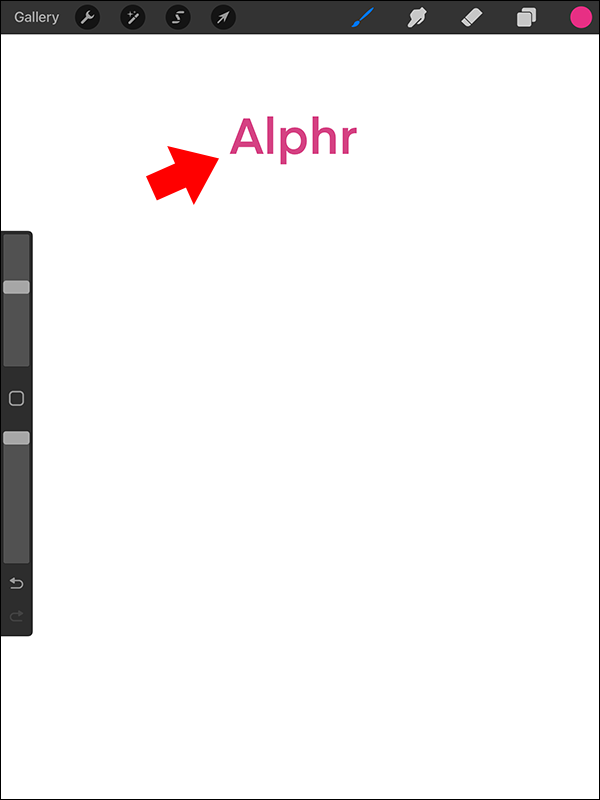
- Une boîte à outils sera affichée au-dessus de la zone de délimitation contenant le texte. Vous pouvez modifier la couleur, l’alignement et la disposition de la zone de texte. À l'aide de ce panneau, vous pouvez également effacer, copier, couper et coller le texte.
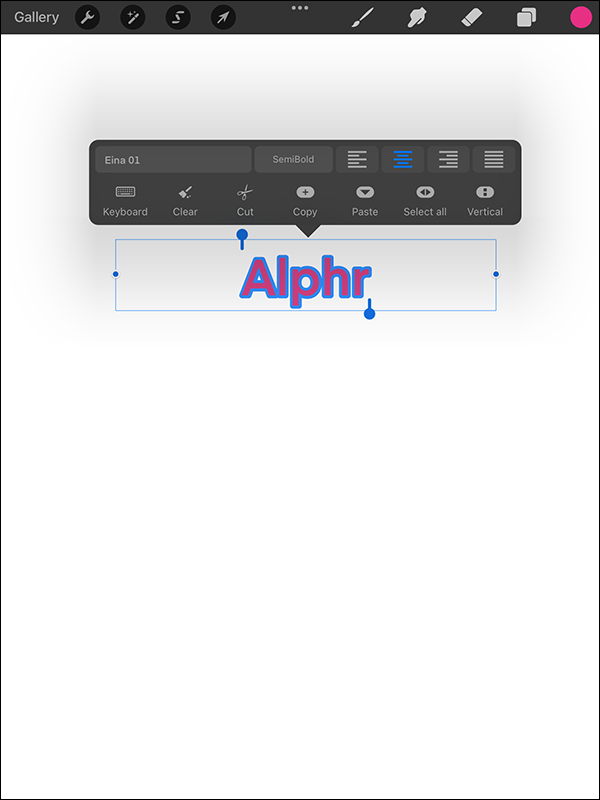
- Accédez au coin supérieur droit de votre clavier et sélectionnez « Aa ». Cela vous aidera à accéder aux options de police.
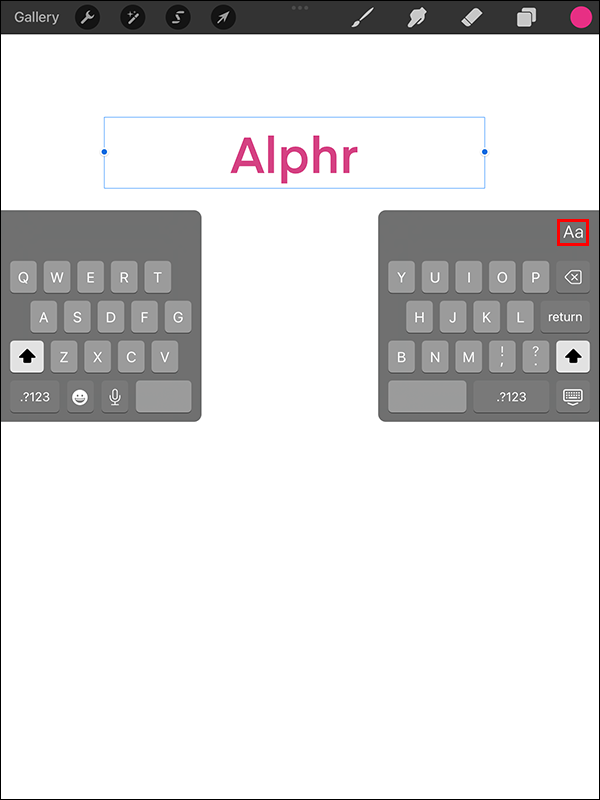
- Choisissez votre type de police préféré parmi les options affichées. Vous pouvez également importer des polices si vous ne parvenez pas à obtenir le style souhaité dans les options par défaut.
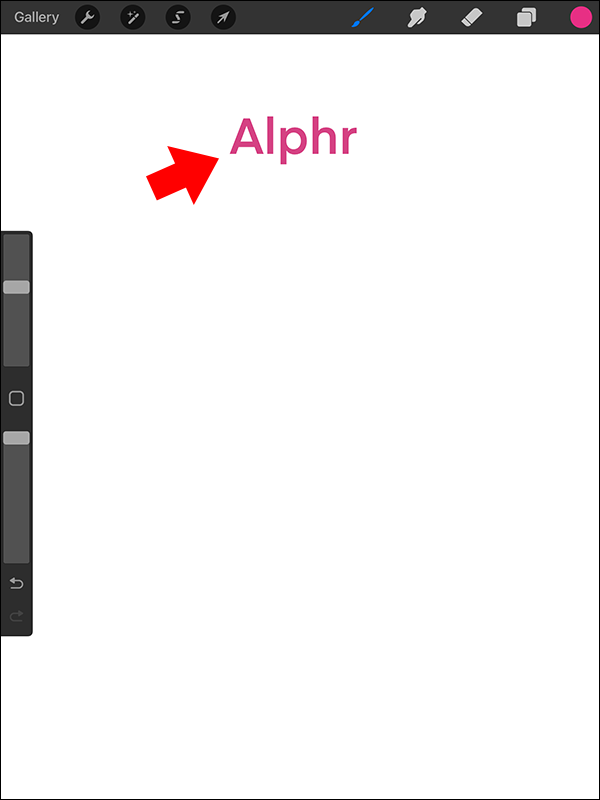
- Après avoir sélectionné la police, vous devrez choisir un style pour votre texte. La plupart des polices comportent des styles gras, standard et italique. Mais cela peut varier dans certains cas.
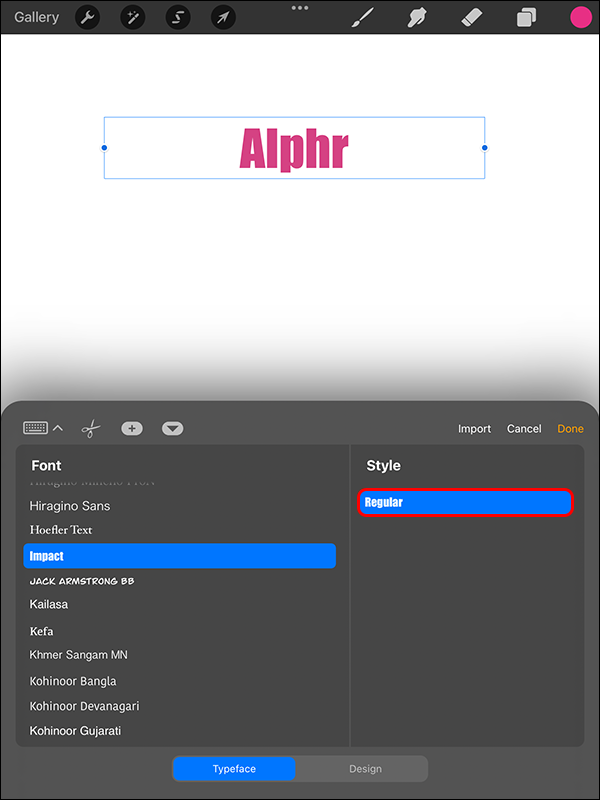
- Ajustez la conception du texte et sélectionnez vos attributs de texte préférés.
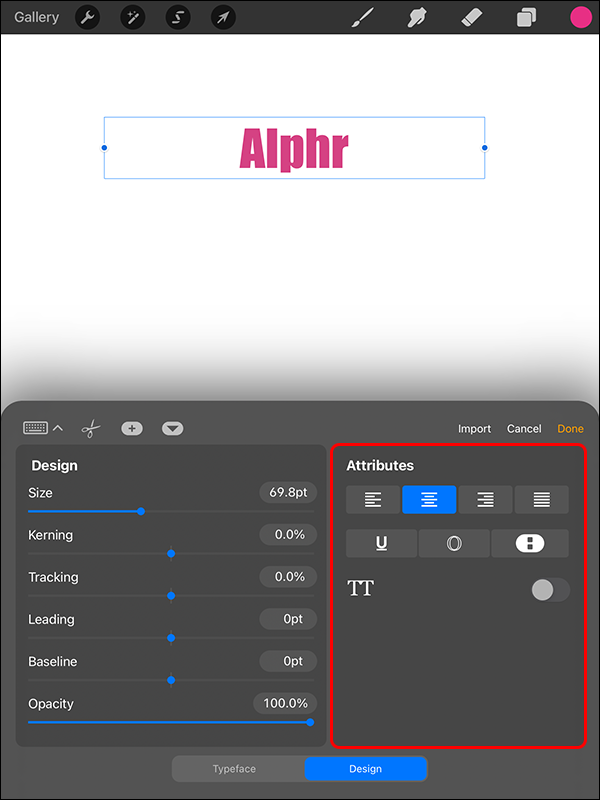
- Parcourez vos paramètres de texte et confirmez que chaque option de conception est vérifiée.
- Utilisez votre doigt ou votre stylet pour positionner correctement le texte sur votre illustration et sélectionnez « Terminé ».
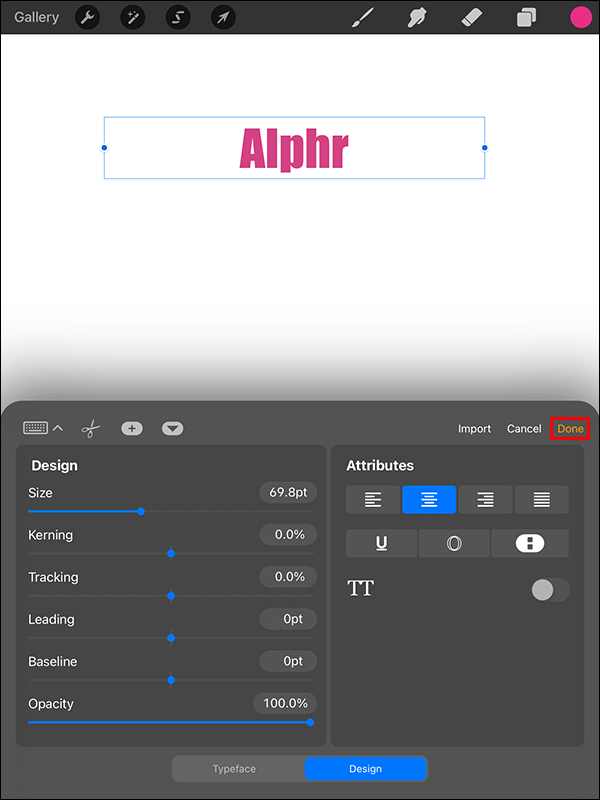
Votre texte est prêt à être utilisé.
La barra de inicio de Windows 10 no se abre
Comment réparer le texte de modification de procréation ne fonctionne pas
Il s'agit d'un problème courant que de nombreux utilisateurs rencontrent après la mise à jour de l'application. Heureusement, cela peut être facilement résolu.
- Sur votre iPad, ouvrez « Paramètres ».
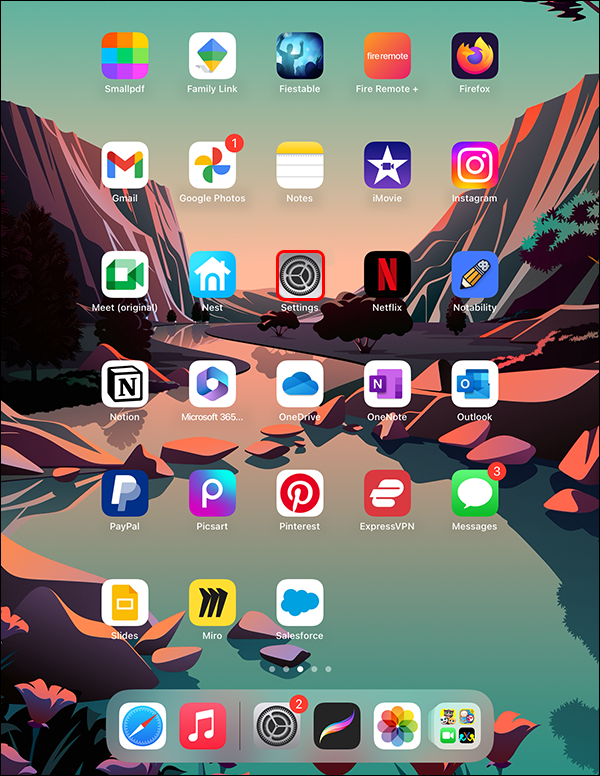
- Choisissez « Général ».
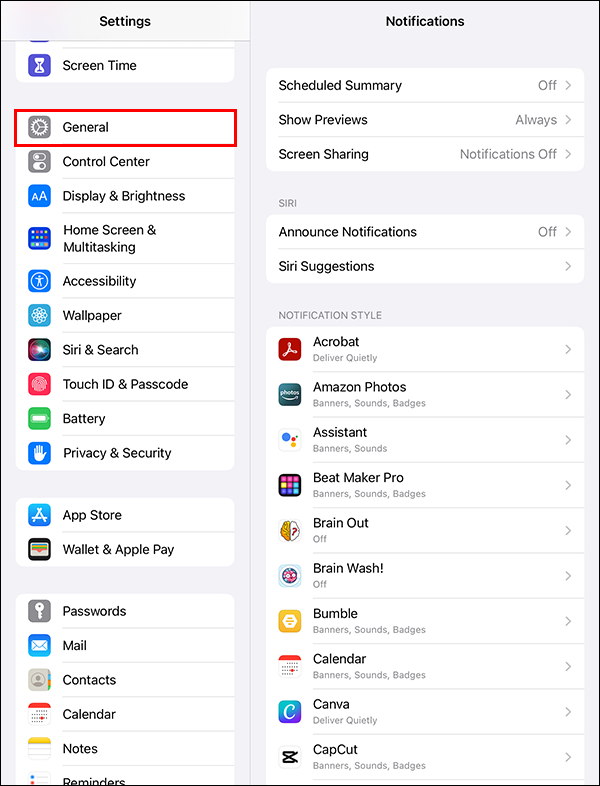
- Faites défiler le menu déroulant et recherchez « Raccourcis ».
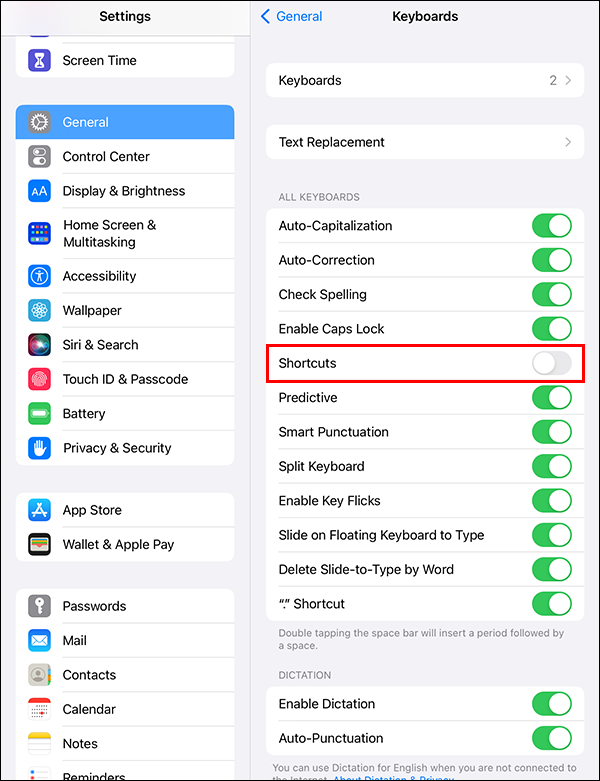
- Basculez l’interrupteur et assurez-vous qu’il devient vert.
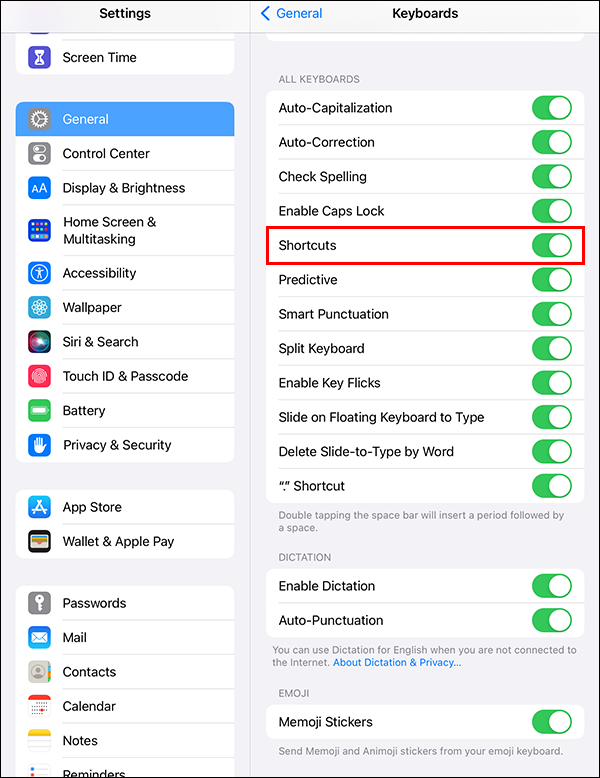
Cet interrupteur a tendance à se déclencher la plupart du temps sans raison. Une fois que cela se produit, l’onglet Modifier le texte disparaît.
Ajouter une ombre au texte dans Procreate
C’est un excellent moyen de faire ressortir le texte ajouté et d’ajouter de la profondeur à votre conception. Avant de démarrer le processus, vous devez vous assurer que le paramètre Alpha Lock a été appliqué. Voici ce que vous devez faire :
- Ouvrez votre panneau « Calques ».
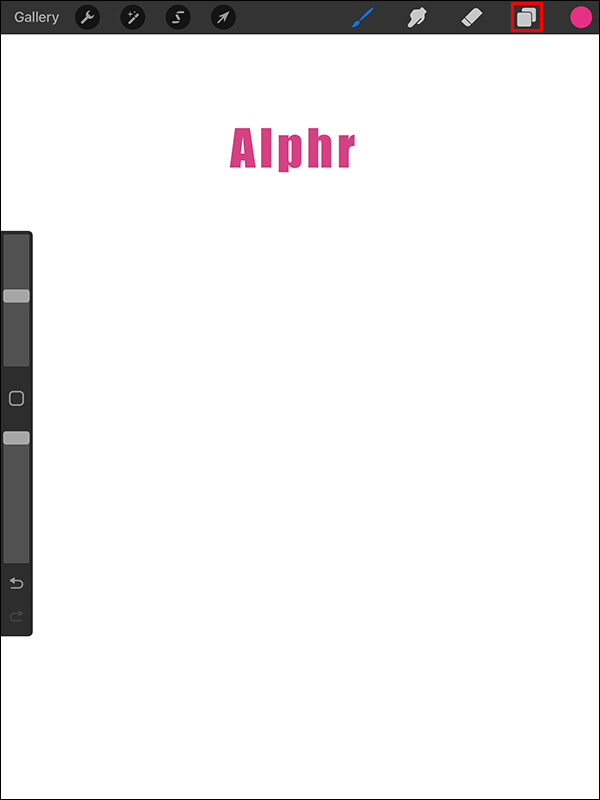
- Accédez à votre calque de texte et balayez vers la gauche.
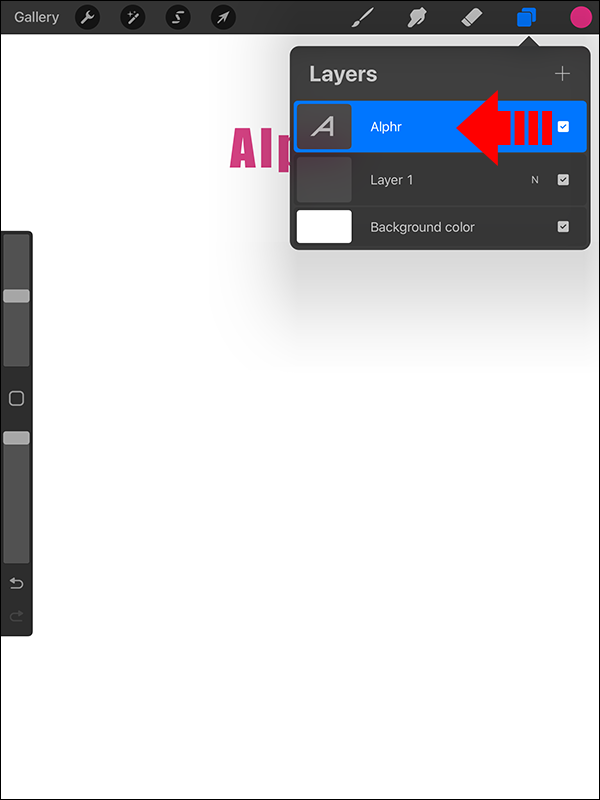
- Choisissez « Dupliquer » pour produire une copie du calque de texte.
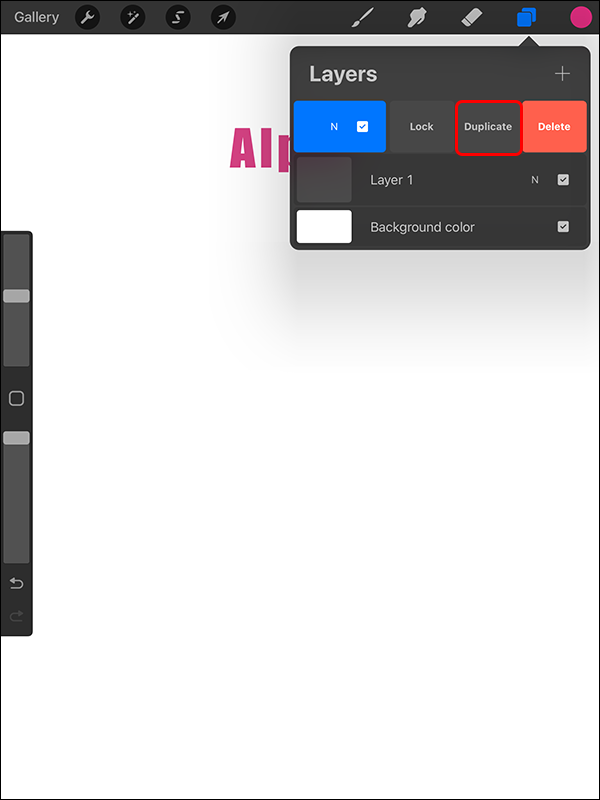
- Sélectionnez la couleur de l'ombre que vous souhaitez appliquer au texte. Choisissez une teinte différente de votre texte original et créez un effet d'ombre.
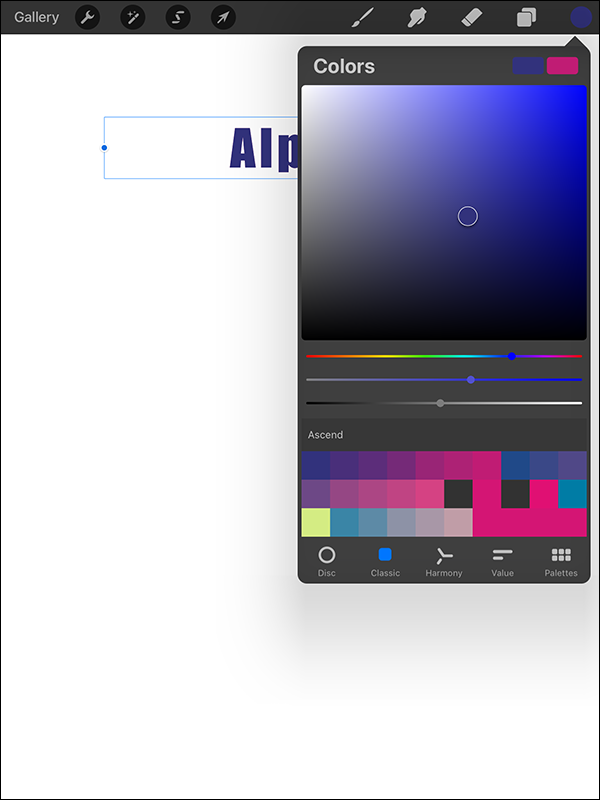
- Votre texte sera rempli de la couleur que vous avez choisie.
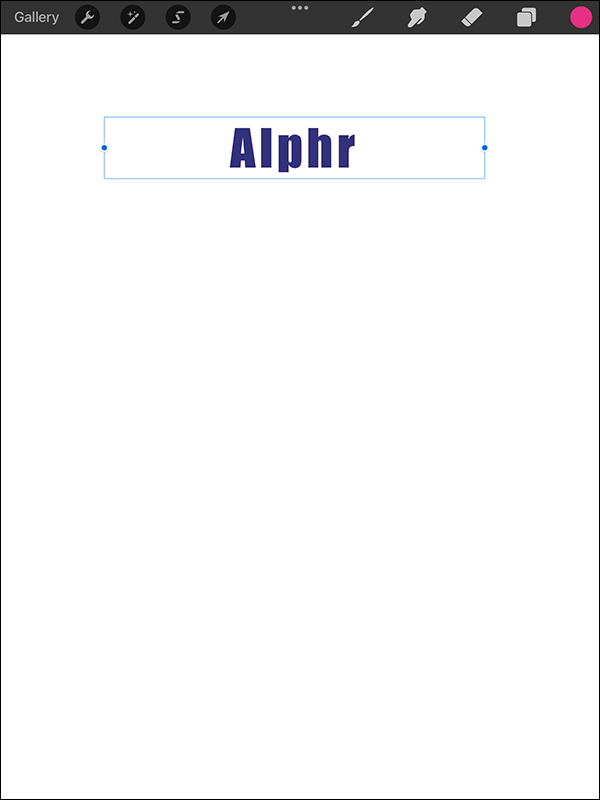
- Ajustez la position de votre texte jusqu'à obtenir l'illusion d'ombre souhaitée.
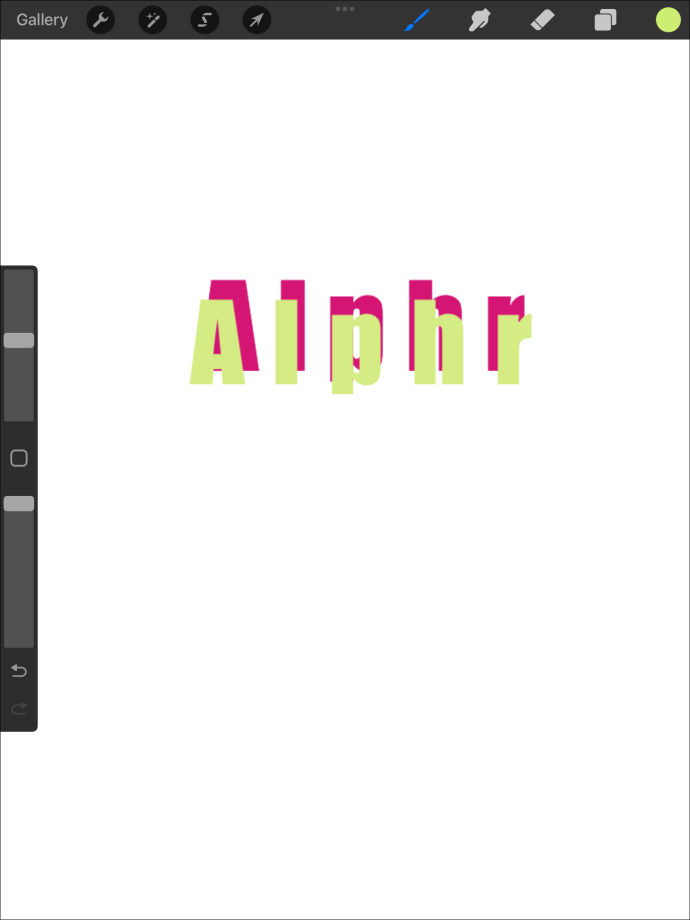
Supprimer du texte dans Procreate
Les modifications de conception peuvent nécessiter que vous effaciez le texte de votre illustration. Voici comment procéder :
- Ouvrez le menu « Calques ».

- Recherchez le calque qui contient votre texte.

- Faites glisser le calque vers la gauche.
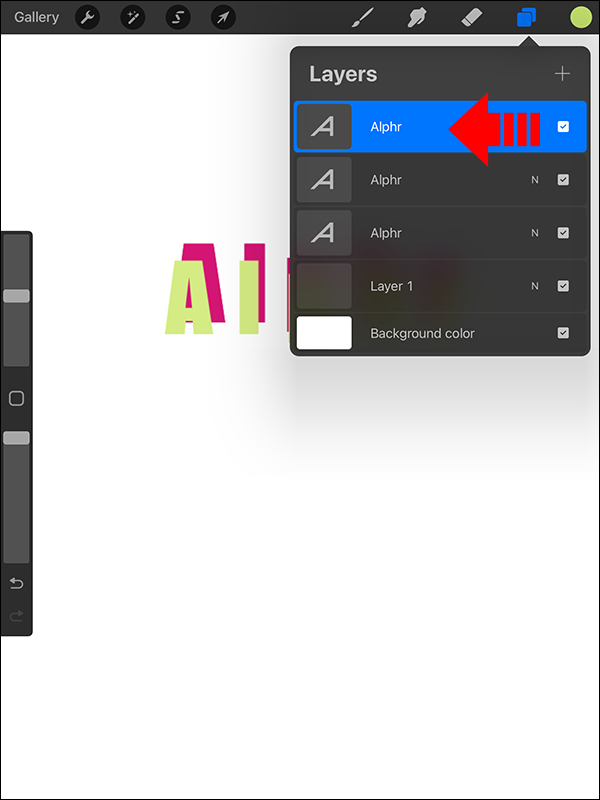
- Une option de verrouillage, de duplication et de suppression sera affichée. Sélectionnez « Supprimer ».
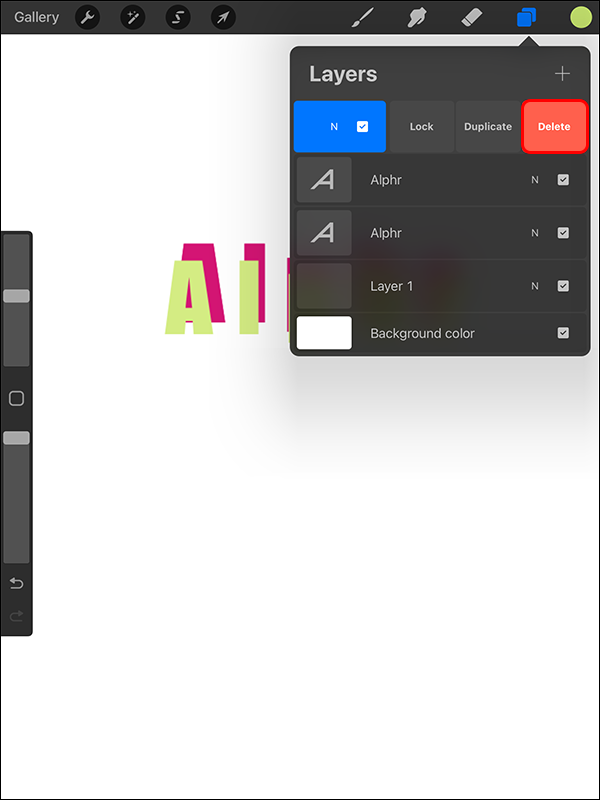
Rastériser votre texte dans Procreate
Contrairement à d'autres applications de création et d'édition de conceptions telles qu'Illustrator, qui sont basées sur des vecteurs, Procreate fonctionne avec du texte raster. Cela signifie que vous verrez des changements notables lorsque vous redimensionnerez votre texte dans l'application.
Voici comment pixelliser votre texte :
- Ouvrez le panneau « Calques ».

- Sélectionnez votre calque de texte.

- Choisissez « Pixelliser ».
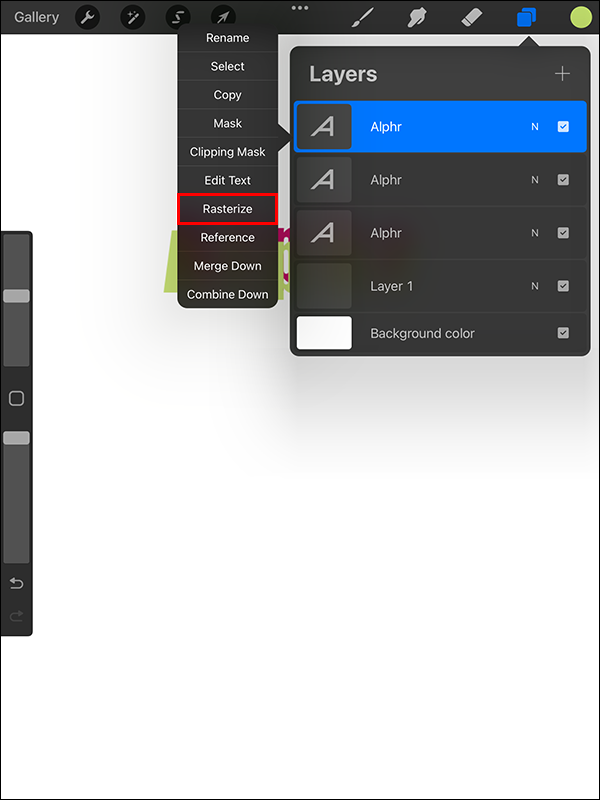
Rastériser votre texte permet de le transformer en un calque non textuel. Cela vous permet d’accéder à plus d’options sur le panneau du calque.
Masquage du texte rastérisé
Cette méthode est idéale si vous recherchez un moyen de superposer un dessin sur du texte ajouté dans Procreate. Cela peut vous aider à changer de couleur et à ajouter des textures rapidement. Cela augmente votre productivité puisque vous n'avez pas besoin de créer de nouveaux fichiers chaque fois que vous souhaitez apporter des modifications. Vous pouvez masquer le texte pixellisé en sélectionnant le calque et en choisissant un masque d'écrêtage.
Voici les ajustements que vous pouvez effectuer :
- Transformer : utile pour redimensionner et déformer les images.
- Ajuster : vous permet d'explorer les effets de couleur et de texture.
- Désactiver : Cela vous permet de visualiser les pré- et post-illusions de la conception du texte.
Options de style de texte dans Procreate
Le panneau de conception est pratique pour modifier le format de votre texte. Vous pouvez utiliser quelques propriétés essentielles pour modifier vos styles de texte. Voici quelques options essentielles et leurs fonctions :
- Crénage : cela permet d'ajuster l'espace entre deux lettres. Assurez-vous de placer votre curseur entre les calques que vous souhaitez éloigner ou rapprocher avant d'effectuer les modifications.
- Interligne : contrairement au crénage, cette propriété signifie la distance entre deux lignes. Si votre œuvre comporte plusieurs lignes, ce paramètre est idéal pour réduire ou élargir l’espace.
- Suivi : cette méthode est pratique pour réduire ou augmenter l'espace entre toutes les lettres dans la zone de texte.
- Ligne de base : cela montre l'axe horizontal occupé par votre texte.
- Opacité : Si vous souhaitez ajuster la transparence de votre texte, ce paramètre vous aidera. Pour réduire le niveau d'opacité, déplacez le curseur vers la gauche. Le déplacer vers la droite augmentera l’opacité.
Vous pouvez trouver toutes ces options dans le menu Modifier le style.
Pimentez votre art avec du texte
Procréer ne consiste pas seulement à dessiner. Il vous permet de créer des illustrations uniques en ajoutant du texte. Apprendre à ajouter du texte peut vous aider à transformer rapidement des images simples en conceptions fonctionnelles. La fonctionnalité offre de nombreux avantages. Que vous souhaitiez créer une base pour le lettrage manuscrit ou que vous ayez besoin d’élever votre art, la valeur de l’ajout de texte ne peut être négligée.
Avez-vous déjà ajouté du texte dans Procreate ? Si oui, avez-vous utilisé l’un des trucs et astuces présentés dans cet article ? Faites-nous savoir dans la section commentaires ci-dessous.









