En substance et en fonctionnement, Google Docs est une application basée sur MS Word. La principale différence étant que le premier est basé sur le cloud. Conçue dans un esprit de collaboration, cette application riche en fonctionnalités est devenue indispensable dans la vie de nombreux professionnels. En soi, la fonction de contour, par exemple, est certainement unique.

Ajouter et travailler avec la vue de plan est simple, mais beaucoup de gens ne savent pas comment l'utiliser. Voici comment ajouter des éléments au plan du document et comment le faire fonctionner au mieux.
Comment ajouter un plan à un document Google sur un ordinateur
Le contour est situé sur le côté gauche d'un document Google et représente une sorte d'index du document. Il affiche la liste de vos titres et sous-titres, ce qui peut être pratique pour les longs documents.
Si vous ne voyez pas le plan dans votre document Google, vous devez activer cette vue.
- Pour ce faire, accédez à Voir dans la barre d'outils du document et sélectionnez Afficher le plan du document dans le menu déroulant. Alternativement, utilisez le Ctrl + Alt + A ou Ctrl + Alt + H raccourcis.

Vous verrez le contour apparaître sur le côté gauche de votre document.
Comment ajouter un plan à un document Google sur Android
Étant donné que l'application et le site Web sont un peu différents, nous aborderons l'ajout du plan du document à l'aide de l'application Google Docs.
- Ouvrez le document dans l'application Google Docs.
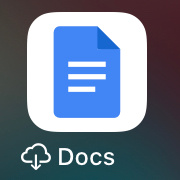
- Ensuite, cliquez sur le contour et appuyez sur Plus , les trois points.

- Appuyez sur Plan du document , il s'ouvrira en bas de l'écran.

- Si vous voulez le fermer, appuyez simplement sur Fermer le plan du document sur la gauche.

Comment ajouter un plan à un document Google sur un iPhone ou un iPad
Pour la plupart, l'ajout du contour à votre document Google est le même sur iOS que sur Android.
cómo desactivar el modo s
- Ouvrez le document dans l'application Google Docs.
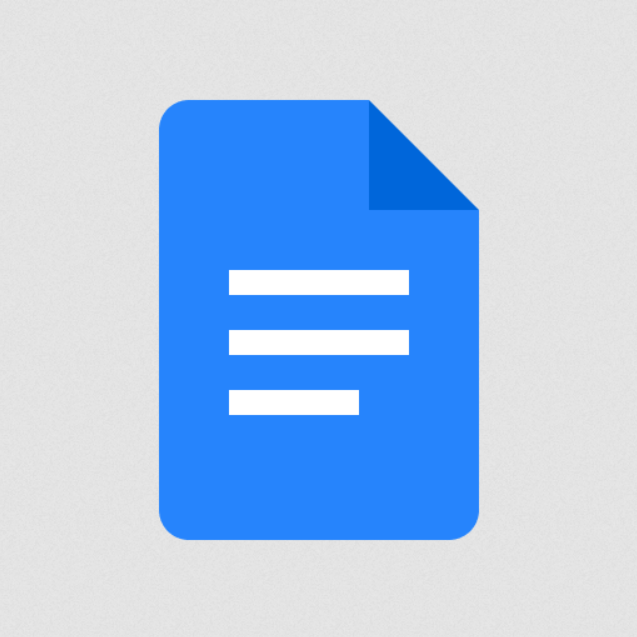
- Ensuite, cliquez sur le contour et appuyez sur Plus , les trois points verticaux.

- Appuyez sur Plan du document , il s'ouvrira en bas de l'écran.

- Si vous voulez le fermer, appuyez simplement sur Fermer sur la gauche.

Ajout d'en-têtes au contour du document Google
Si vous craignez de devoir ajouter des éléments tels que des titres au plan de votre document, vous pouvez être tranquille, car cela se fait automatiquement. Au fur et à mesure que vous écrivez et ajoutez des titres, des titres et des sous-titres, ils apparaîtront dans le plan.
- Pour ajouter un titre ou un sous-titre au plan, accédez au Texte normal dans la barre d'outils d'un document Google, puis sélectionnez l'en-tête souhaité.
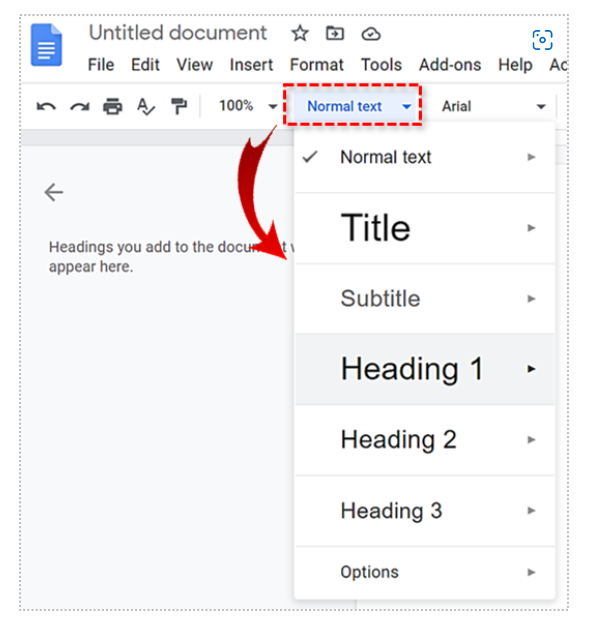
- Une fois que vous avez entré le titre, appuyez sur Entrer et il apparaîtra dûment dans le plan.
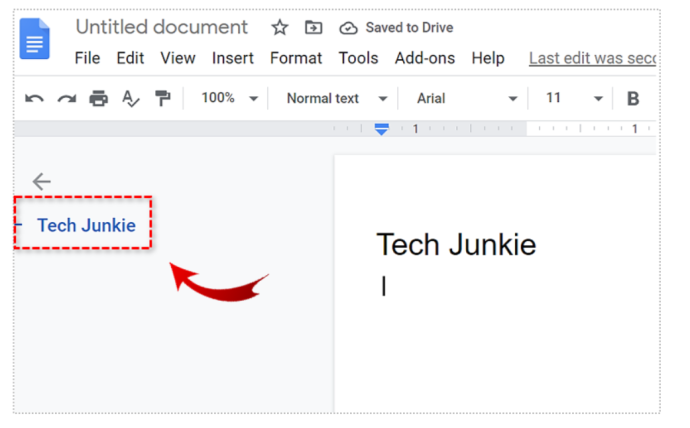
Gardez à l'esprit que les sous-titres n'apparaîtront pas dans le plan du document.
Suppression des titres de la structure du document Google
Ce n'est pas parce que les en-têtes apparaissent dans le plan lorsque vous les ajoutez à votre document qu'ils doivent s'y trouver. Bien sûr, lorsque vous supprimez un titre du texte, il disparaîtra du plan, mais restera dans le texte lui-même. Cependant, vous pouvez choisir de le supprimer uniquement du contour.
- Pour ce faire, accédez au plan et placez le pointeur sur l'en-tête en question. Vous verrez un X apparaît à droite de l'en-tête, cliquez sur ce bouton.
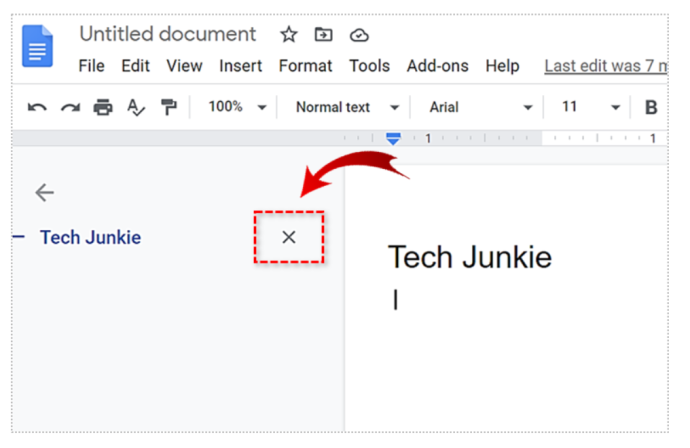
Notez que le titre a été supprimé du plan, bien qu'il soit toujours dans le document.
Rajouter des titres au plan
Si vous avez supprimé un titre d'un plan et souhaitez l'ajouter à nouveau, vous n'avez pas besoin de le sélectionner et de le reformater. Le reformatage s'effectue en sélectionnant l'en-tête, en passant au texte normal, puis en basculant à nouveau vers l'en-tête souhaité.
- Pour rajouter correctement le titre au plan, sélectionnez-le, cliquez dessus avec le bouton droit de la souris et sélectionnez Ajouter au plan du document en bas du menu déroulant.
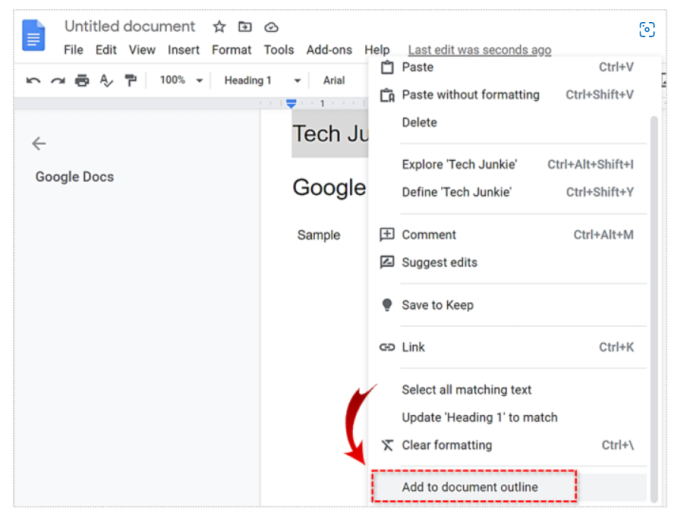
Cela entraînera la réapparition du titre dans le plan.
Naviguer dans le document à l'aide du plan

Le contour du texte dans Google Docs n'est pas seulement là pour le spectacle. Bien que vous puissiez l'utiliser pour obtenir le concept général du texte, son utilisation est plus pratique.
- Si vous cliquez sur un élément (titre) dans le plan d'un document, Google Docs vous amènera immédiatement à ce point à l'intérieur du texte.
Les contours sont parfaits pour se déplacer efficacement et rapidement dans un document.
Fermeture du plan du document
Si vous devez fermer ou masquer le plan du document, vous pouvez répéter les étapes mentionnées ci-dessus pour l'ouvrir, mais désélectionnez le Afficher le plan du document choix cette fois. Encore une fois, vous pouvez utiliser le type Ctrl + Alt + A ou Ctrl + Alt + H pour accomplir la même chose.
Google Docs et Outlines
Comme vous pouvez le voir, les plans sont une fonctionnalité Google Docs semblable à un index qui fournit à vos documents plus d'organisation et d'ordre. Les sections de plan sont automatiquement organisées en fonction de vos titres. Cependant, vous pouvez supprimer les en-têtes d'un plan de document sans le supprimer du document lui-même. Utilisez le plan du document pour vous déplacer efficacement dans votre texte en toute simplicité.
Avez-vous trouvé ceci utile? Utilisez-vous les contours de Google Docs ? Comment aimez-vous cette fonctionnalité ? N'hésitez pas à participer à la discussion dans la section commentaires ci-dessous et assurez-vous d'ajouter vos réflexions, questions, conseils ou astuces.








