Le p- La valeur est l'un des concepts les plus importants en statistique. Lorsqu'ils travaillent sur des projets de recherche, il s'agit des données de sortie que les scientifiques utilisent souvent pour trouver la signification statistique de deux ensembles de données.
Mais comment calcule-t-on le p- valeur dans les feuilles de calcul Google ?
Cet article vous montrera tout ce que vous devez savoir sur le sujet. À la fin de l'article, vous serez en mesure de calculer la valeur p et de vérifier facilement vos résultats.
Qu'est-ce que la valeur P ?
Le p- La valeur est utilisée pour déterminer si certaines hypothèses sont correctes ou non. Fondamentalement, les scientifiques choisiront une valeur ou une plage de valeurs qui expriment le résultat normal attendu lorsque les données ne sont pas corrélées. Après avoir calculé la p- valeur de leurs ensembles de données, ils sauront à quel point ils sont proches de ces résultats.
reemplace el disco duro clásico del ipod con ssd
La constante qui représente les résultats attendus est appelée niveau de signification. Bien que vous puissiez choisir ce nombre en fonction de recherches antérieures, il est généralement défini sur 0,05.
Si le calcul p- est bien en dessous du seuil de signification, les résultats attendus sont statistiquement significatifs. Plus le p -value, plus il est probable que vos données expriment une sorte de corrélation.
Résumé simplifié
Si vous êtes nouveau sur Google Sheets ou les formules, nous allons le décomposer, il est donc facile à comprendre.
Les fonctions sont des formules simples qui indiquent à Google Sheets quelles données vous souhaitez extraire d'un ensemble de nombres.
Pour trouver la P-Value (si un ensemble de nombres est statistiquement significatif), nous utiliserons la fonction T-Test. Si le résultat est inférieur à 0,05, les données sont statistiquement significatives. S'il est supérieur à 0,05, nous avons besoin de plus de données.
Pour éviter le risque de se retrouver avec de faux résultats dus à des calculs erronés, il est préférable d'utiliser des outils comme Google Sheets. Depuis le p- est si importante que les développeurs ont inclus une fonction qui la calculera directement. La section suivante vous montrera comment procéder.
Voici comment saisir des données dans la fonction T-Test et obtenir les résultats :
- Cliquez sur la case dans laquelle vous souhaitez saisir la formule.

- Cliquez sur Insérer au sommet. Ensuite, sélectionnez Fonction et Statistique . Ensuite, cliquez pour insérer le Fonction T.Test .
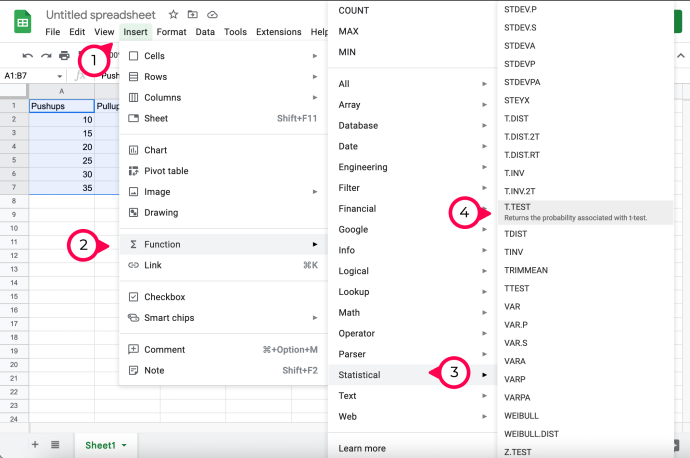
Maintenant que vous avez inséré la fonction T-Test, voici comment saisir les données :
Répertoriez le premier ensemble de colonnes et de lignes :
- Entrez le premier ensemble comme numéro de colonne + numéro de ligne.
- Inclure une virgule après le premier ensemble.
- Il devrait ressembler à A2: A7 pour notre exemple.
Ensuite, répertoriez le deuxième ensemble de colonnes et de lignes :
- Entrez le deuxième ensemble comme numéro de colonne + numéro de ligne.
- Inclure une virgule après le deuxième ensemble.
- Selon notre exemple, ce serait B2:B7
Parlez à Google des queues de distribution :
- Le chiffre 1 signifie que vous travaillez avec One Distribution tail.
- Le chiffre 2 signifie que vous travaillez avec deux queues de distribution.
- Insérez une virgule après 1 ou 2.
Entrez 1, 2 ou 3 comme nombre final :
- 1 correspond aux paramètres d'un test apparié.
- 2 correspond à un test égal à deux échantillons.
- 3 correspond à un test à deux échantillons inégaux.
- Insérez une virgule après 1, 2 ou 3.
Maintenant que vous comprenez le fonctionnement de la fonction, voyons si votre ensemble de données est supérieur ou inférieur à 0,5.
Calcul de la p- Valeur dans Google Sheets
La meilleure façon d'expliquer cela est à travers un exemple que vous pouvez suivre. Si vous avez déjà une table existante, appliquez simplement ce que vous apprenez du tutoriel suivant.
Nous allons commencer par faire deux ensembles de données. Après cela, nous comparerons les ensembles de données créés pour voir s'ils ont une signification statistique.
Disons que nous devons examiner les données d'un entraîneur personnel. L'entraîneur personnel nous a fourni les numéros de leurs clients concernant leur progression de pompes et de tractions, et nous les avons entrés dans Google Spreadsheet.
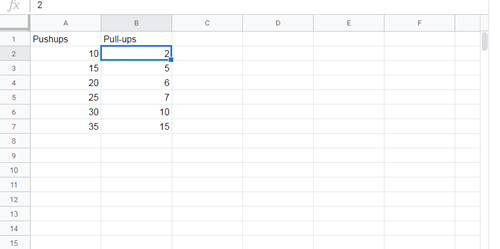
Le tableau est très basique, mais il servira les objectifs de cet article.
Pour comparer ces deux ensembles de données, nous devrons utiliser la fonction T-TEST de Google Spreadsheet.
La syntaxe de cette fonction ressemble à ceci : TTEST(array1,array2,tails,type) mais vous pouvez également utiliser la syntaxe T.TEST(array1,array2,tails,type) - les deux font référence à la même fonction.
Array1 est le premier ensemble de données . Dans notre cas, ce serait toute la colonne Pushups (à l'exception du nom de la colonne, bien sûr).
Array2 est le deuxième ensemble de données , qui est tout sous la colonne Pull-ups.
Les queues représentent le nombre de queues utilisées pour la distribution. Vous n'avez que deux options ici :
1 – distribution unilatérale
2 – distribution bilatérale
Type représente une valeur entière qui peut être 1 (test T apparié), 2 (test T à variance égale à deux échantillons) ou 3 (test T à variance inégale à deux échantillons).
Nous suivrons ces étapes pour travailler sur l'exemple de test p :
- Nommez une colonne de notre choix, TTEST, et affichez les résultats de cette fonction dans la colonne à côté.
- Cliquez sur la colonne vide où vous voulez que le p- valeurs à afficher et entrez la formule dont vous avez besoin.
- Saisissez la formule suivante : =TTEST(A2:A7,B2:B7,1,3). Comme vous pouvez le voir, A2: A7 signifie le point de départ et d'arrivée de notre première colonne. Vous pouvez simplement maintenir votre curseur à la première position (A2) et le faire glisser vers le bas de votre colonne, et Google Spreadsheets mettra automatiquement à jour votre formule.
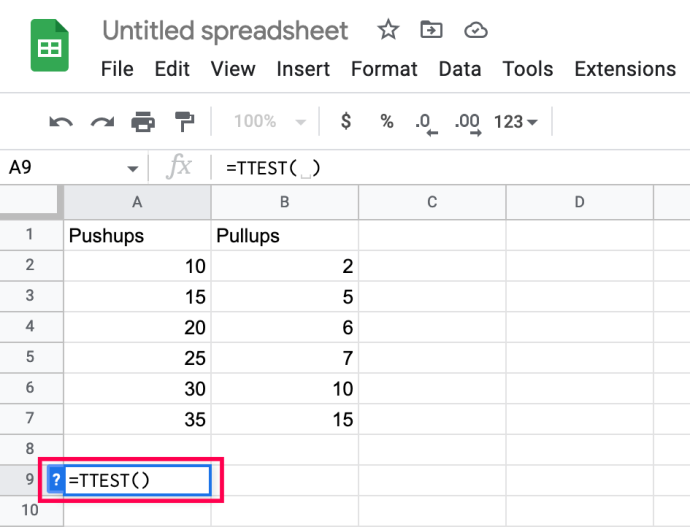
- Ajoutez une virgule à votre formule et faites la même chose pour la deuxième colonne.
Notez que les colonnes remplies sont maintenant mises en surbrillance.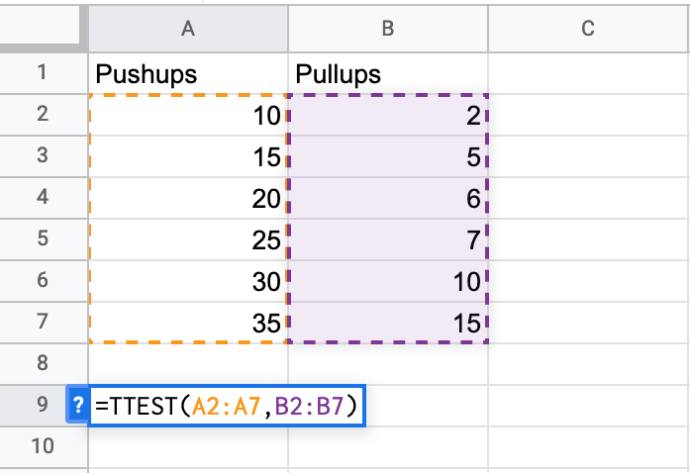
- Remplissez les queues et tapez les arguments (séparés par des virgules) et appuyez sur Entrée.
Note : Voir la section précédente pour plus d'explications.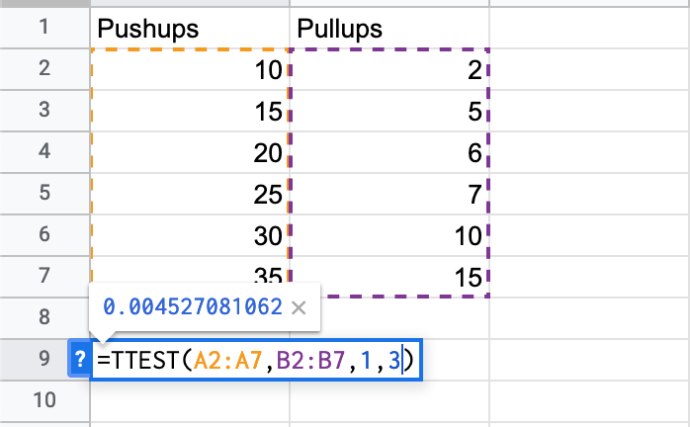
Votre résultat devrait apparaître dans la colonne où vous avez tapé la formule.
Messages d'erreur courants
Si vous avez fait une erreur en tapant votre formule TTEST, vous avez probablement vu l'un de ces messages d'erreur :
- #N/A – affiché si vos deux ensembles de données ont des longueurs différentes.
- #NUM - affiché si l'argument de queue saisi n'est pas égal à 1 ou 2. Il peut également être affiché si l'argument de type n'est pas égal à 1, 2 ou 3.
- #VALEUR! – affiché si vous avez entré des valeurs non numériques pour les queues ou les arguments de type.
Le calcul des données n'a jamais été aussi simple avec les feuilles de calcul Google
J'espère que vous avez maintenant ajouté une autre fonction Google Spreadsheets à votre arsenal. En savoir plus sur les possibilités et les fonctionnalités de cet outil en ligne vous permettra de mieux analyser les données, même si vous n'êtes pas statisticien.
Avez-vous une autre méthode que vous utilisez pour calculer le p- valeur? N'hésitez pas à nous en parler dans les commentaires ci-dessous.









