Lorsque vous planifiez un voyage ou que vous ne savez tout simplement pas comment atteindre un emplacement particulier, Google Maps est l'une des applications de navigation les plus fiables que vous puissiez utiliser. Non seulement Google Maps vous montre l'itinéraire le plus rapide vers votre destination, mais il vous permet également de choisir votre moyen de transport. Outre la marche, vous pouvez sélectionner la conduite, les transports en commun, les services de transport, le vélo et le mode de vol.
![Comment changer Google Maps de la marche à la conduite [et vice versa]](https://www.macspots.com/img/other/F3/how-to-change-google-maps-from-walking-to-driving-and-vice-versa-1.png)
Dans ce guide, nous vous montrerons comment passer de la marche à la conduite dans Google Maps sur différents appareils.
Comment passer de la marche à la conduite dans Google Maps sur un iPhone
Même si Apple Maps est préinstallé sur votre iPhone, vous pouvez également télécharger Google Maps sur votre appareil. Pour passer de la marche à la voiture dans Google Maps sur votre iPhone, suivez les étapes ci-dessous :
- Ouvrez l'application Google Maps sur votre iPhone et appuyez sur le Cherche ici champ en haut de votre écran.
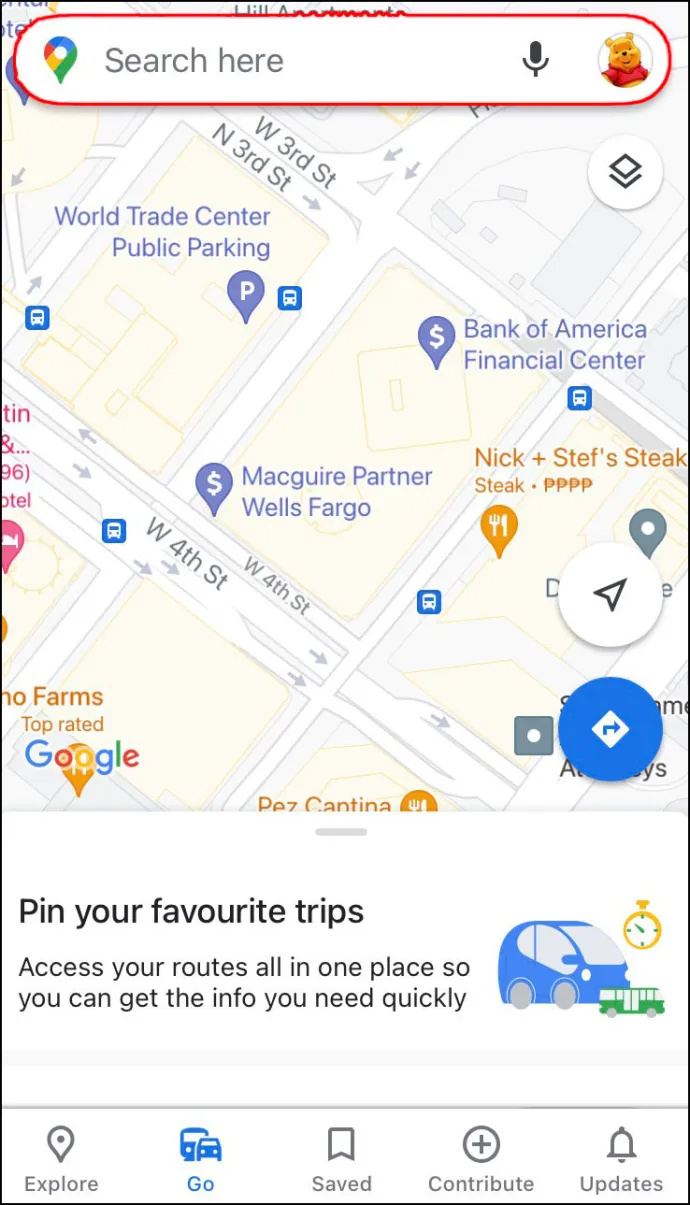
- Tapez votre destination et appuyez sur le recherche bouton dans le coin inférieur droit de votre écran.
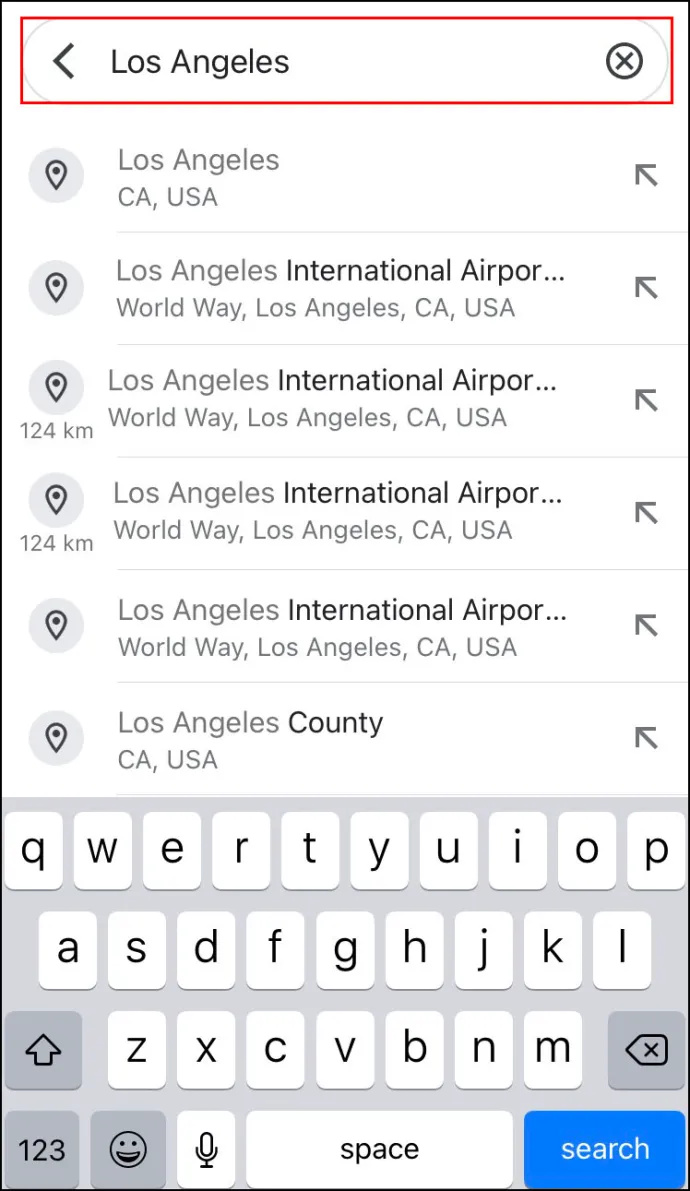
- Allez à la instructions option sous la carte.
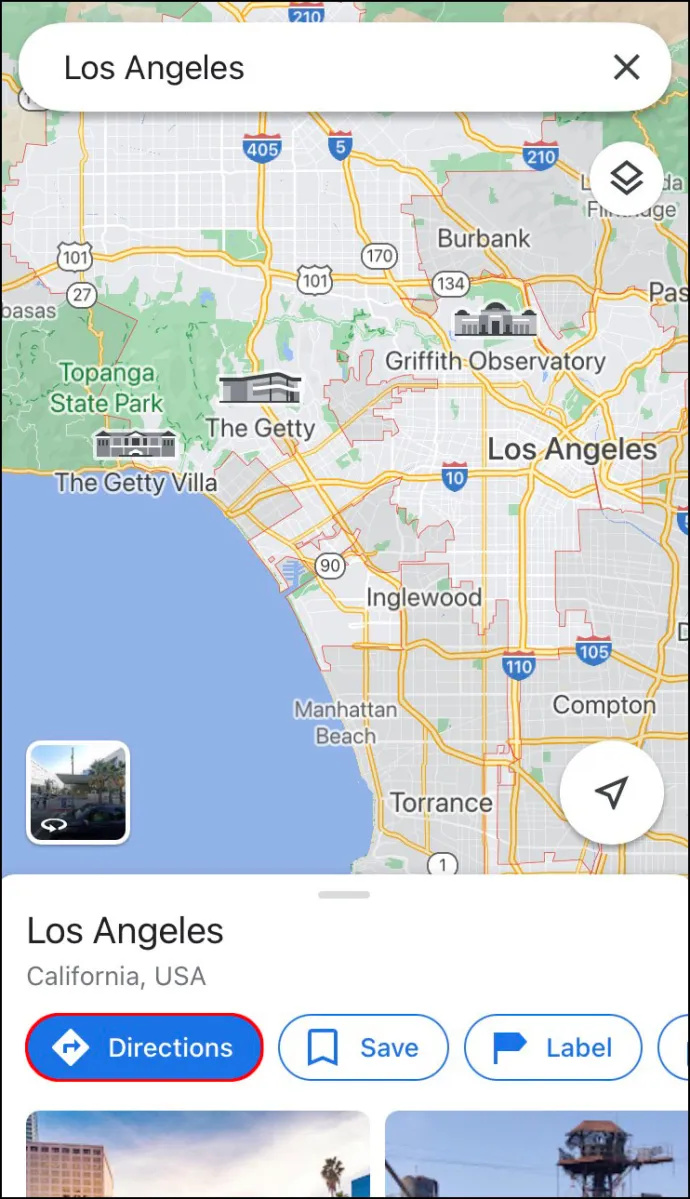
- Sélectionnez votre lieu de départ. S'il s'agit de votre emplacement actuel, appuyez sur le Votre emplacement option. Si vous prévoyez de commencer à conduire à partir d'un autre endroit, saisissez-le dans le champ ci-dessus.
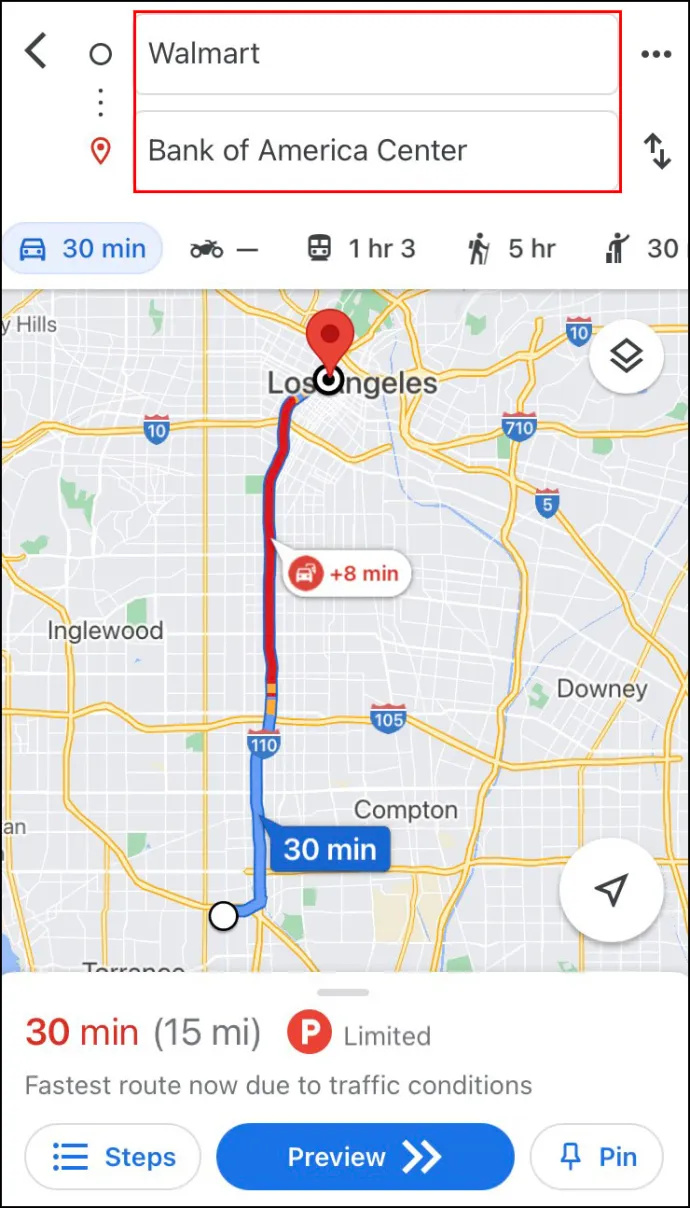
- Autorisez Google Maps à accéder à votre emplacement actuel et à vos haut-parleurs, puis appuyez sur le Auto icône en haut de l'écran.
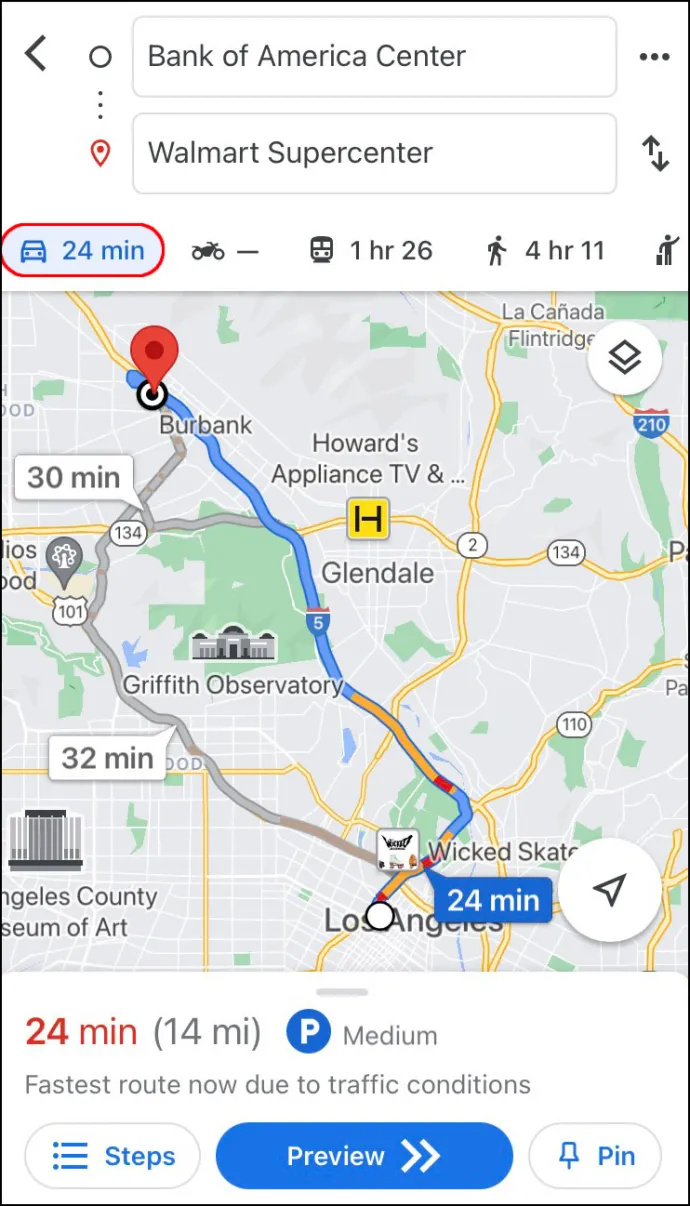
- Juste à côté du Auto icône, vous pourrez voir le temps exact dont vous aurez besoin pour vous y rendre. Google Maps vous montrera l'itinéraire le plus rapide vers votre destination par défaut. Outre l'itinéraire principal, qui sera bleu, vous obtiendrez également des itinéraires alternatifs surlignés en gris.
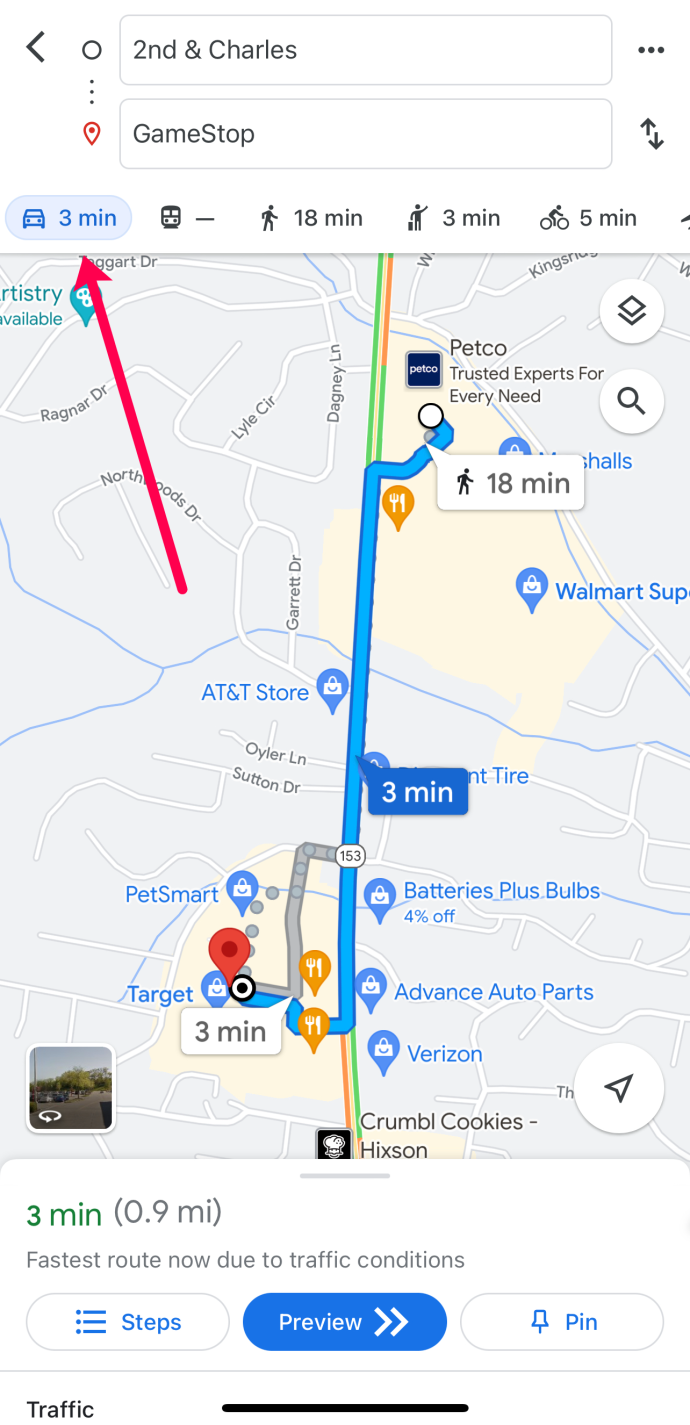
- Lorsque vous êtes prêt à commencer votre voyage, appuyez sur le Début bouton en bas de votre écran.
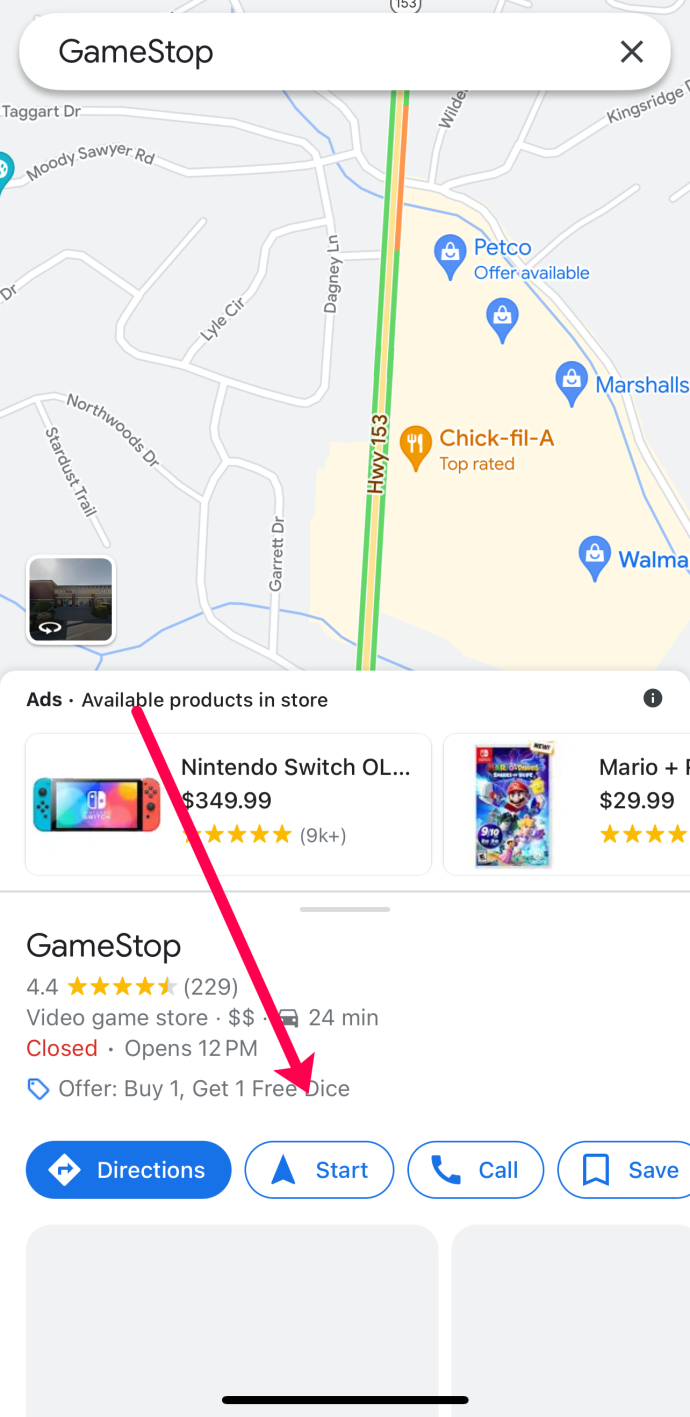
- Si vous ne prévoyez pas de commencer à conduire tout de suite mais que vous souhaitez enregistrer l'itinéraire, vous pouvez l'épingler. Pour ce faire, appuyez simplement sur le Épingler bouton dans le coin inférieur droit de votre écran.
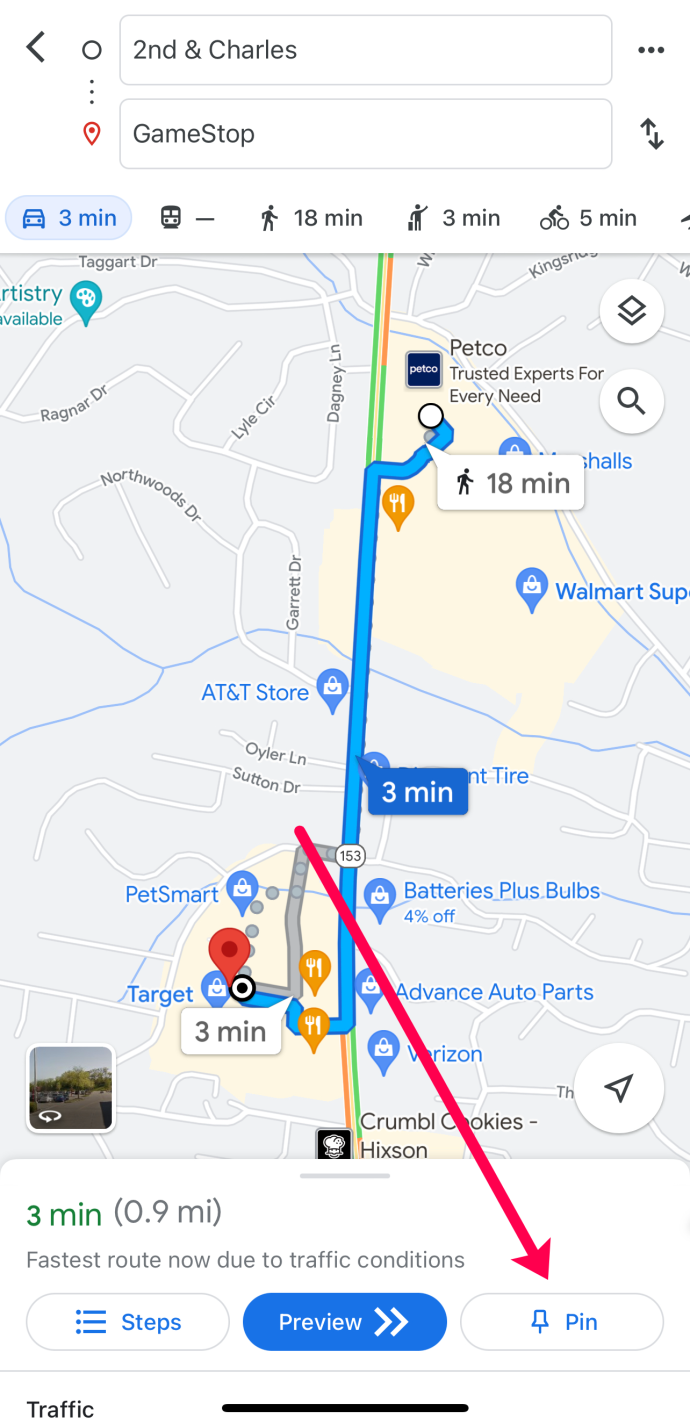
Pour rendre votre trajet encore plus accessible, Google Maps propose une fonction de guidage vocal. Cette fonction peut être désactivée si vous préférez ne pas l'utiliser. Cependant, activer cette fonctionnalité Au est une bonne idée si vous devez vous concentrer sur la conduite.
¿Hay un modo oscuro para Facebook?
Vous pouvez également le régler sur Alertes uniquement mode. Pour ce faire, appuyez sur l'icône du casque sur le côté droit de votre écran et choisissez l'un des trois modes.
Si vous préférez votre fonction de guidage vocal dans une autre langue, vous pouvez également la modifier.
Lorsque vous souhaitez quitter le mode itinéraire sur Google Maps, appuyez sur le Sortir bouton dans le coin inférieur droit de votre écran.
Comment passer de la marche à la conduite dans Google Maps sur un appareil Android
Si vous souhaitez utiliser votre appareil Android pour passer du mode marche au mode voiture dans Google Maps, essayez ceci :
- Ouvrez Google Maps et accédez au Cherche ici champ en haut de l'application.
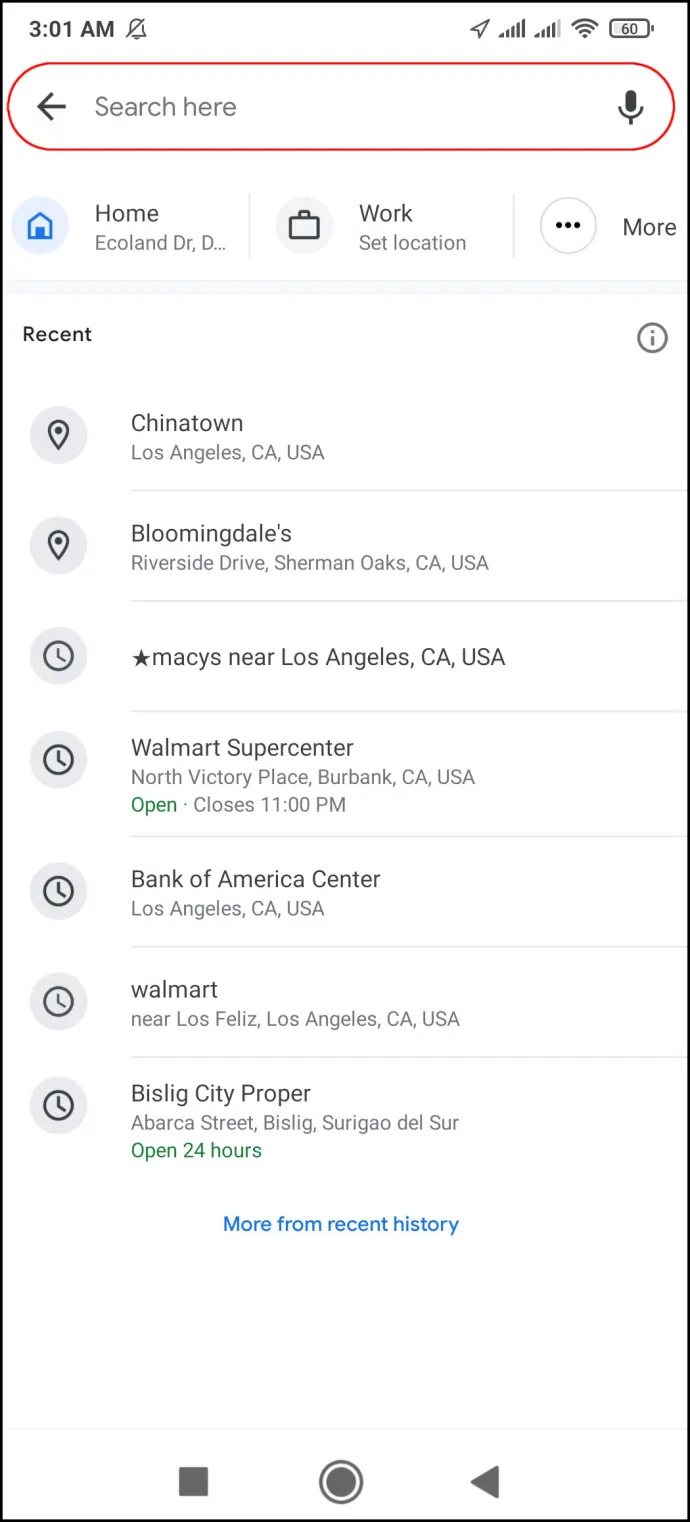
- Choisissez votre destination. Si vous avez déjà recherché cet emplacement sur Google Maps, il se trouverait déjà dans le Récent languette.
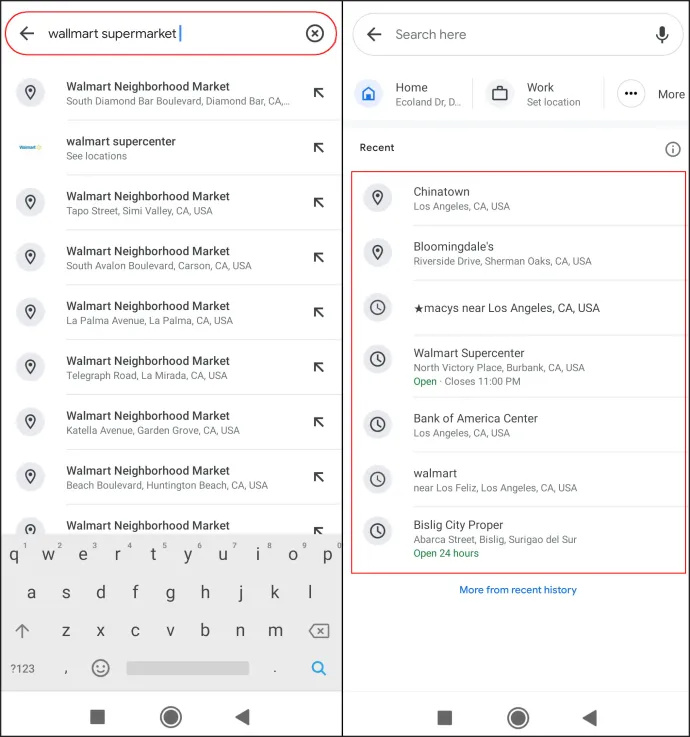
- Autorisez Google Maps à accéder à votre emplacement actuel et à vos haut-parleurs, puis appuyez sur l'icône instructions sous le nom de l'emplacement.
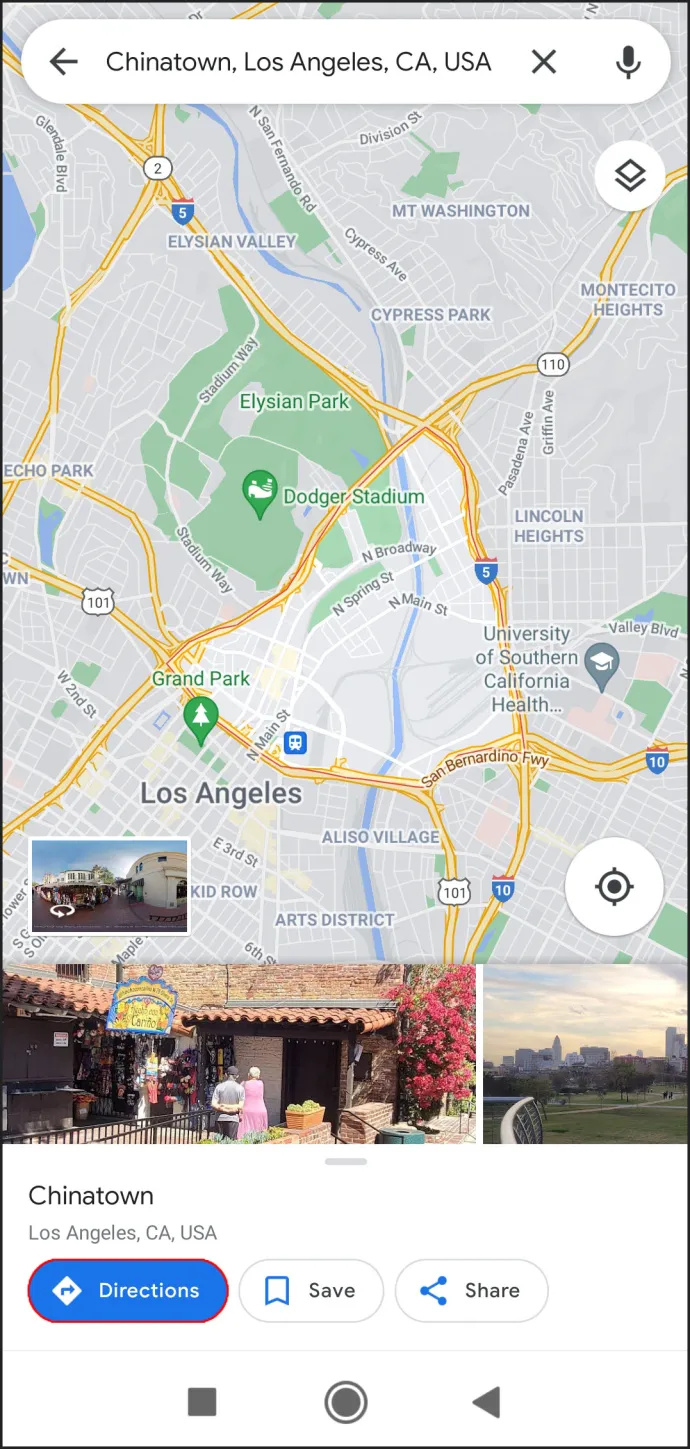
- Choisissez votre lieu de départ. S'il s'agit de votre position actuelle, appuyez sur Choisissez l'emplacement . Une autre façon de sélectionner une destination parmi les emplacements recommandés ou de la saisir dans le champ de recherche ci-dessus.
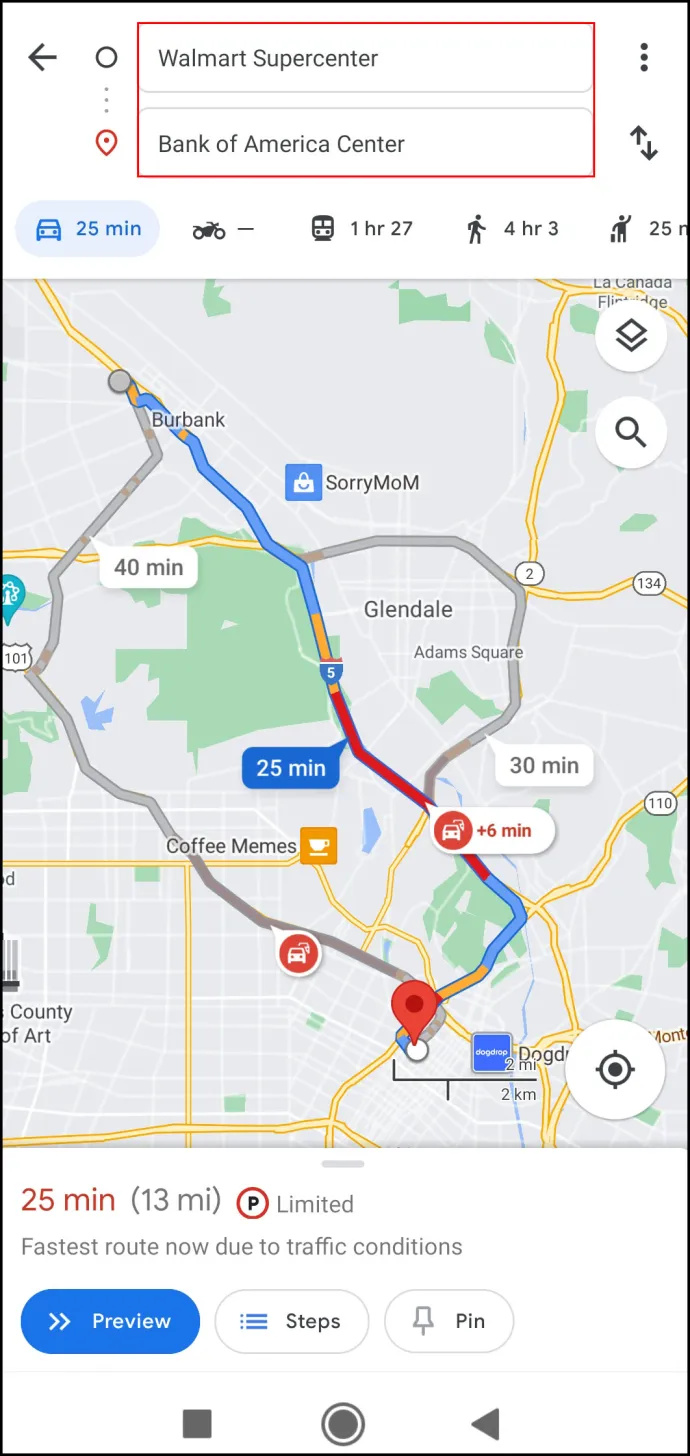
- Sélectionnez le Auto icône en haut de votre écran.
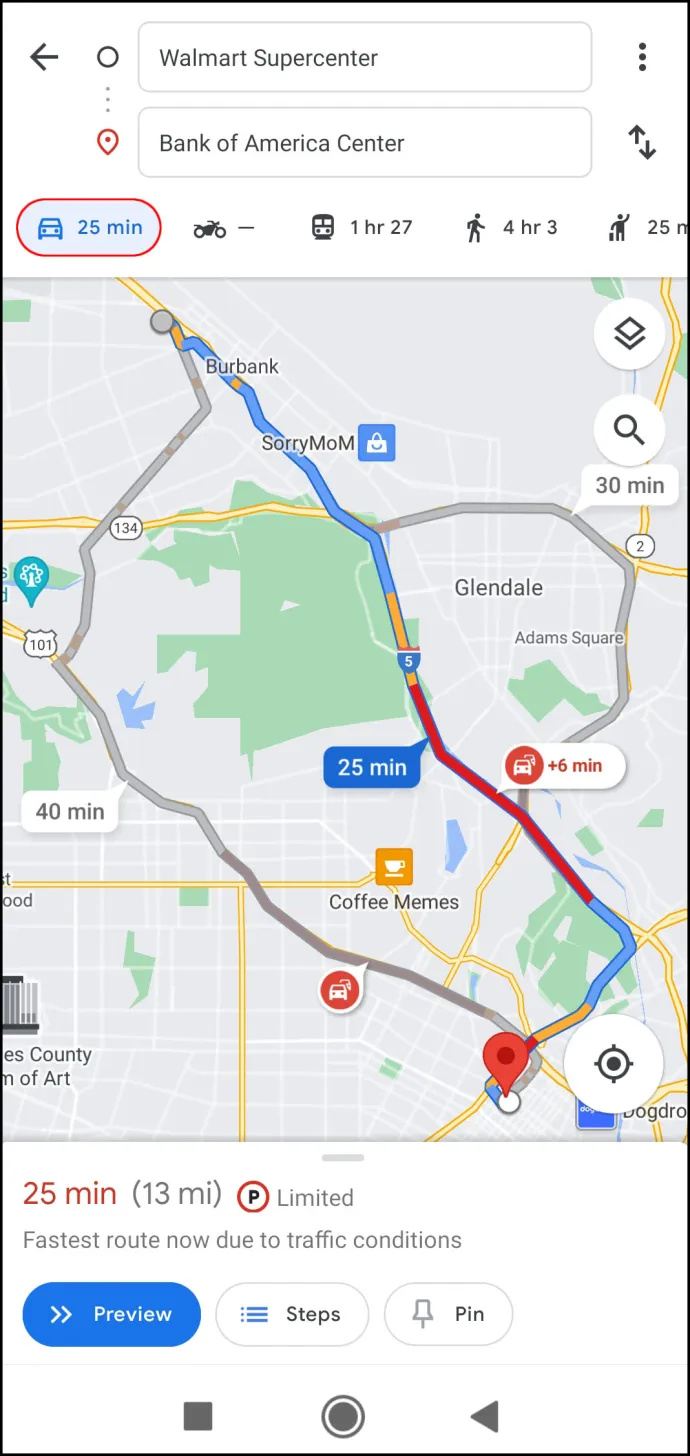
- Si vous allez commencer votre voyage tout de suite, appuyez sur le Début bouton en bas de l'écran. Google Maps affichera immédiatement votre position actuelle et vous pourrez commencer votre voyage.
Changer votre itinéraire de conduite est également un processus simple. Appuyez simplement sur un emplacement de votre itinéraire et maintenez-le enfoncé, puis faites-le glisser vers un autre emplacement. N'oubliez pas, cependant, que Google Maps a besoin que le GPS de votre téléphone soit activé Au pour fonctionner correctement.
Comment passer de la marche à la conduite dans Google Maps sur un ordinateur de bureau
Si vous souhaitez voir les directions plus clairement, vous pouvez utiliser Google Maps sur votre ordinateur. Pour passer de la marche à la conduite dans Google Maps sur un ordinateur de bureau, suivez les étapes ci-dessous :
- Ouvrez votre navigateur et accédez au Google Maps page.
- Tapez votre destination dans le Rechercher Google Maps champ dans le coin supérieur gauche.
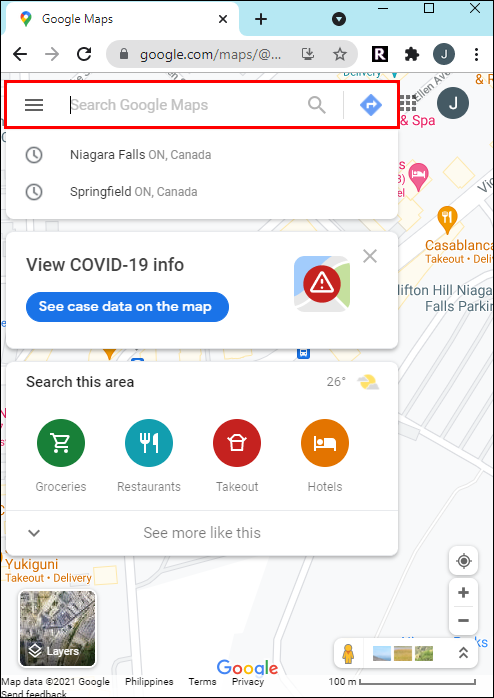
- Cliquez sur le bouton Itinéraire dans la barre latérale gauche.
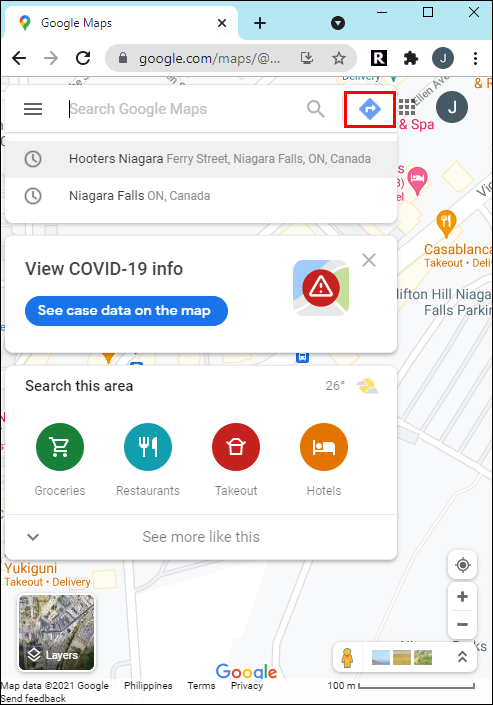
- Choisissez votre emplacement de départ; Google Maps vous montrera l'itinéraire le plus rapide vers votre destination.
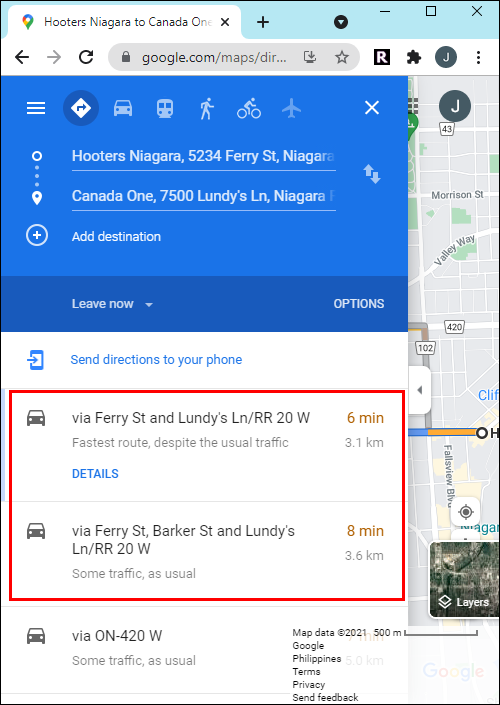
- Trouvez le Auto icône dans le coin supérieur gauche de votre écran et cliquez dessus.
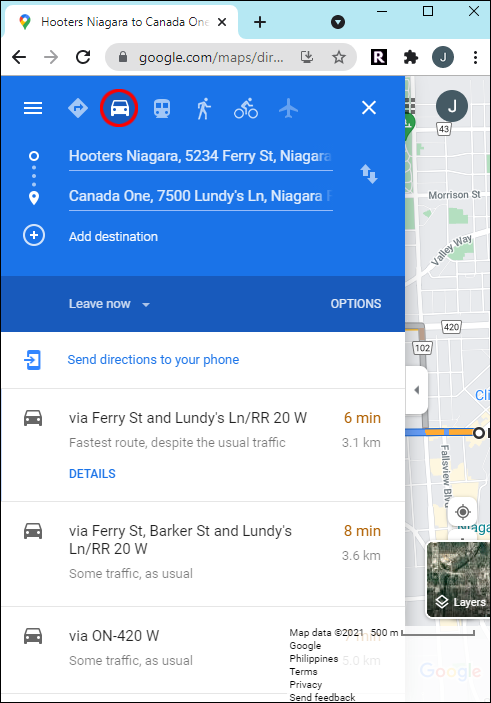
- Vous pouvez envoyer ces instructions sur votre téléphone afin de pouvoir les suivre pendant que vous conduisez. Pour cela, cliquez sur le Envoyer des itinéraires sur votre téléphone option sur le côté gauche de votre écran. Vous pouvez également envoyer les directions à votre téléphone par e-mail ou numéro de téléphone ou imprimer les directions.
- Lorsque vous vous apprêtez à partir, ouvrez les directions sur votre téléphone, appuyez sur le Début bouton et commencez à conduire.
Sous cette section, vous pourrez voir tous les itinéraires recommandés vers votre destination. L'itinéraire le meilleur et le plus rapide est en bleu et les autres seront en gris. Le temps et la distance exacts pour atteindre la destination sont affichés pour chaque itinéraire. Si vous décidez d'emprunter un autre itinéraire, Google Maps ajustera automatiquement votre position et modifiera les directions vers votre destination.
Questions fréquemment posées
Google Maps nous facilite la vie. Mais il y a toujours plus à apprendre. Si vous avez d'autres questions, continuez à lire cette section.
Puis-je ajouter un arrêt à mon itinéraire ?
Oui! Si vous prévoyez un voyage, que ce soit à pied ou en voiture, vous pouvez ajouter des arrêts. Robinet instructions après avoir entré votre destination. Ensuite, appuyez sur le trois points icône à droite de votre point de départ. Robinet Ajouter un arrêt . Recherchez le lieu et appuyez sur le trois lignes dans la zone d'adresse pour la faire glisser dans l'ordre dans lequel vous voulez que votre voyage (c'est-à-dire ajouter l'arrêt à la deuxième destination).
Comment Google Maps calcule-t-il le temps de marche ?
Google Maps estime que les individus marchent à 3 MPH (5 km/h). Si vous marchez plus vite, si vous vous arrêtez pour faire des pauses ou si vous rencontrez des obstacles (tels que des voies ferrées), l'heure d'arrivée estimée peut être légèrement décalée.
Conduisez en toute sécurité avec Google Maps
Google Maps peut être un excellent outil de navigation avant et pendant votre voyage. Pour rendre votre expérience de conduite encore plus sûre, activez le mode de conduite de Google Assistant dans les paramètres de l'application. Une fois que vous avez compris, vous pouvez planifier votre voyage dans les moindres détails.
cómo conseguir la luna en Snapchat
Avez-vous essayé de changer le mode de transport de la marche à la voiture dans Google Maps ? Avez-vous essayé la même méthode que celle décrite dans cet article ? Dites-nous tout à ce sujet dans la section des commentaires ci-dessous.









