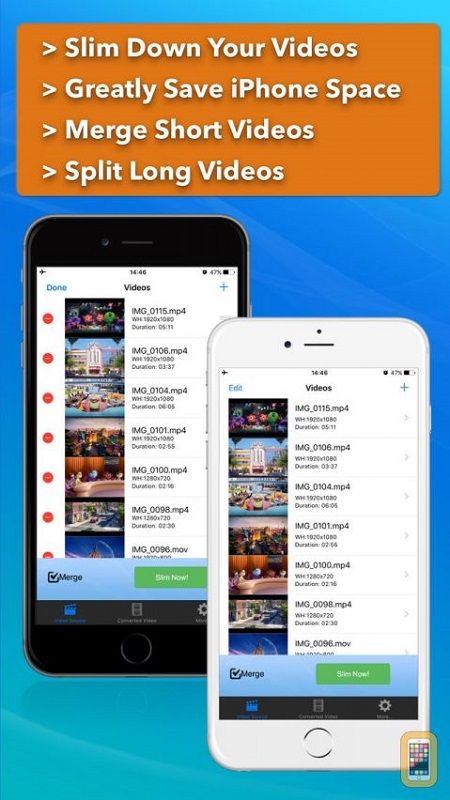Google Chrome est un navigateur incontournable pour de nombreuses personnes, et pour cause. Il est facile à utiliser, rapide, sécurisé et, surtout, personnalisable. Les utilisateurs peuvent ajuster l'apparence du navigateur pour obtenir l'apparence qu'ils souhaitent. Outre la possibilité de modifier les thèmes et les arrière-plans, vous pouvez également ajuster la couleur des onglets en fonction de votre imagination.

Cet article vous montrera comment changer la couleur des onglets dans Chrome afin que vous puissiez enfin avoir vos onglets dans la couleur que vous avez toujours voulue. Continuez à lire pour en savoir plus.
Comment changer la couleur des onglets avec une extension Chrome
De nombreuses extensions prétendent qu'elles peuvent vous aider à changer la couleur de vos onglets, mais obtenir celle qui fait le travail n'est pas facile. Certaines extensions contiennent des logiciels malveillants et ont été signalées par plusieurs utilisateurs. Quelques options fonctionnent, et notre principale recommandation est Onglet Couleur . Voici comment utiliser Color Tab pour changer la couleur de vos onglets dans Chrome.
- Ouvrez le Chrome navigateur et cliquez sur les trois points dans le coin supérieur droit de l'écran.

- Allez dans 'Paramètres' et faites défiler jusqu'à 'Extensions'.

- Cliquez sur les trois lignes horizontales dans le coin supérieur droit de l'écran.

- Dans la barre latérale gauche, sélectionnez 'Ouvrir le Chrome Web Store'.

- Dans la barre de recherche, tapez 'Onglet Couleur' et sélectionnez le premier résultat.

- Cliquez sur le bouton 'Ajouter à Chrome' pour terminer.

Avec l'onglet couleur installé, la couleur de vos onglets changera chaque fois que vous appuierez sur l'icône plus.
Si vous souhaitez supprimer l'extension, suivez les étapes ci-dessous.
- Ouvrez le navigateur et cliquez sur l'icône d'extension dans la barre supérieure.

- Cliquez sur les trois points pour l'option 'Onglet Couleur' et sélectionnez l'option 'Supprimer de Chrome'.

Alternativement, vous pouvez le désactiver si vous voulez juste faire une pause. Voici comment procéder.
- Ouvrez le Chrome navigateur et appuyez sur l'icône d'extension dans la barre supérieure de l'écran.

- Sélectionnez 'Gérer les extensions'.

- Localisez le widget 'Onglet de couleur' et désactivez l'interrupteur à bascule.

Comment changer la couleur des onglets dans Chrome à l'aide d'un thème
Vous pouvez également utiliser un thème pour modifier la couleur de vos onglets dans Chrome. Voici comment.
- Ouvert Google Chrome et appuyez sur les trois points dans le coin supérieur droit de la fenêtre.

- Dans le menu, sélectionnez 'Paramètres'.

- Accédez à 'Apparence' et sélectionnez 'Thèmes'.

- Sélectionnez le thème avec la couleur souhaitée et cliquez sur 'Ajouter à Chrome'.

- Attendez la fin du téléchargement pour que les modifications s'appliquent. Si vous ne voyez aucun effet, essayez de rafraîchir la page.

- Vos onglets devraient maintenant avoir la couleur du thème que vous avez choisi au lieu de la couleur par défaut.

Pour le thème ou pour changer les onglets en une autre couleur, suivez les étapes ci-dessous.
- Ouvrez le Chrome navigateur et cliquez sur l'icône plus.

- Cliquez sur l'icône en forme de crayon dans le coin inférieur droit de l'écran.

- Allez dans 'Couleur et thème' et supprimez le thème ou sélectionnez simplement une autre couleur.

Changer la couleur de l'onglet en fonction de l'URL
Depuis que Google Chrome a introduit les groupes d'onglets, il est facile de changer la couleur de vos onglets en fonction de l'URL. La fonctionnalité est non seulement idéale pour gérer les onglets, mais également pour leur ajouter de la couleur. Voici comment changer la couleur des onglets en fonction de l'URL à l'aide de la fonction de groupes d'onglets.
- Ouvert Google Chrome et faites un clic droit sur l'onglet dont vous voulez changer la couleur.

- Dans les options, sélectionnez 'Ajouter un onglet à un nouveau groupe'.

- Donnez un nom au groupe d'onglets et sélectionnez sa couleur parmi les options fournies.

- L'URL que vous venez de sélectionner doit avoir une couleur différente des autres onglets.

- Vous pouvez également ajouter d'autres URL au groupe d'onglets, et elles doivent hériter de la couleur que vous avez choisie à l'étape trois ci-dessus.

Comment changer la couleur des onglets dans Chrome sans extension
Il est facile de changer les couleurs des onglets sans extension. Voici comment procéder.
- Ouvert Google Chrome .

- Cliquez sur l'icône plus pour ouvrir un nouvel onglet.

- Appuyez sur l'icône en forme de crayon dans le coin inférieur droit de l'écran.

- Dans la barre latérale gauche, sélectionnez 'Couleur et thème'.

- Sélectionnez votre palette de couleurs préférée et cliquez sur 'Terminé'. Si la couleur souhaitée n'est pas répertoriée, cliquez sur le widget comportant une icône en forme de crayon et spécifiez la couleur souhaitée à l'aide du sélecteur de couleurs fourni.

- La couleur de vos onglets devrait maintenant être remplacée par celle que vous avez choisie ci-dessus.

Comment changer la couleur de l'onglet Google Chrome sur un appareil mobile
Malheureusement, l'application mobile Google Chrome ne propose pas beaucoup d'options en matière d'apparence. Vous ne pouvez changer les couleurs des onglets qu'en blanc ou noir. Voici comment procéder.
- Ouvrez le Google Chrome application mobile.

- Cliquez sur les trois points dans le coin supérieur droit de l'écran.

- Faites défiler vers le bas et sélectionnez 'Paramètres'.

- Appuyez sur 'Thème' et sélectionnez 'sombre' ou 'clair'.

- Vos onglets devraient maintenant être noirs ou blancs, selon la couleur que vous avez sélectionnée ci-dessus.

- Vous pouvez également sélectionner 'System default' pour que les onglets deviennent automatiquement noirs lorsque vous activez l'économiseur de batterie.

FAQ
Comment changer l'arrière-plan dans Google Chrome ?
Changer la couleur d'arrière-plan ou l'image dans Chrome est relativement simple. Voici comment procéder.
1. Ouvrir Google Chrome et cliquez sur l'icône plus à l'extrême gauche de la barre de recherche.
2. Cliquez sur l'icône en forme de crayon dans le coin inférieur droit de l'écran.
3. Dans les options de la barre latérale gauche, sélectionnez 'Arrière-plan'.
4. Sélectionnez l'image que vous souhaitez utiliser comme arrière-plan parmi les options répertoriées. Vous pouvez également cliquer sur 'Télécharger depuis l'appareil' pour utiliser une image personnalisée à partir du stockage local.
5. Une fois que vous avez sélectionné une photo, appuyez sur le bouton 'Terminé'.
Comment changer la couleur des onglets Chrome sur mon Chromebook ?
Si vous avez un Chromebook, suivez ces étapes pour modifier les couleurs des onglets dans Chrome.
1. Accédez à votre Chromebook et ouvrez le Chrome navigateur.
2. Cliquez sur l'icône plus et sélectionnez 'Personnaliser'.
3. Sélectionnez 'Couleur et thèmes' et choisissez votre couleur d'onglet préférée.
4. Cliquez sur 'Terminé' pour terminer le processus.
Pourquoi ne puis-je pas voir les groupes d'onglets dans Google Chrome ?
Si vous ne voyez pas la fonctionnalité des groupes d'onglets, c'est probablement parce qu'elle n'est pas activée par défaut dans votre navigateur. Voici comment activer la fonctionnalité manuellement.
1. Ouvrir Google Chrome et tapez 'chrome://flags' dans la barre d'URL.
cs ir bind saltar a la rueda del mouse
2. Recherchez 'Groupes d'onglets' et appuyez sur 'Entrée'.
3. Développez le menu déroulant 'Par défaut' et sélectionnez 'Activé'.
4. Faites défiler vers le bas et cliquez sur le bouton 'Relancer'.
5. La fonctionnalité des groupes d'onglets devrait maintenant être activée sur votre navigateur.
Ajoutez de la vie à vos onglets Chrome
Changer la couleur de l'onglet est un excellent moyen de donner un peu de vie à votre navigateur Chrome. Le navigateur lui-même a des paramètres qui vous permettent d'ajuster la couleur des onglets. Vous n'avez pas besoin d'extension pour accomplir la tâche. Mais si vous aimez la commodité d'une extension, Tab Color est une excellente option pour changer la couleur de vos onglets Chrome.
Quelle que soit votre préférence, nous sommes convaincus que vous pouvez désormais modifier les couleurs des onglets dans Google Chrome.
Avez-vous essayé de changer la couleur de vos onglets Chrome ? Laquelle des méthodes mentionnées dans cet article avez-vous utilisée ? Veuillez partager avec nous dans la section des commentaires ci-dessous.