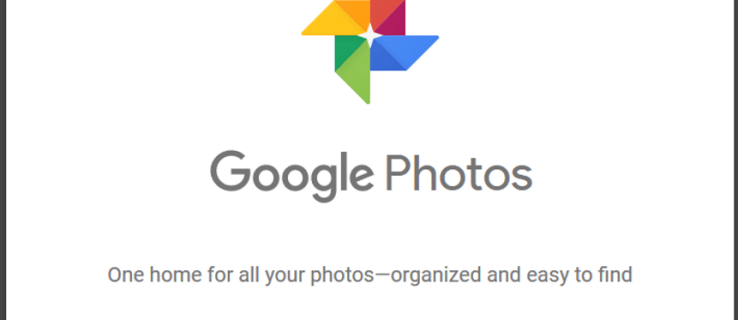L'une des parties les plus importantes de votre compte Messenger est la photo de profil. Il représente votre première chance de faire bonne impression auprès d'autres utilisateurs qui n'ont peut-être pas visité votre page Facebook. D'où l'importance d'avoir une qualité d'image. Les images de qualité inférieure et obsolètes doivent être modifiées car elles ne vous rendent pas justice, mais comment pouvez-vous faire cela ?

Dans cette entrée, nous vous donnerons un guide étape par étape sur la modification de votre photo de profil Messenger. Avec cette connaissance, vous serez en mesure de garder votre profil à jour et d'éviter que des images de mauvaise qualité ne ruinent vos chances d'interagir via l'application.
Pouvez-vous changer votre photo de profil Messenger sans Facebook ?
Certains utilisateurs peuvent trouver plus pratique de modifier leur photo de profil directement via l'application Messenger, plutôt que d'utiliser l'application Facebook. Voici comment le processus fonctionne :
- Lancez Messenger.
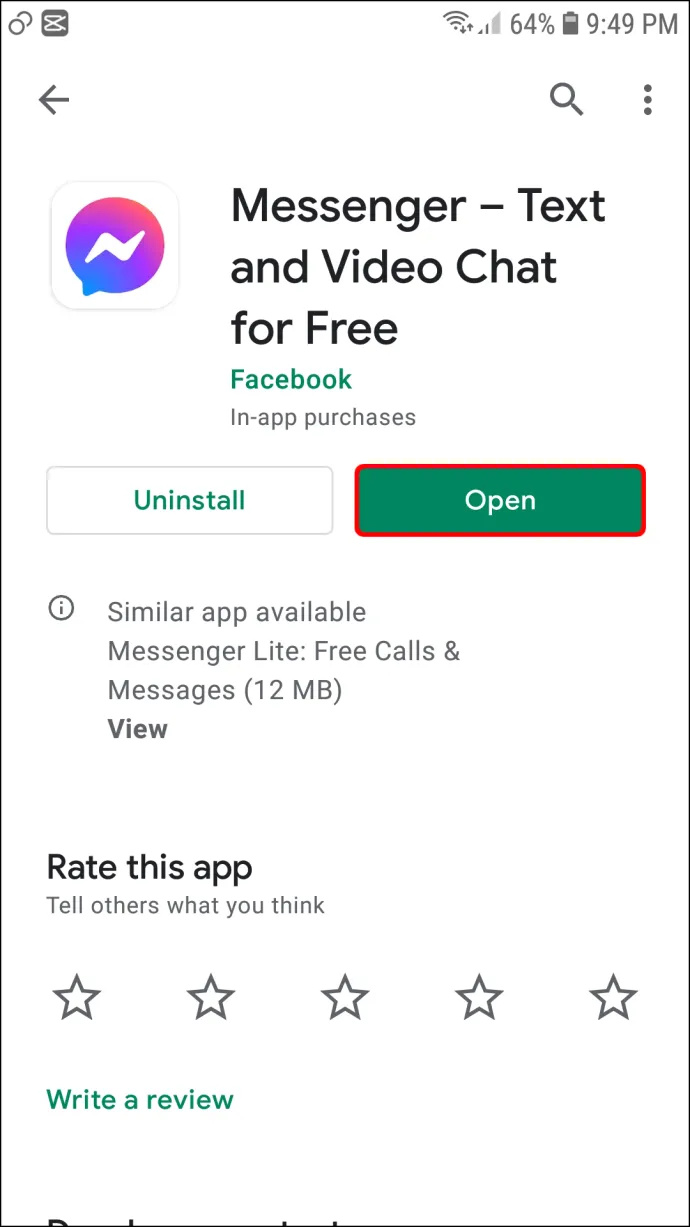
- Si vous n'êtes pas connecté, entrez les informations d'identification de votre compte.
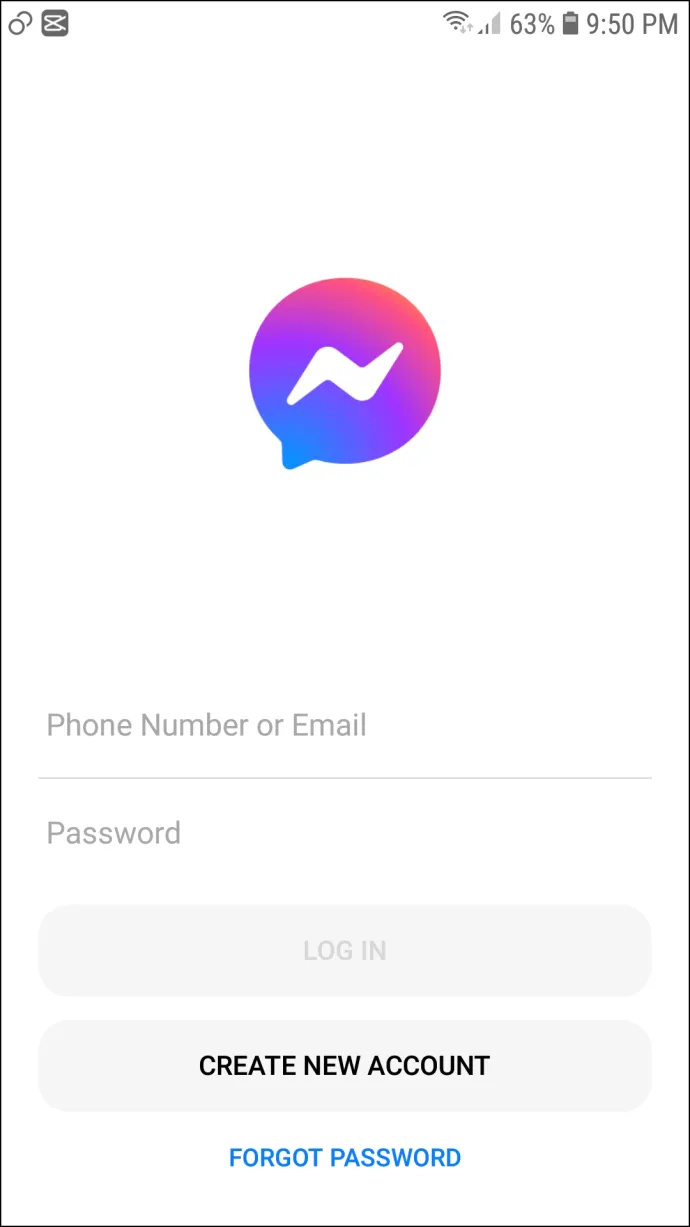
- Appuyez sur votre photo de profil dans la section supérieure gauche de l'écran.
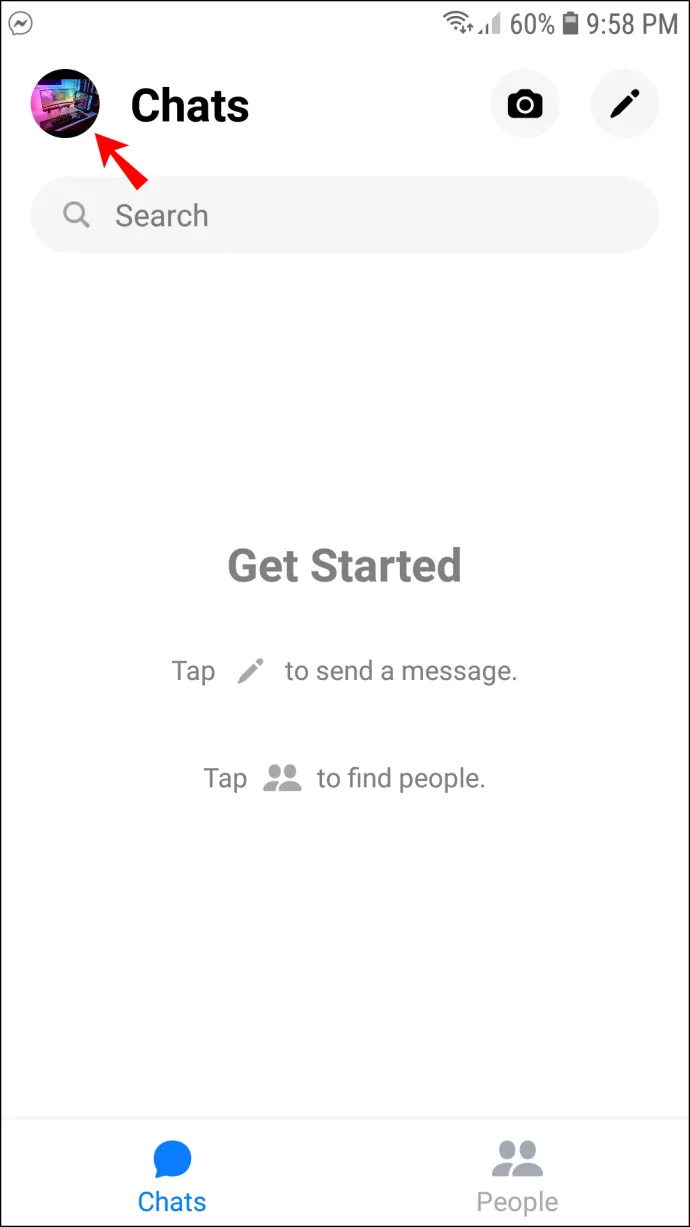
- Appuyez sur votre Image de profil en haut de l'écran suivant.
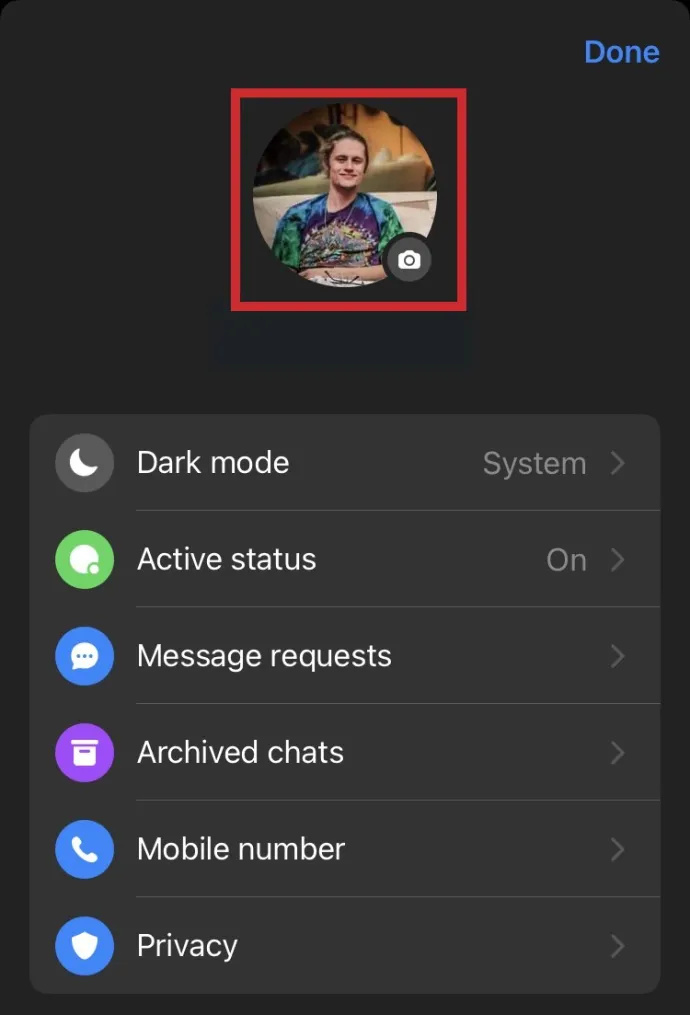
- Choisissez parmi les options proposées : 'Prendre une photo' ou 'Choisir dans la bibliothèque.'
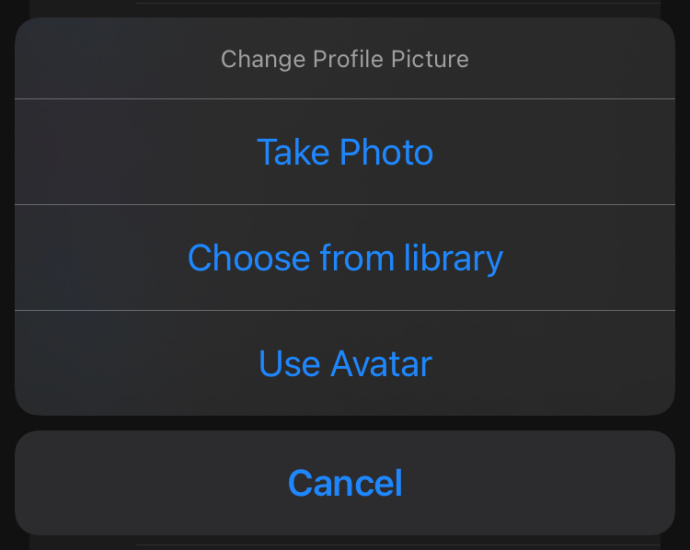
- Prenez une photo ou sélectionnez-en une dans votre bibliothèque.
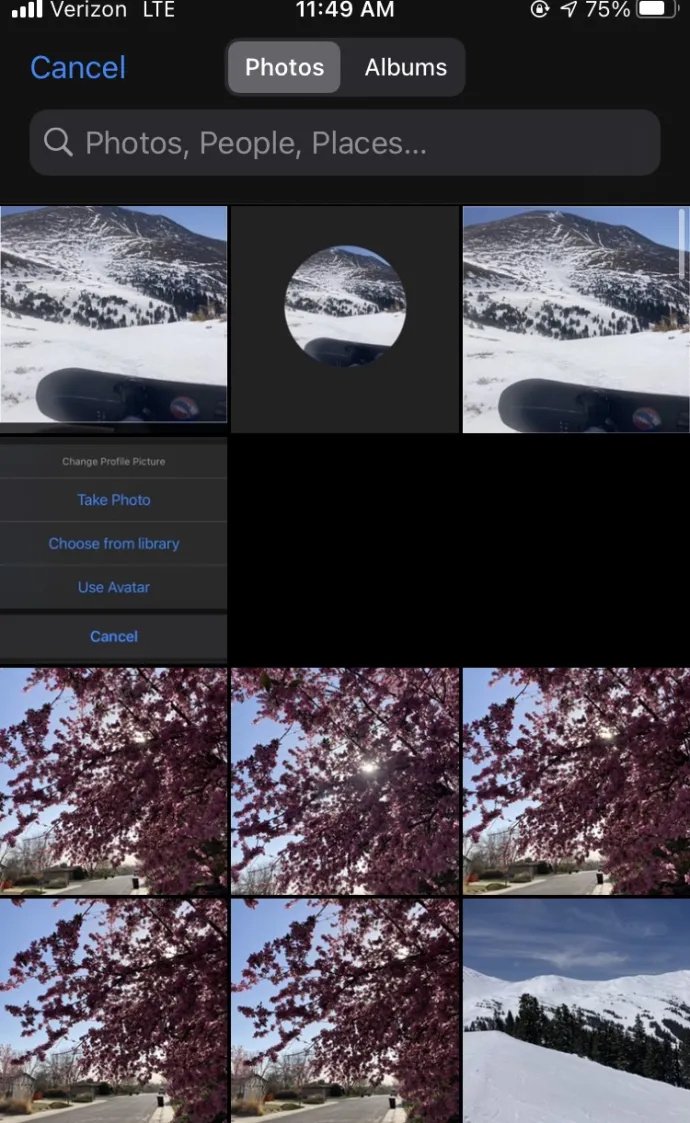
- Modifiez votre photo comme bon vous semble et sélectionnez 'Choisir.'
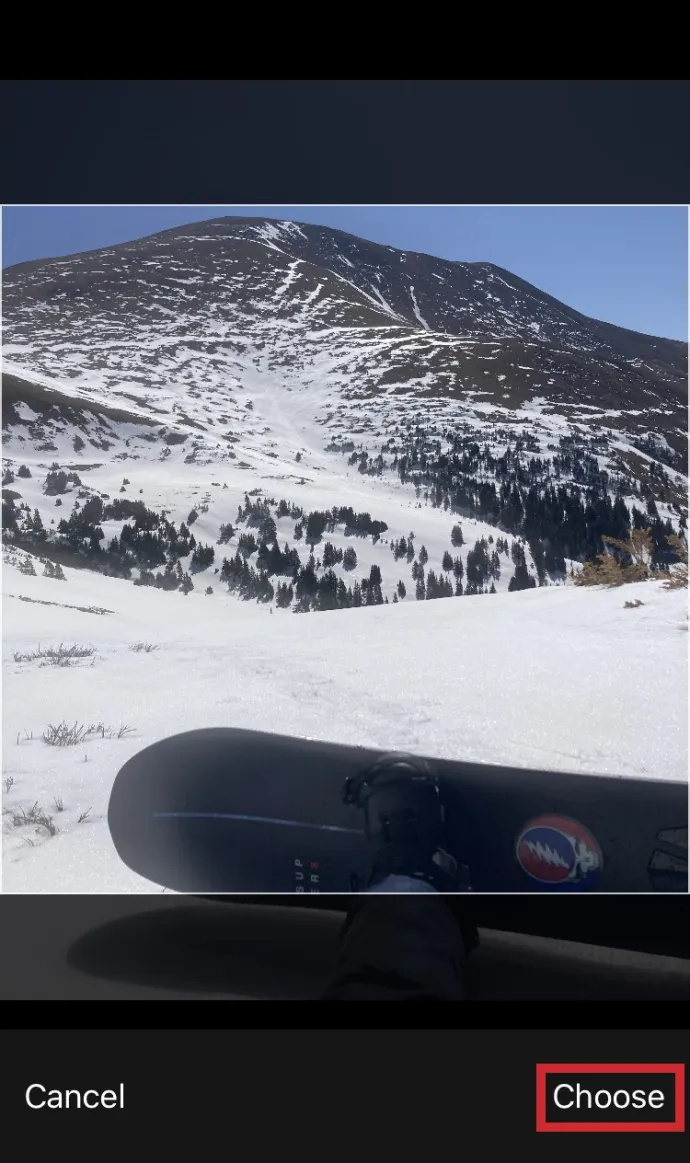
- Finalisez votre nouvelle photo de profil en sélectionnant 'Enregistrer l'image de profil.'
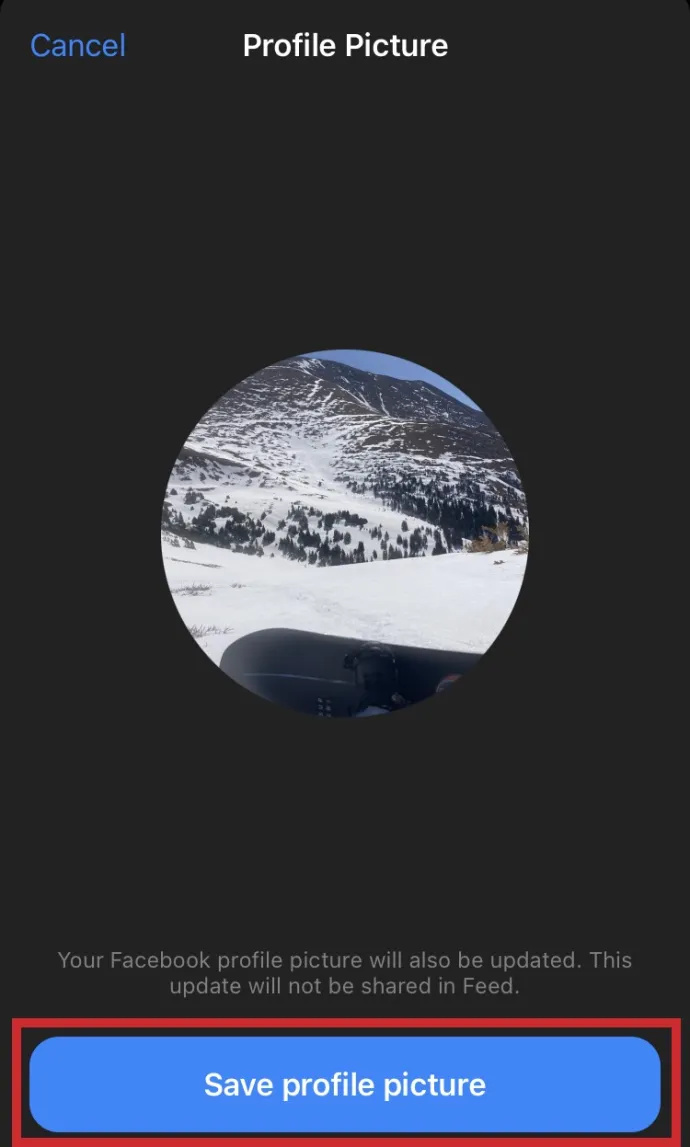
Votre photo de profil Messenger devrait maintenant être mise à jour !
cómo borrar mi cuenta pof en iphone
Comment changer votre photo de profil Messenger à l'aide de l'application Facebook
Heureusement (ou malheureusement selon votre opinion), Facebook et Messenger partagent une photo de profil commune entre les deux bien qu'il s'agisse d'applications distinctes. Si vous préférez changer votre photo de profil en utilisant l'application Facebook au lieu de l'application Messenger, suivez simplement ces étapes :
iPhone
- Appuyez sur le bouton de menu représenté par trois lignes horizontales dans la partie inférieure de votre écran.
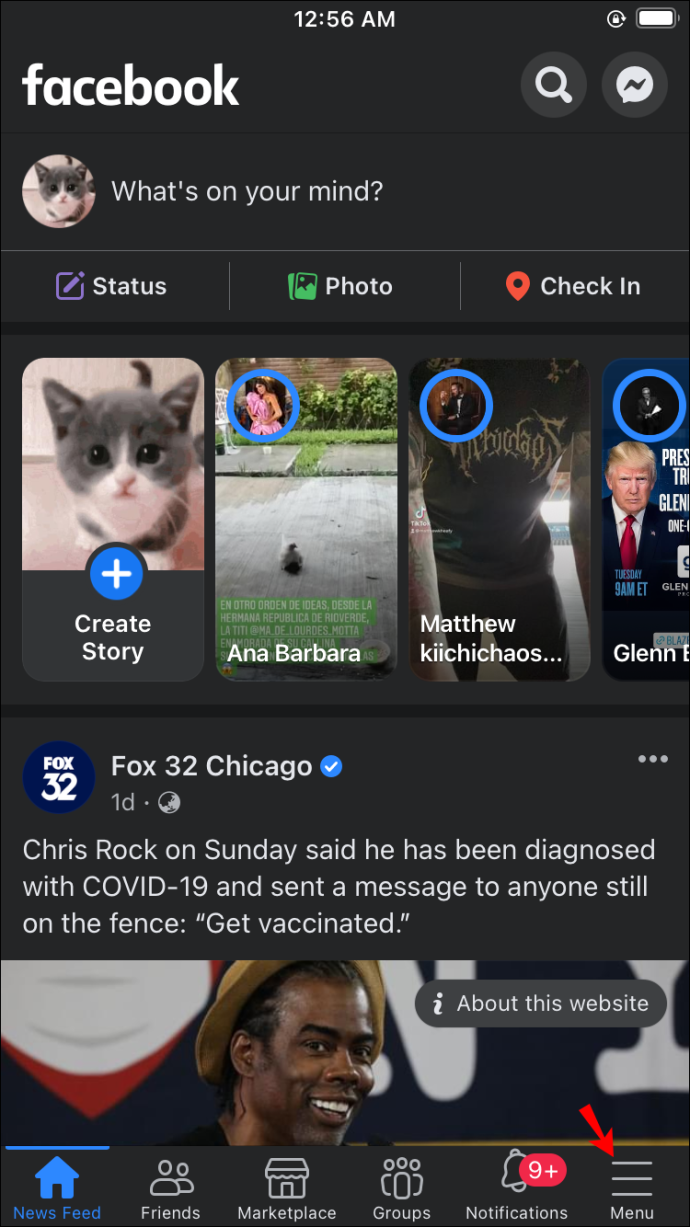
- Appuyez sur votre nom et sur la photo de profil.
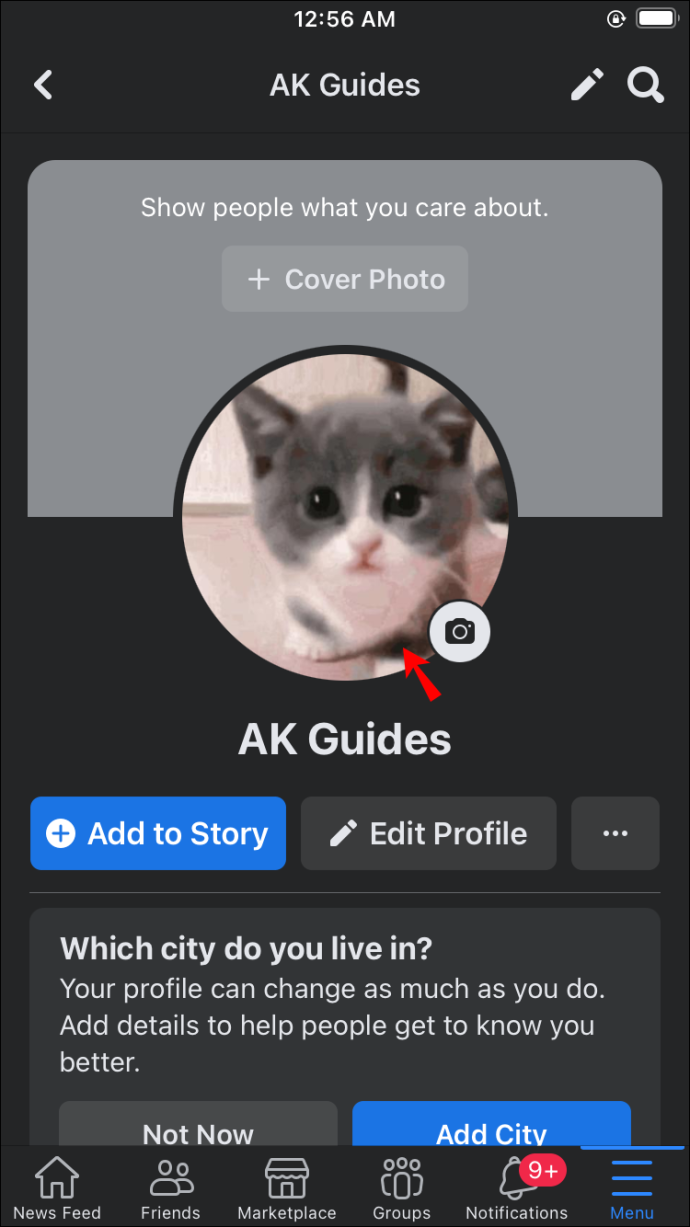
- Choisir la 'Sélectionner une photo ou une vidéo de profil' option.
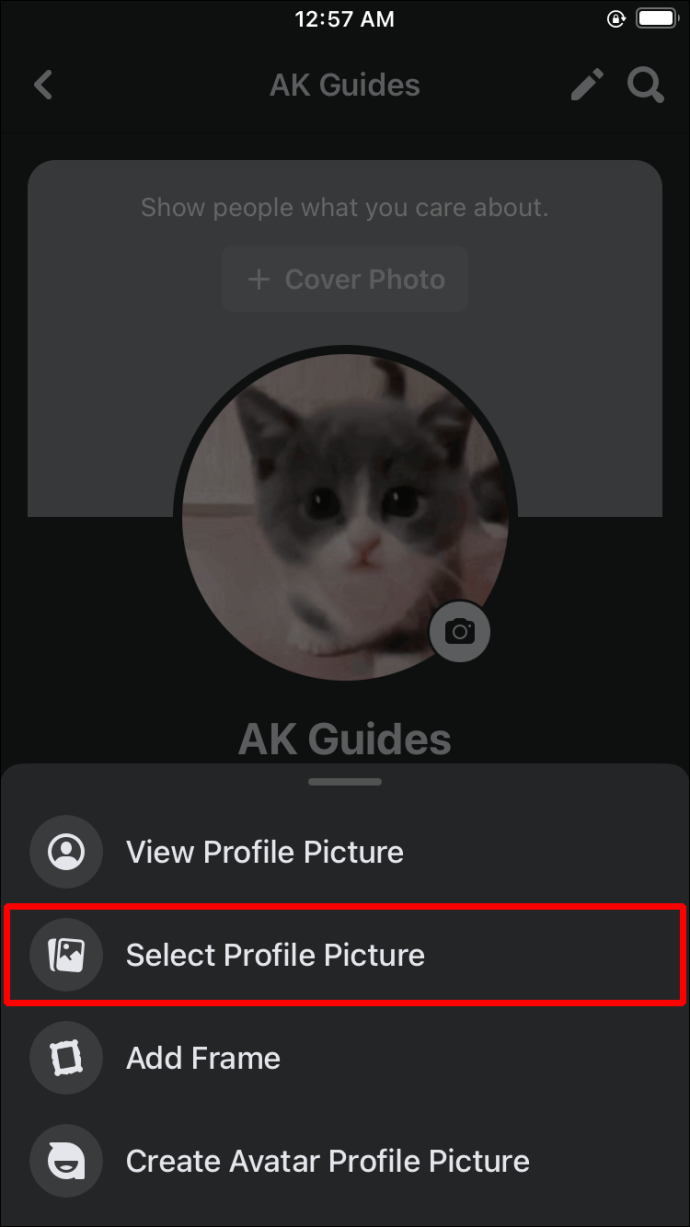
- Sélectionnez votre image ou ajoutez un nouveau cadre.
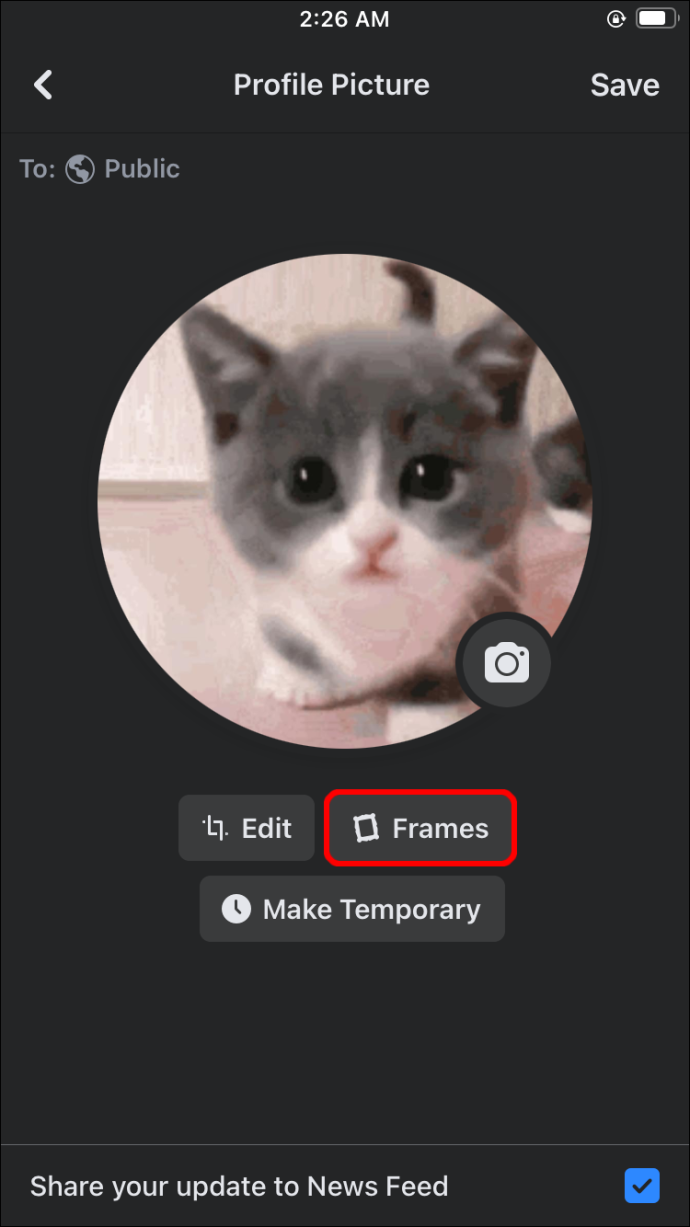
- appuie sur le 'Sauvegarder' bouton une fois que vous êtes satisfait des changements. Pour la meilleure qualité, l'image doit mesurer au moins 320 pixels de haut et 320 pixels de large.
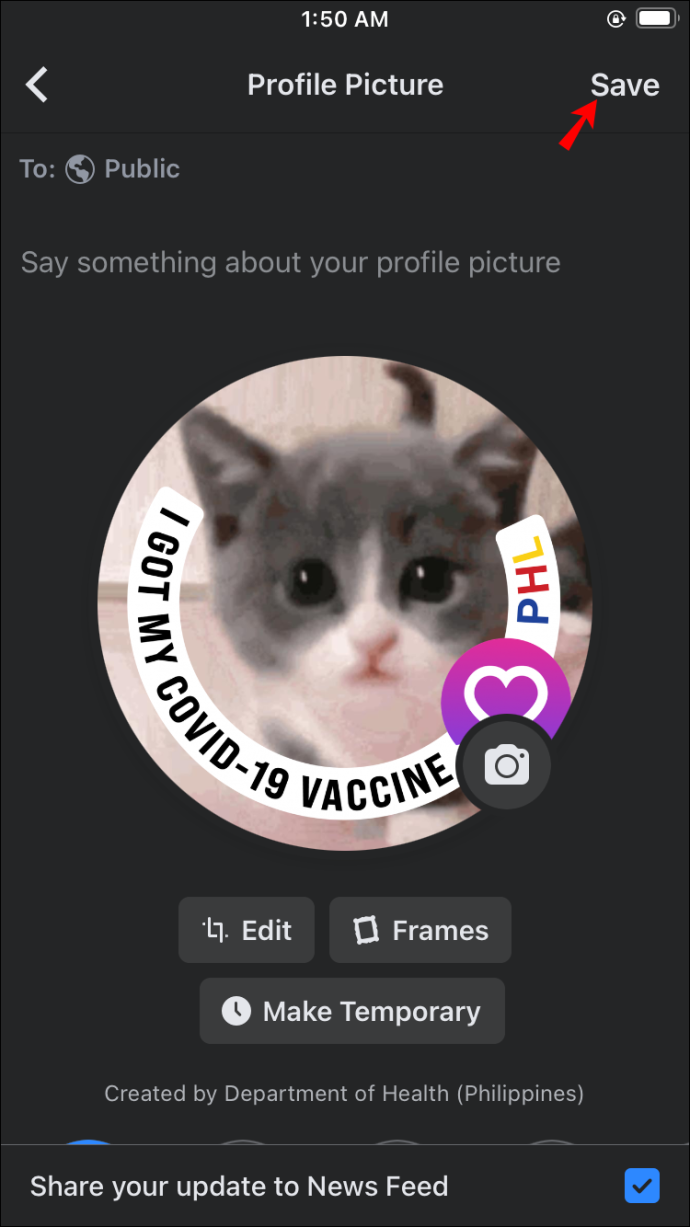
Android
- Ouvrez votre application Facebook.
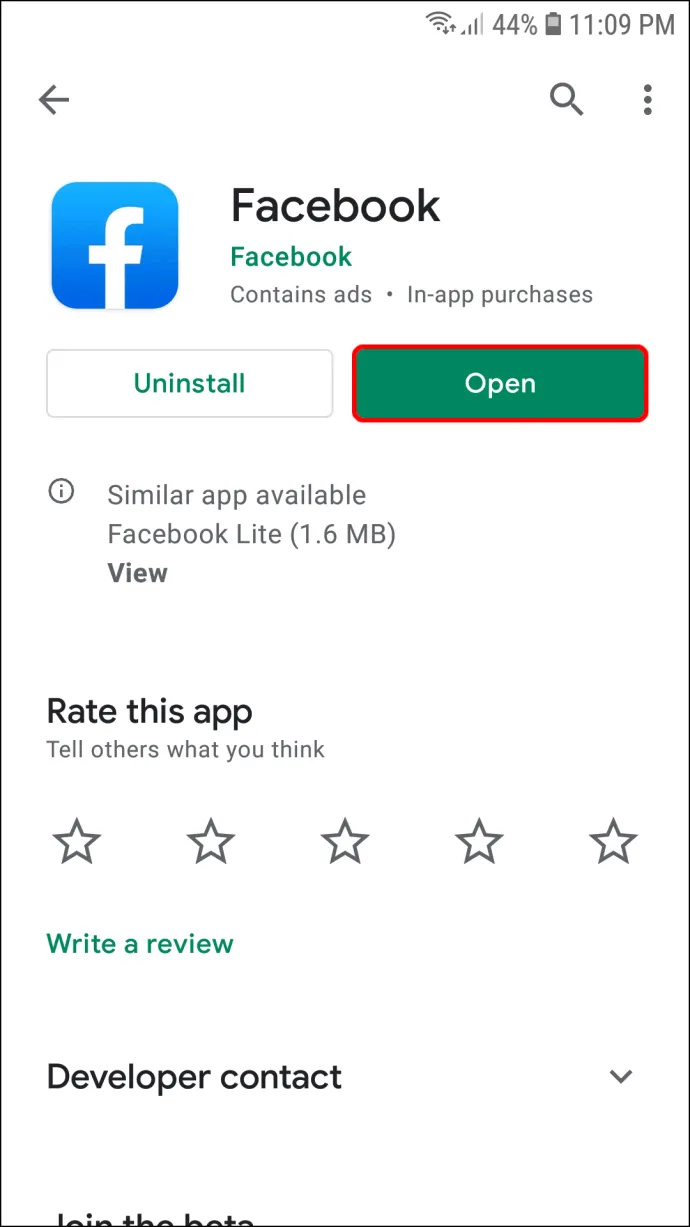
- Allez à la 'Qu'est-ce que tu as en tête (nom)' case et appuyez sur votre photo de profil pour accéder à votre profil. Vous pouvez également appuyer sur le symbole de menu qui apparaît sous la forme de trois barres horizontales dans la section droite de votre écran et choisir votre ID.
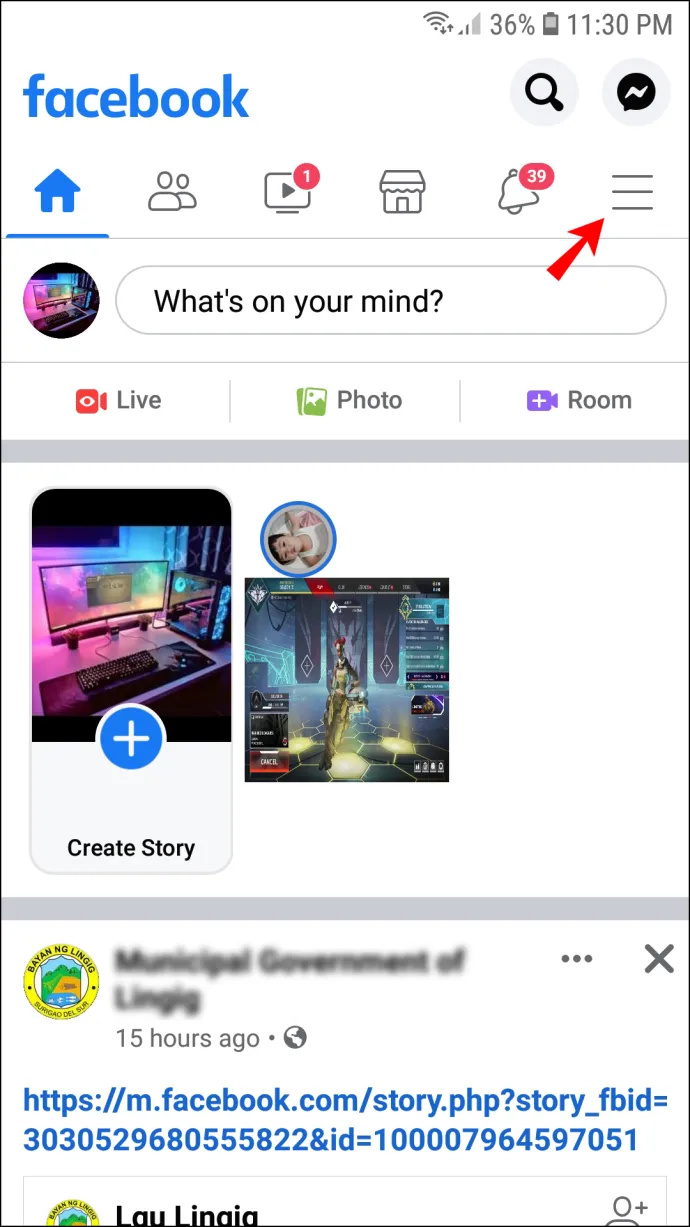
- Appuyez sur votre nom d'identification.
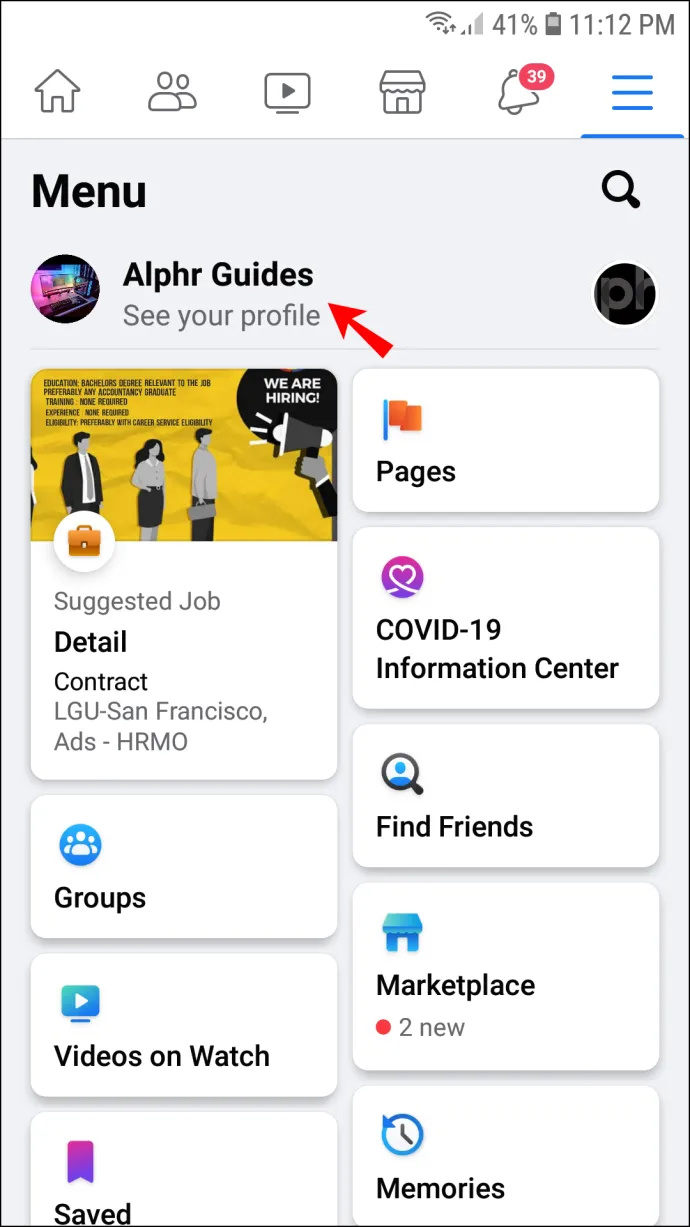
- Appuyez sur votre photo de profil pour accéder à plusieurs paramètres concernant l'image.
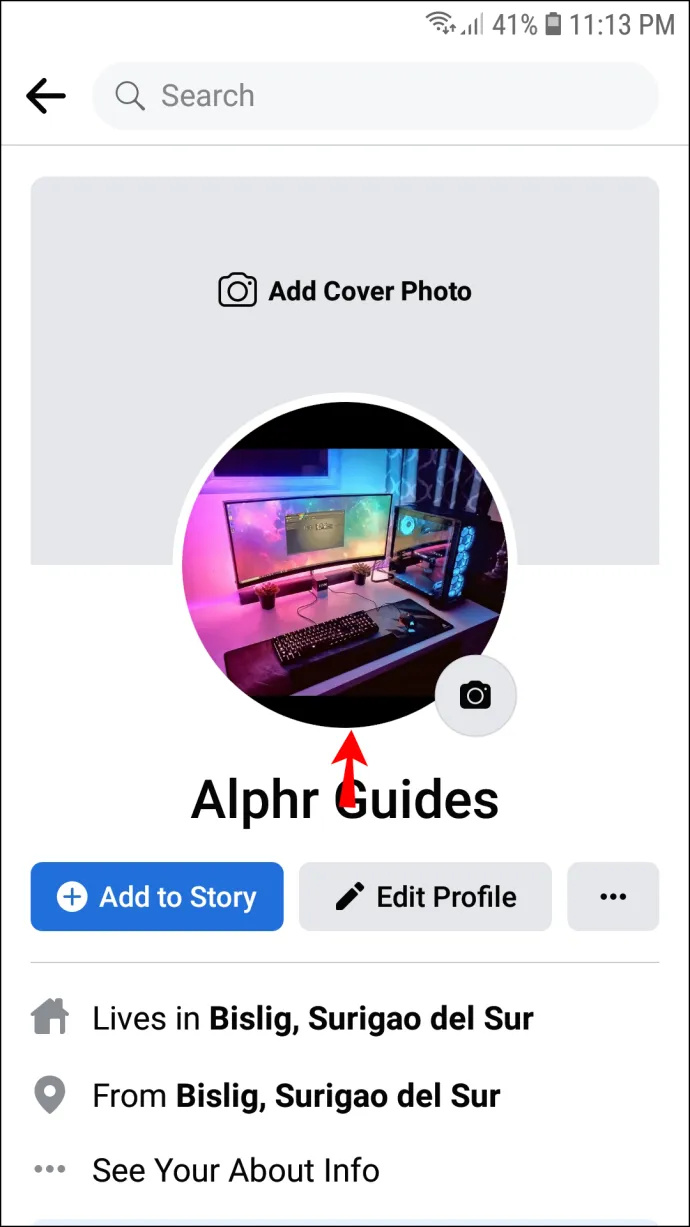
- Pour changer l'image avec celle de la galerie, vous devrez appuyer sur 'Sélectionnez l'image de profil.'
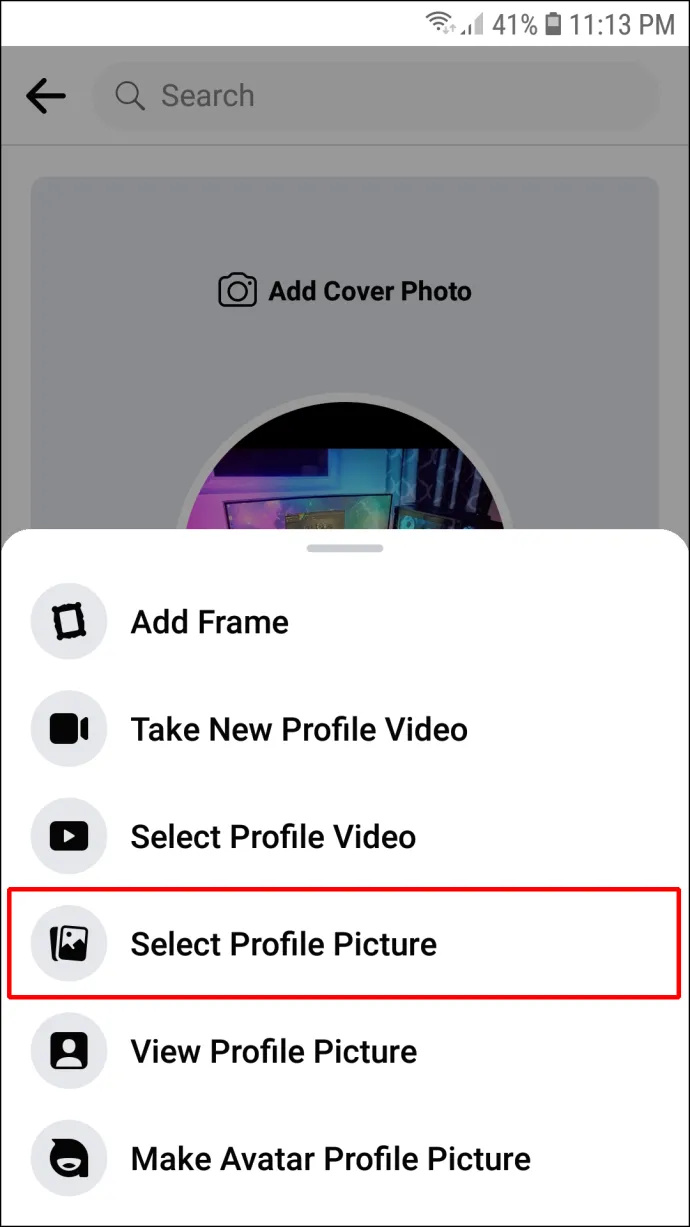
- Sélectionnez une photo dans la galerie. Vous pouvez également modifier l'image dans ce menu. Vos options incluent l'ajout de cadres, la création d'images de profil d'avatar, la sélection de vidéos de profil et l'ajout de motifs.
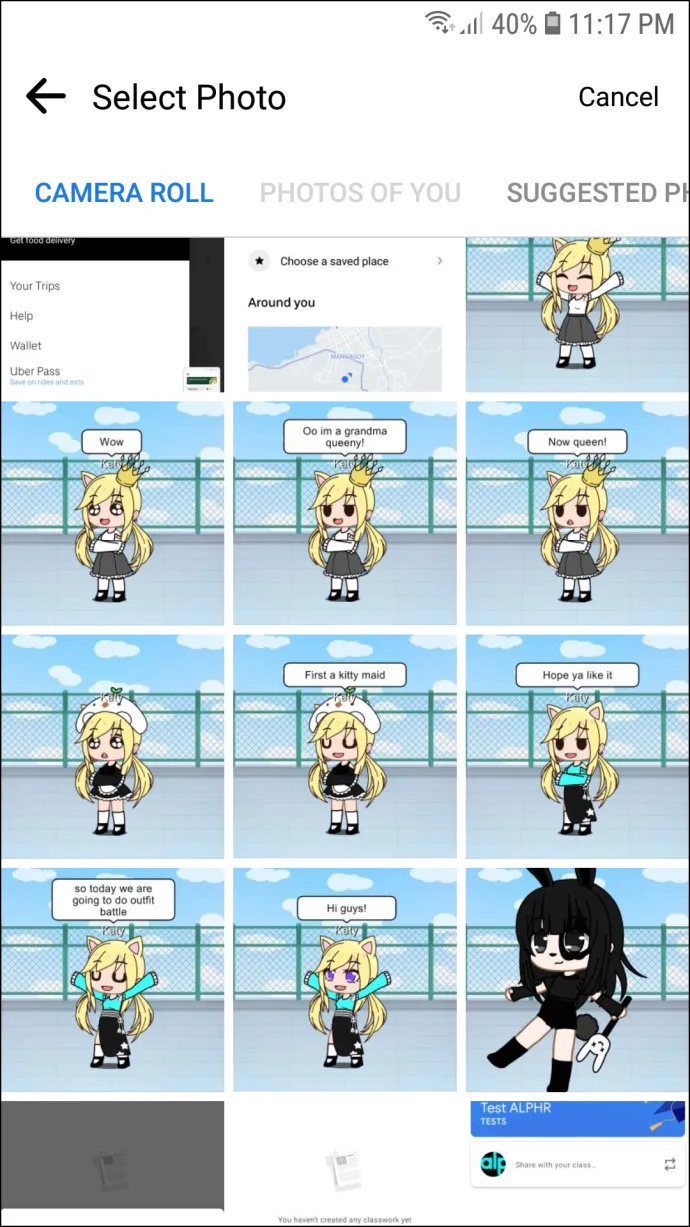
- Après avoir sélectionné votre image, vous pourrez la modifier. Le processus est le même pour les utilisateurs Android et iOS.
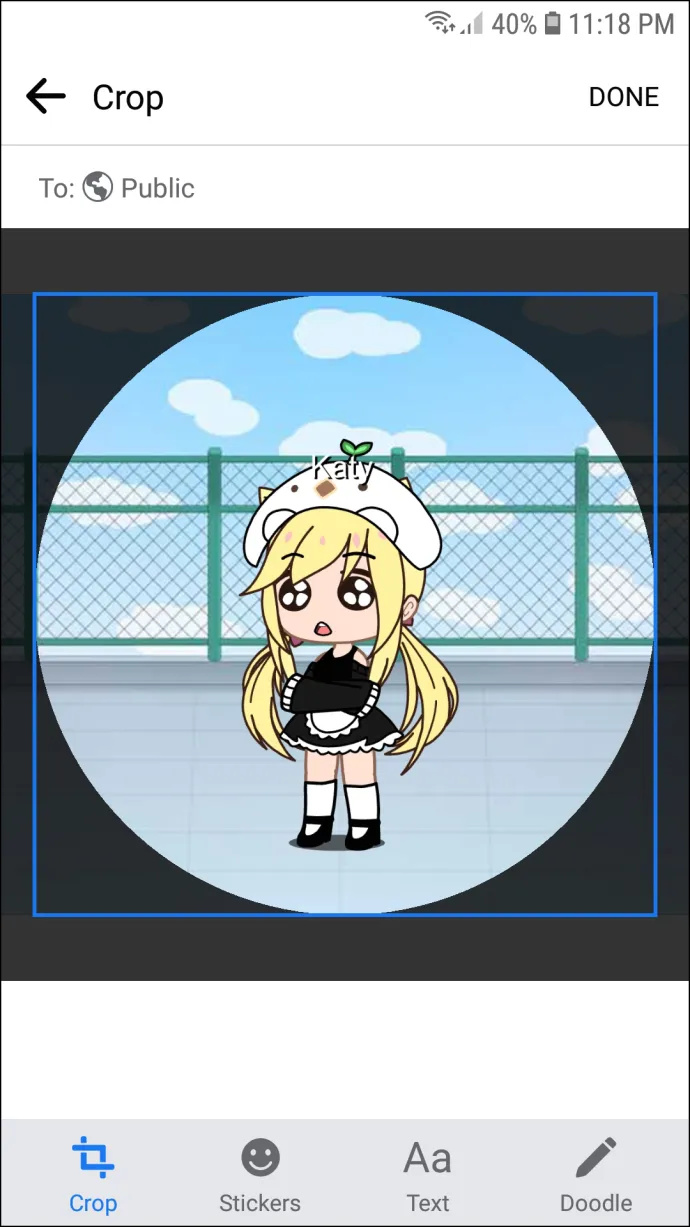
- Une fois que vous êtes satisfait de vos modifications, choisissez 'Fait.'
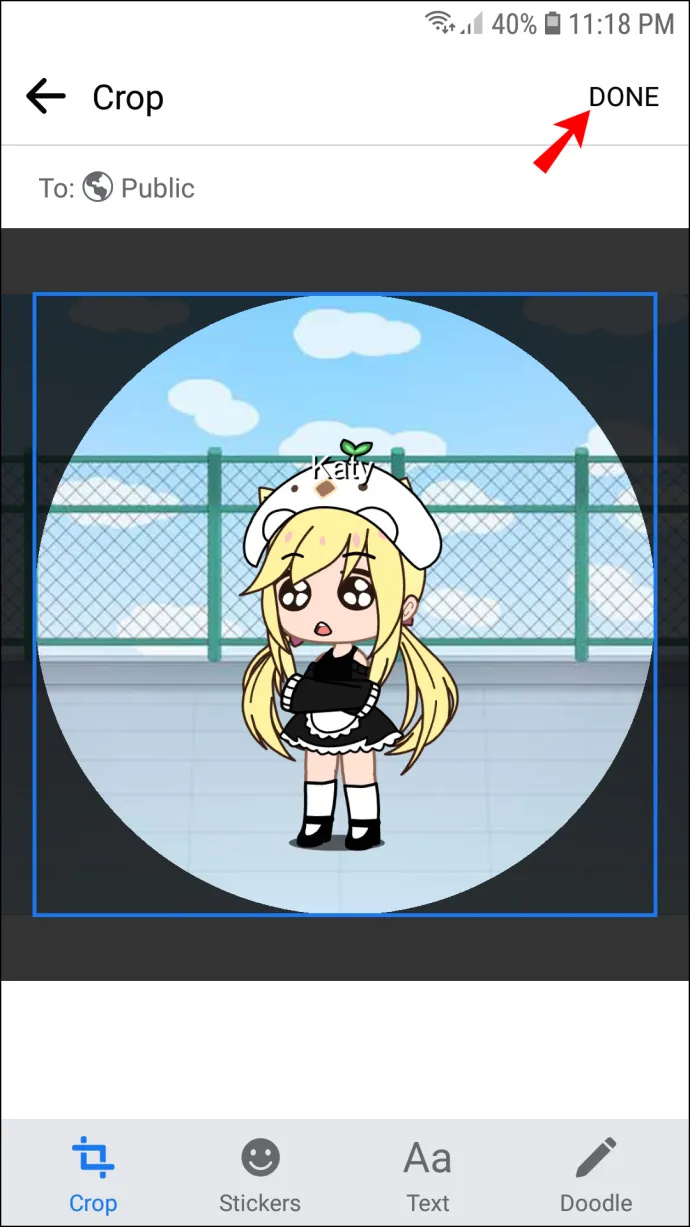
Comment changer votre image de profil Messenger sur un PC
Si vous trouvez que votre écran Android ou iPhone est trop petit pour mettre à jour votre photo de profil Messenger, vous pouvez utiliser votre PC. Pour ce faire, vous devrez utiliser votre navigateur :
- Lancez votre navigateur et accédez au site Web de Facebook.
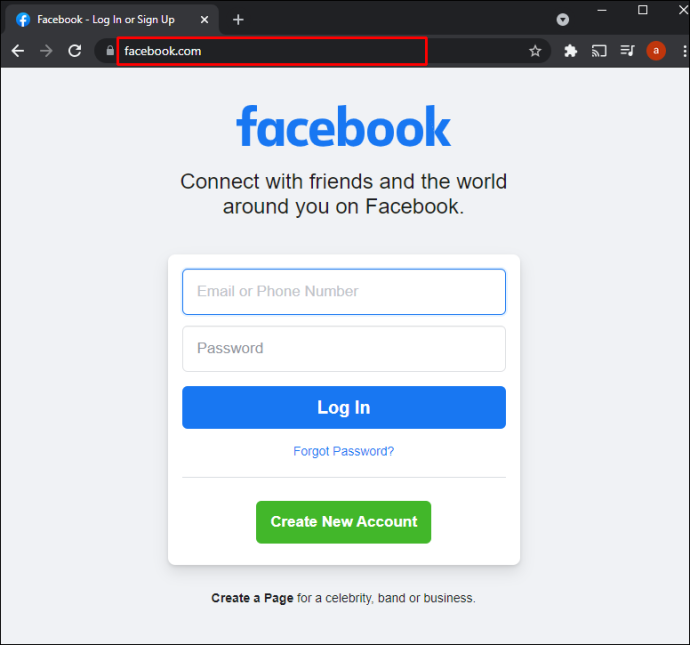
- Saisissez vos identifiants de connexion.
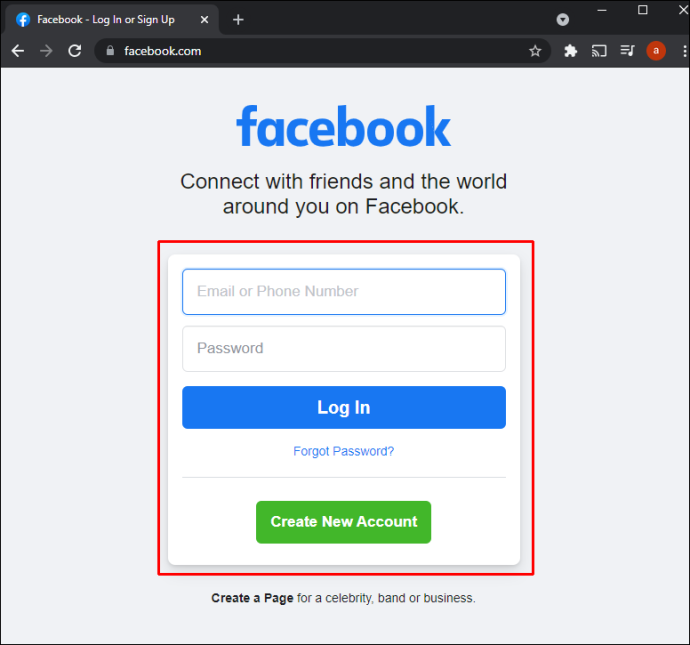
- Accédez à la barre supérieure et appuyez sur le nom de votre profil. Vous allez maintenant accéder à votre page de profil.
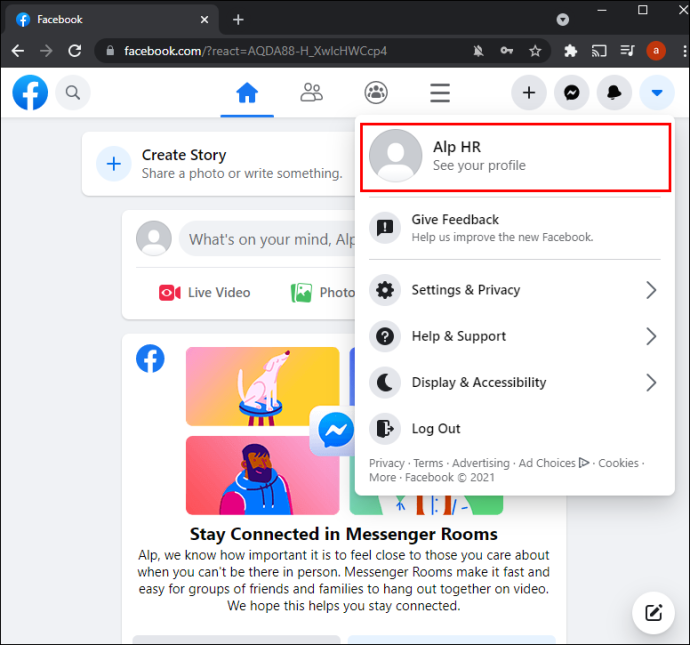
- Survolez votre photo de profil avec votre souris pour révéler le 'Mettre à jour l'image de profil' option. Cliquez dessus et vous verrez une fenêtre avec plusieurs paramètres.
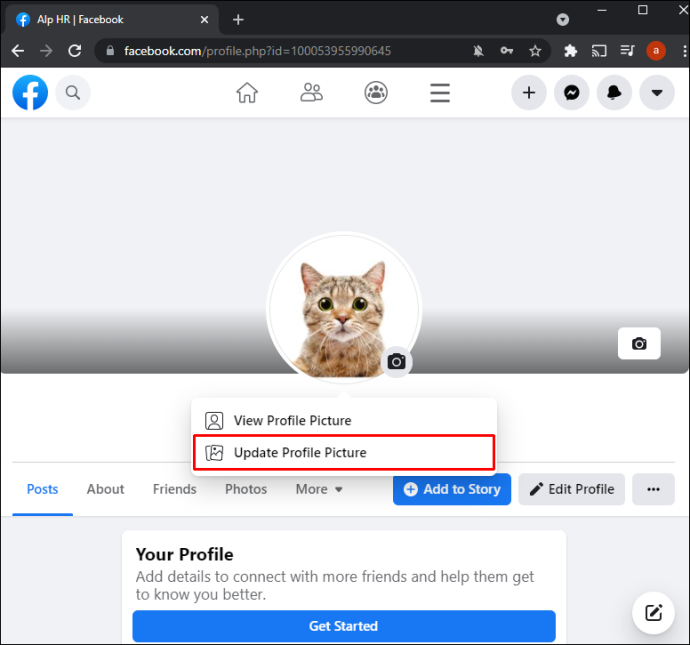
- Sélectionner 'Envoyer la photo' si vous souhaitez utiliser une image stockée sur votre PC. Votre autre option consiste à faire défiler vers le bas et à choisir une image que vous avez déjà téléchargée sur Facebook.
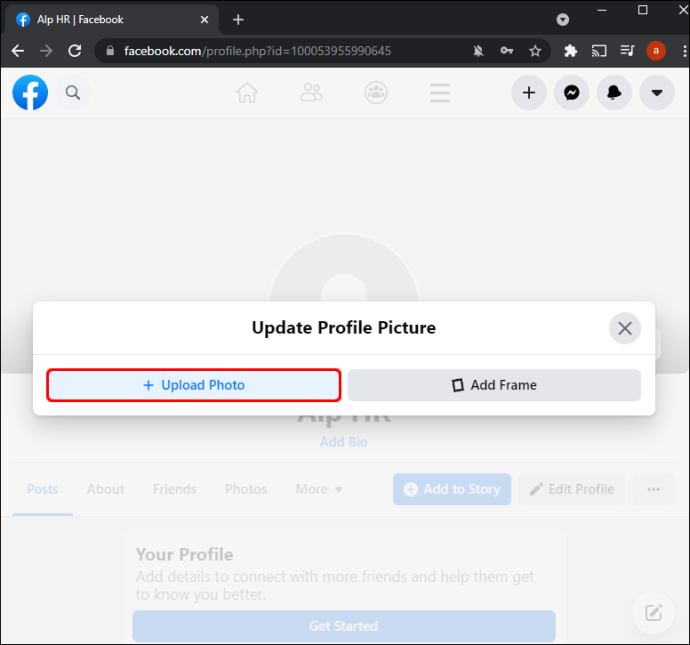
- Une fois que vous avez localisé votre image préférée, cliquez dessus.
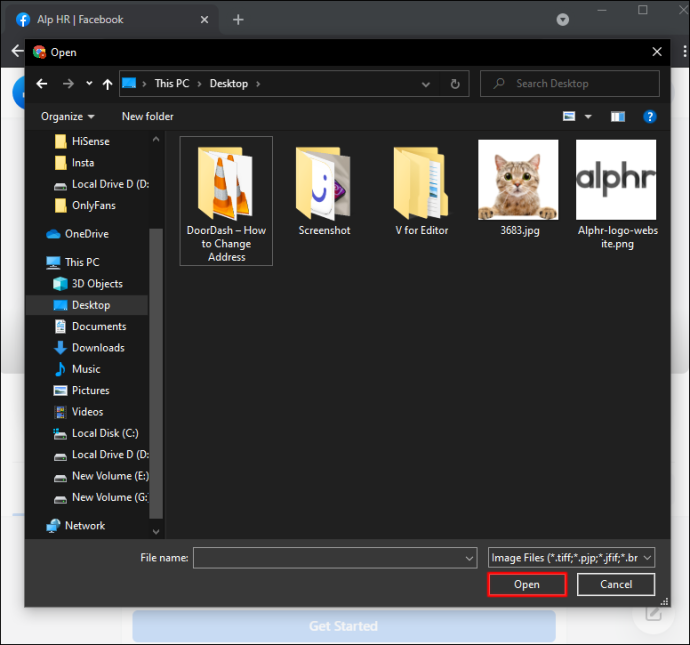
- Commencez à faire glisser l'image pour l'ajuster. De cette façon, vous pourrez modifier la position des vignettes selon vos préférences. De plus, vous pouvez recadrer, ajouter des effets, modifier l'image et en faire une photo de profil Facebook temporaire.
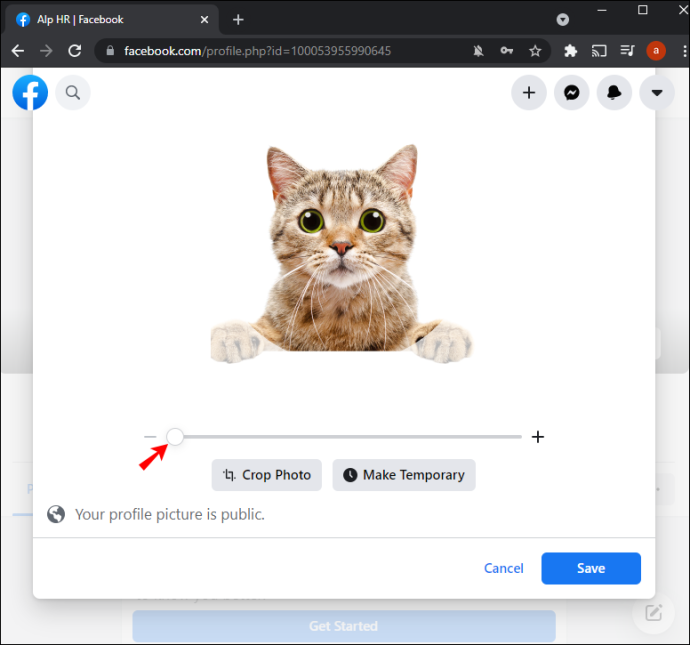
- Après avoir effectué toutes vos personnalisations, appuyez sur 'Sauvegarder' dans la partie inférieure droite de cette fenêtre.
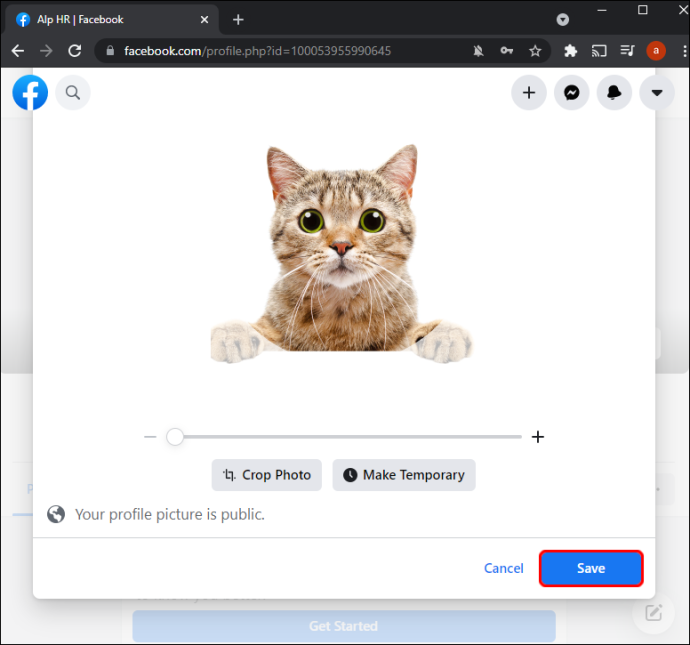
Votre photo de profil devrait maintenant être téléchargée sur Facebook et Messenger.
F.A.Q supplémentaires
Comment modifier ma photo avant de la publier ?
Vous voudrez peut-être envisager de modifier la photo avant de la partager sur Facebook et Messenger. Cette option vous permet de présenter vos images sous leur meilleur jour, augmentant ainsi les chances d'interactions sociales. Voici comment modifier votre photo de profil avant de la télécharger sur Facebook et Messenger :
- Accédez à la partie supérieure du fil d'actualité et cliquez sur le symbole Photo/Vidéo. Il devrait être sous la question 'Qu'est-ce que tu penses, (nom)'.
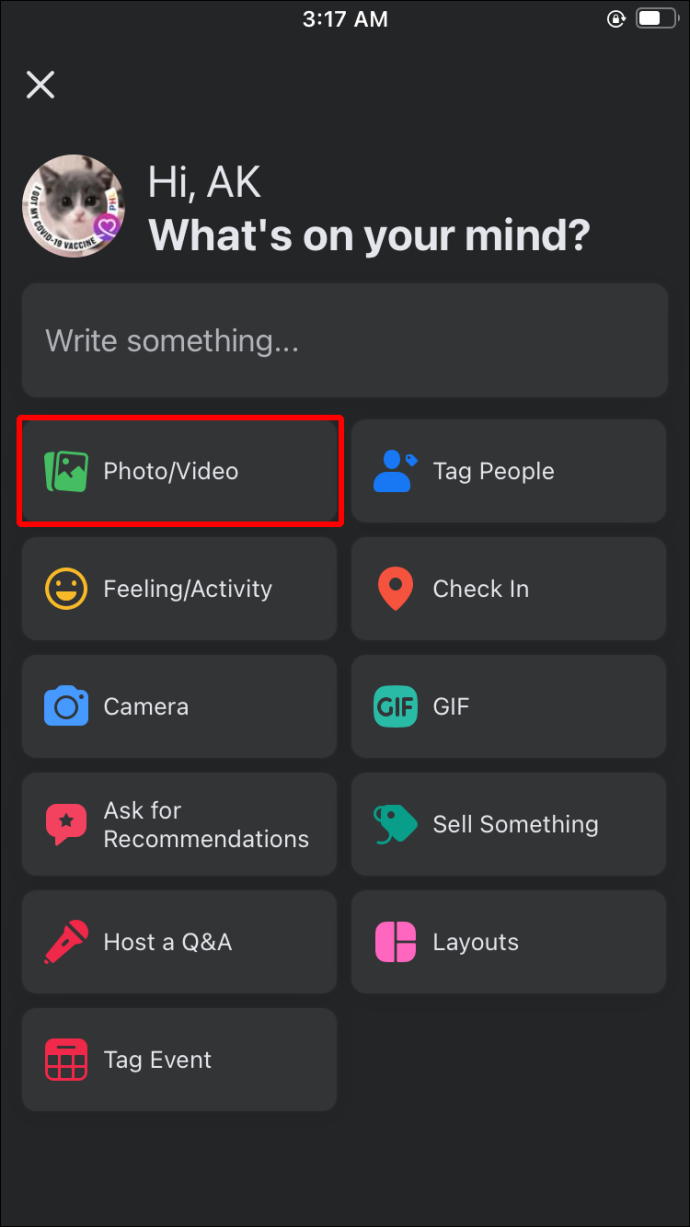
- Choisissez l'image que vous souhaitez partager. Survolez l'image et appuyez sur le 'Modifier' symbole. Si vous avez sélectionné plusieurs photos, cliquez sur « Tout modifier »,
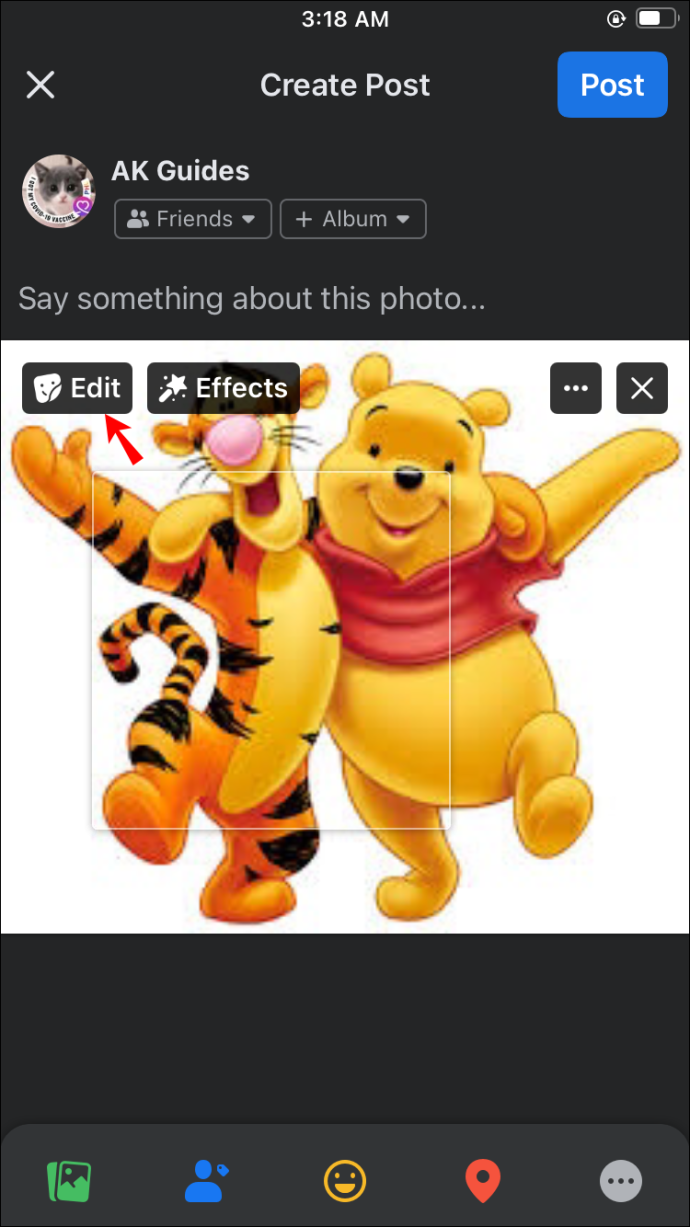
- Sélectionnez vos options d'édition dans la section gauche de l'écran. La liste comprend l'ajout de légendes, le marquage d'amis, la rotation de l'image, le recadrage de l'image et l'ajout de texte alternatif.

- Après avoir effectué vos réglages, appuyez sur la touche 'Sauvegarder' bouton.

- Appuyez sur la flèche pointant vers la gauche et choisissez votre audience.
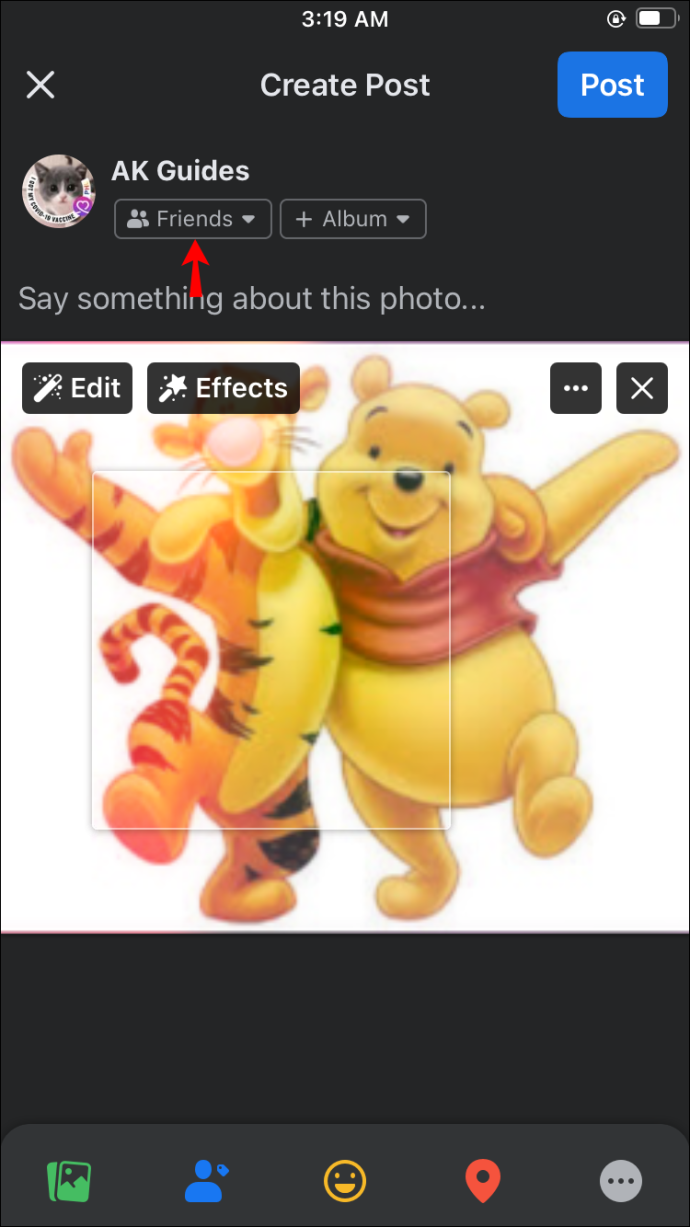
- Sélectionner 'Poste,' et votre photo de profil devrait être mise à jour.
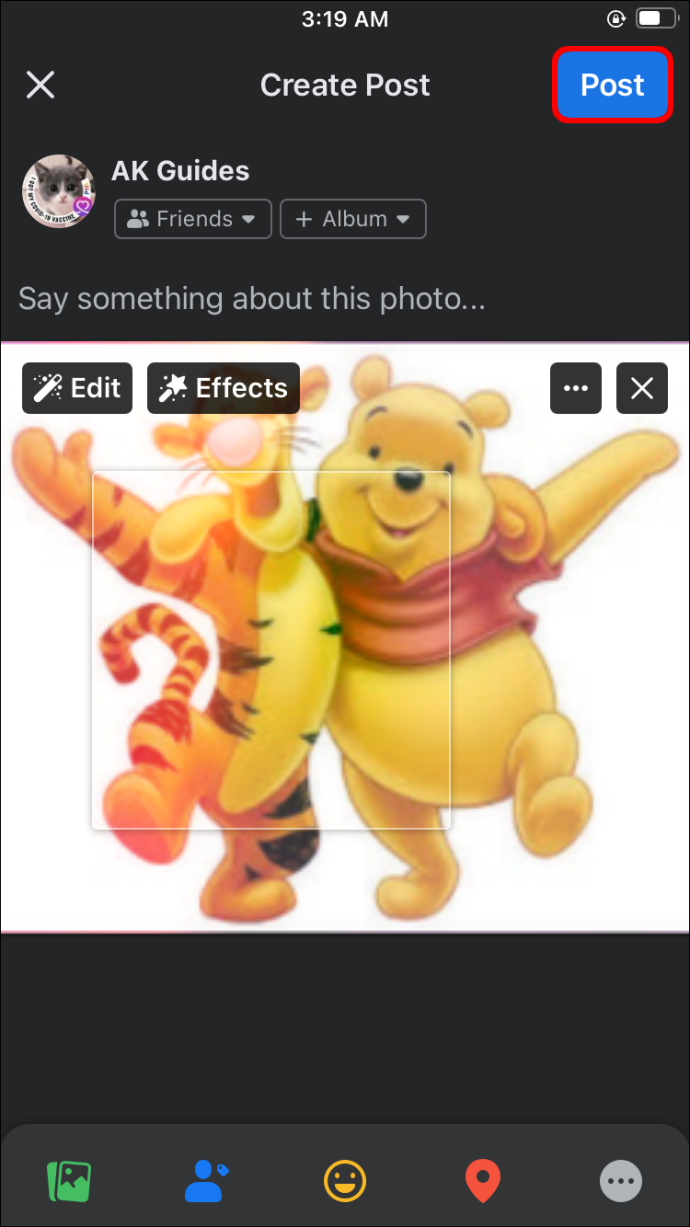
- Lancez Messenger pour consulter votre nouvelle image de profil.
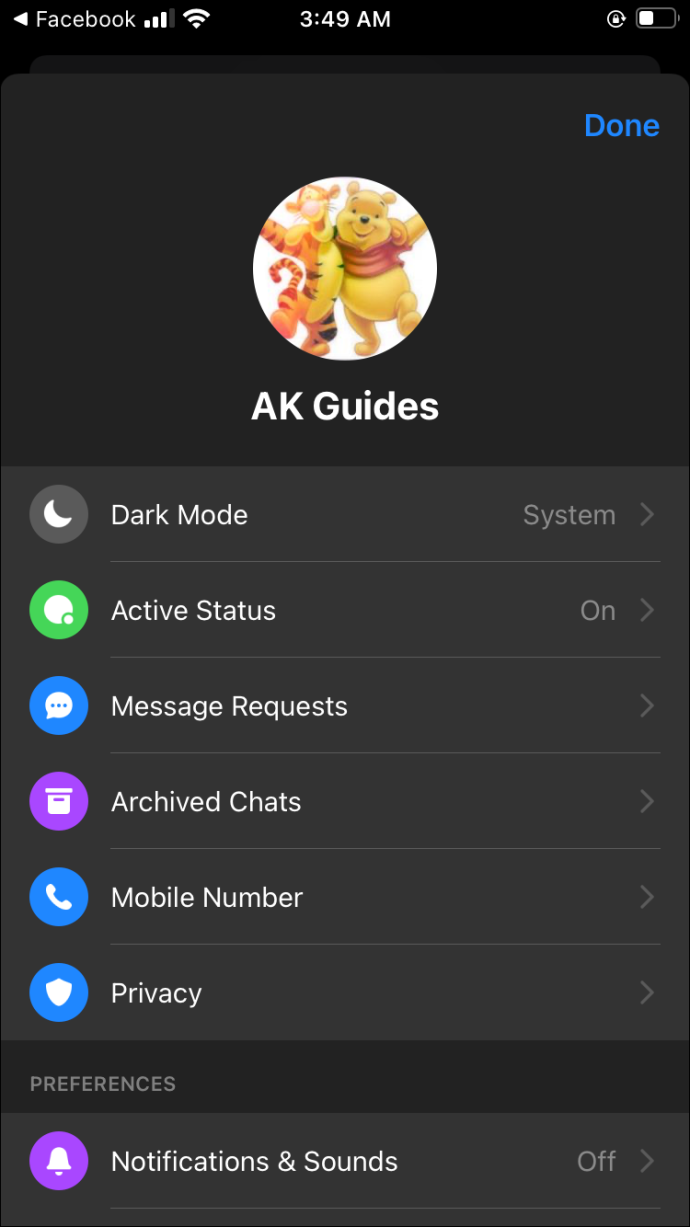
Pourquoi la photo de mon profil Messenger ne se met-elle pas à jour ?
Il peut y avoir diverses raisons pour lesquelles votre photo de profil ne se met pas à jour, des problèmes de mémoire et de cache à la connexion réseau. Ils peuvent être difficiles à diagnostiquer, mais les solutions suivantes permettent généralement de résoudre de nombreux problèmes liés aux photos de profil qui ne sont pas mises à jour :
Videz votre cache
Effacer le cache associé à l'application Messenger peut parfois résoudre le problème d'une image de profil non mise à jour. Suivez ces étapes:
- Accédez à votre écran d'accueil et accédez au 'Paramètres' section.
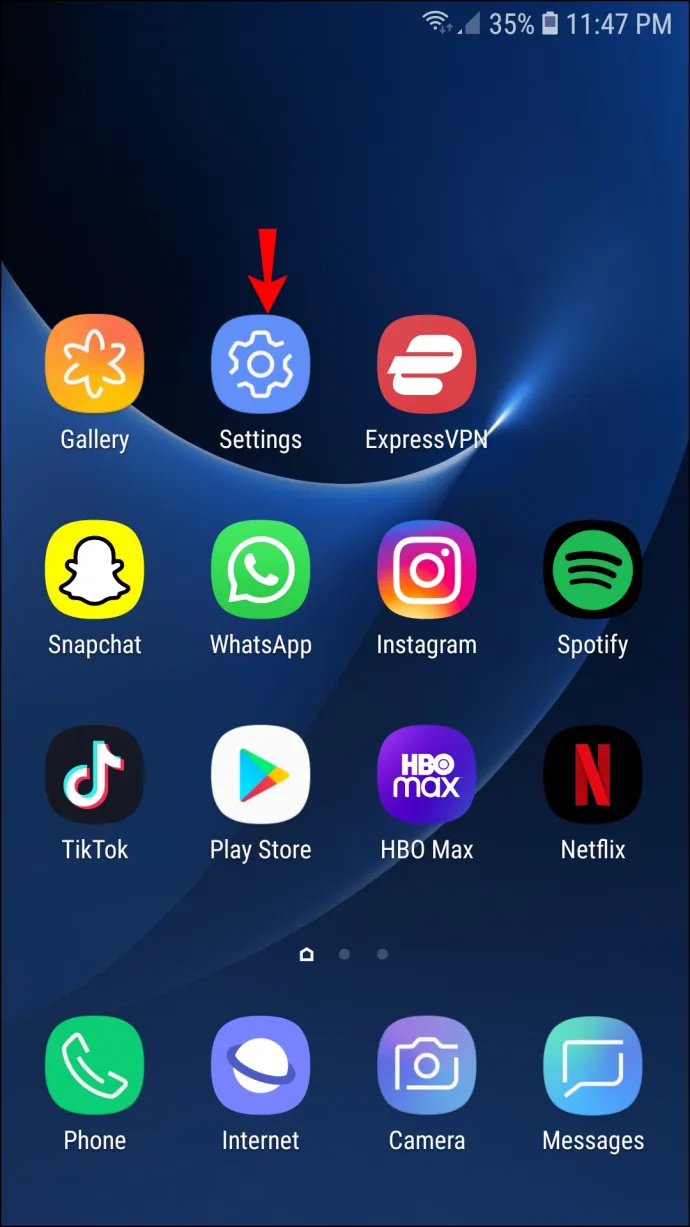
- Faites défiler vers le bas et appuyez sur le 'Applications' fenêtre.
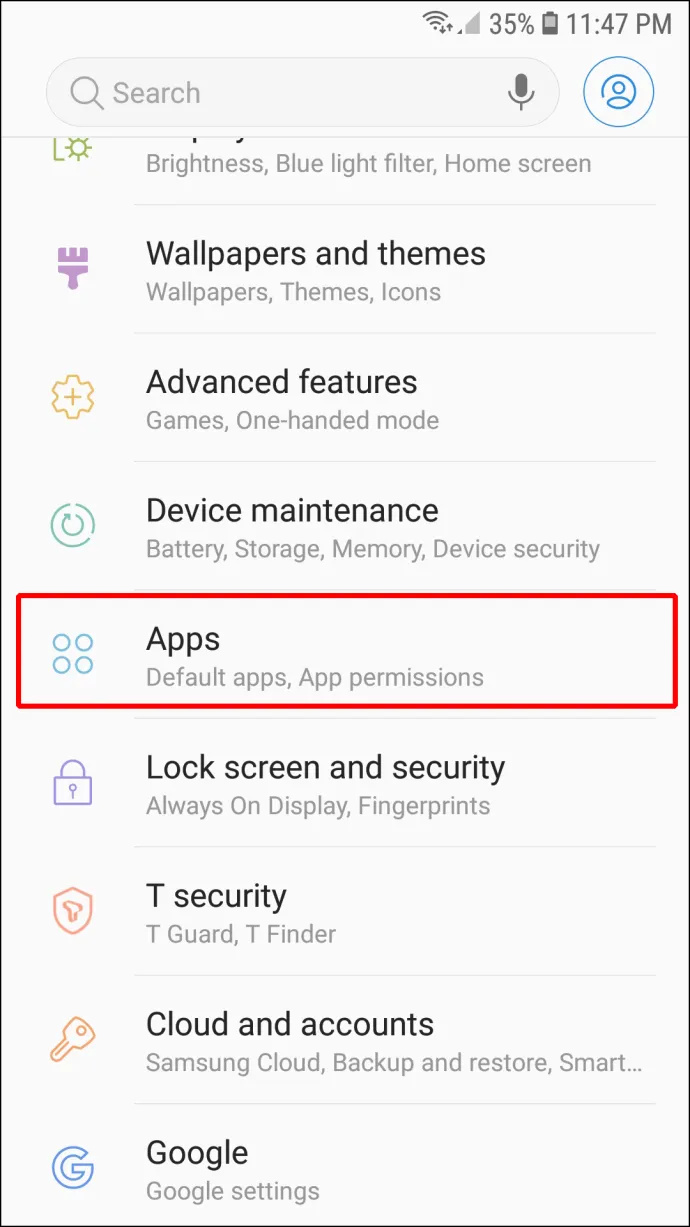
- Trouvez l'application Messenger et appuyez dessus.
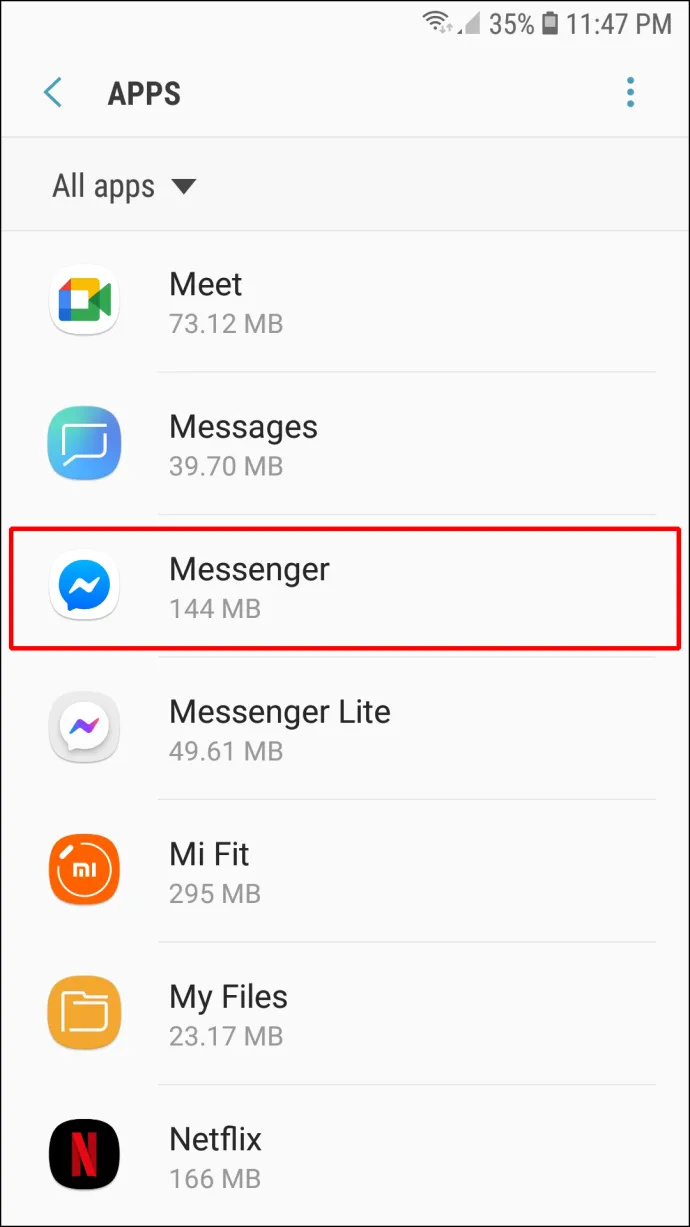
- Choisir la 'Stockage' option.
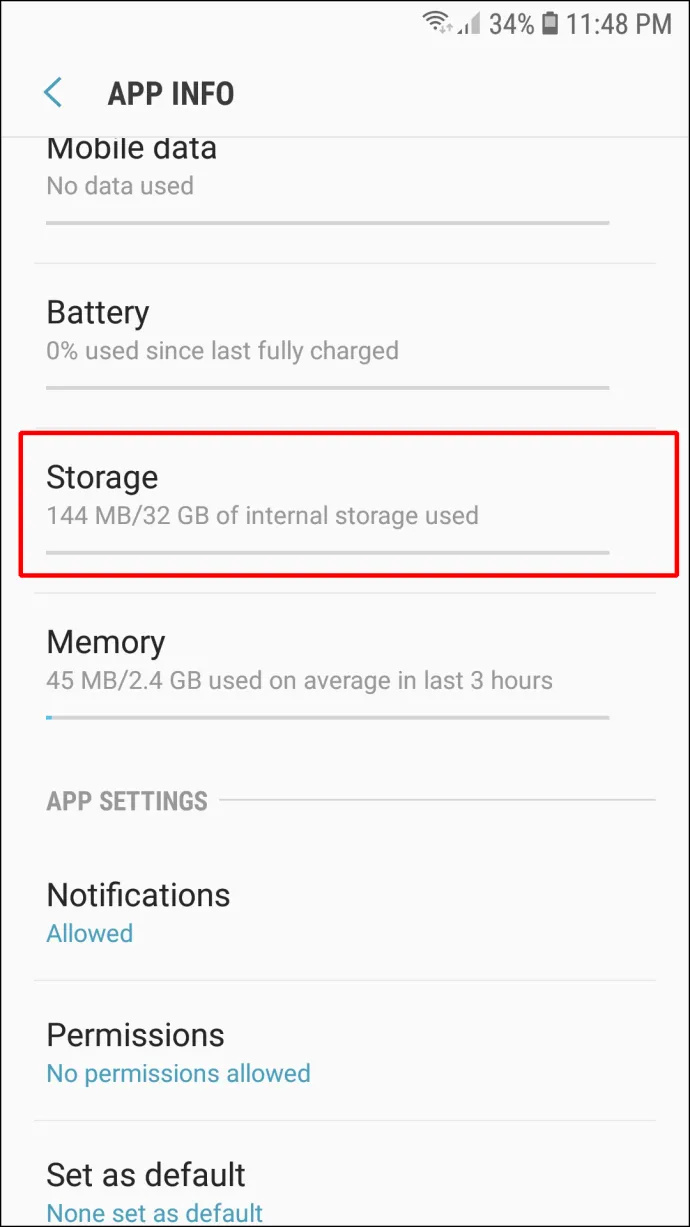
- Robinet 'Vider le cache' et 'Effacer les données.'
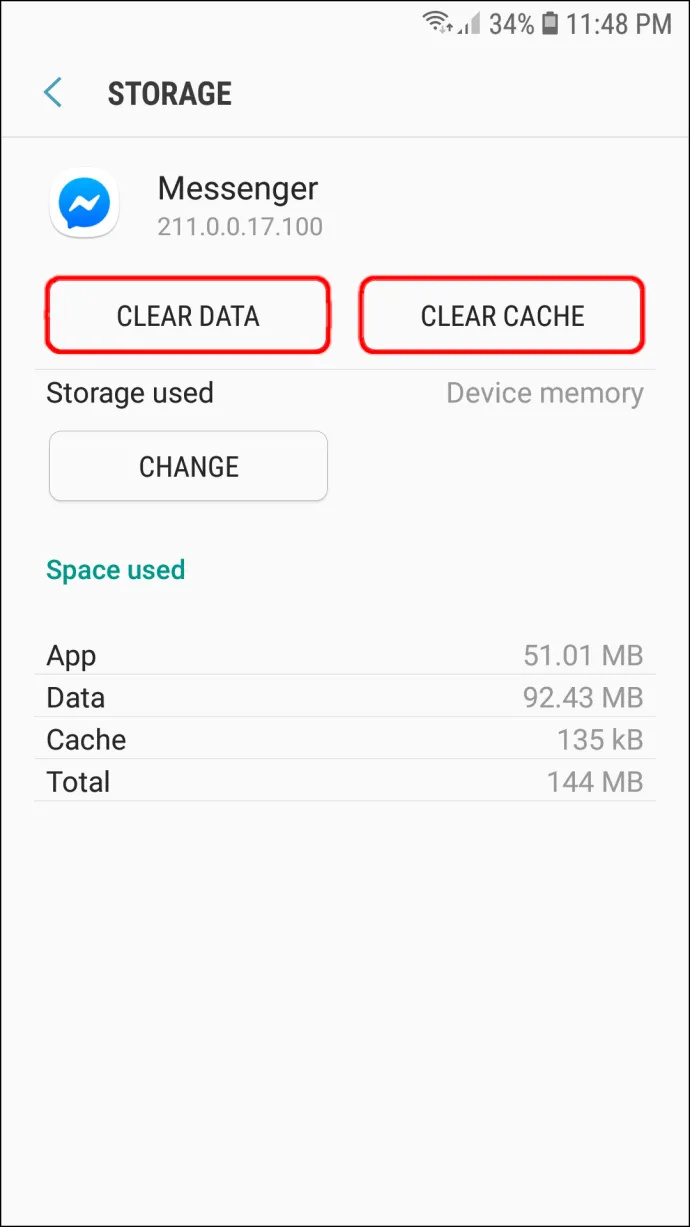
Redémarrez votre appareil
C'est peut-être une solution cliché, mais cela permet de résoudre de nombreux problèmes avec vos applications. Redémarrer votre téléphone pourrait faire l'affaire.
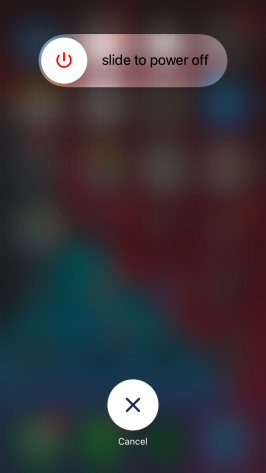
Vérifiez vos connexions réseau
Parfois, votre connexion réseau, ou son absence, peut empêcher la mise à jour de votre photo de profil sur Messenger. Vérifier si vous êtes connecté ou non au Wi-Fi ou aux données cellulaires est une bonne méthode pour résoudre ce problème.
Pouvez-vous avoir différentes images de profil sur Messenger ?
cómo cambiar tu nombre de vapor
Malheureusement, vous ne pouvez pas avoir une photo de profil différente sur votre Messenger que celle sur Facebook. Ils seront tous les deux identiques. La raison principale est que Facebook est connecté à Messenger et que les applications ont une base de données commune.
Néanmoins, d'autres applications vous permettent d'utiliser une photo de profil distincte, même si Facebook en est propriétaire. WhatsApp est l'exemple le plus connu. La plate-forme possède sa propre base de données, vous permettant de télécharger une photo de profil différente.
Améliorez votre jeu Messenger
Comme toute autre application avec des images de profil, Messenger ne vous limite pas à une seule image. Vous pouvez le modifier chaque fois que vous souhaitez améliorer votre profil et permettre aux autres de voir votre meilleur côté. Le seul problème est que vous ne pouvez pas le faire directement depuis l'application - vous devrez utiliser votre compte Facebook. Heureusement, le processus est une promenade dans le parc.
À quelle fréquence changez-vous votre photo de profil Messenger ? Quelle version de l'application utilisez-vous ? Dites-nous dans la section commentaires ci-dessous.