Comme la plupart des casques VR sur le marché, l'Oculus Quest 2 - également connu sous le nom de Meta Quest 2 - est livré avec deux contrôleurs sans fil qui doivent être couplés et connectés à l'appareil. Ils sont cruciaux pour des interactions appropriées dans la réalité virtuelle, sans parler de plus amusants que les configurations habituelles du clavier et de la souris ou de la manette de jeu.
cómo guardar fotos de google

Mais si vous débutez dans le jeu VR et que vous avez besoin d'aide pour configurer et connecter votre appareil, vous êtes au bon endroit. Cet article vous aidera à connecter les contrôleurs à votre casque à l'aide de l'application iOS ou Android.
Comment connecter des manettes au Meta/Oculus Quest 2 sur une application iOS
La première chose que vous devrez faire est de coupler votre Oculus Quest 2 avec votre téléphone (ou tout autre appareil iOS). Voici ce que vous devrez faire :
- Télécharger la méta quête application depuis l'App Store d'Apple.
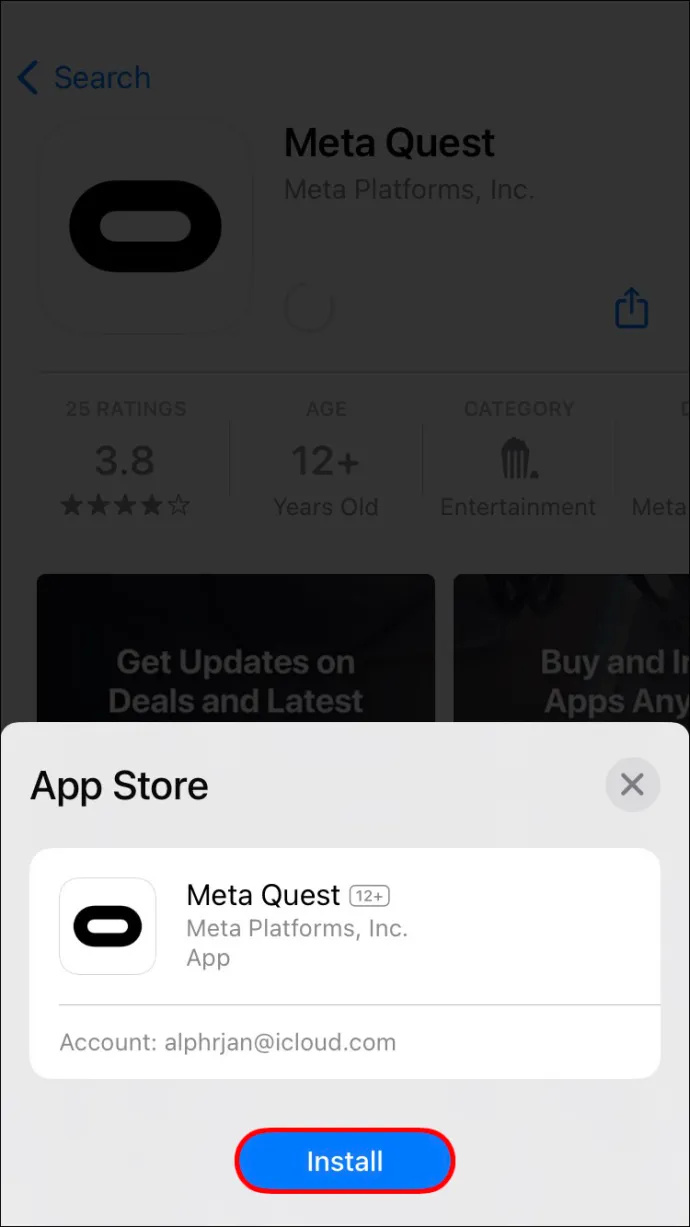
- Enregistrez un compte.
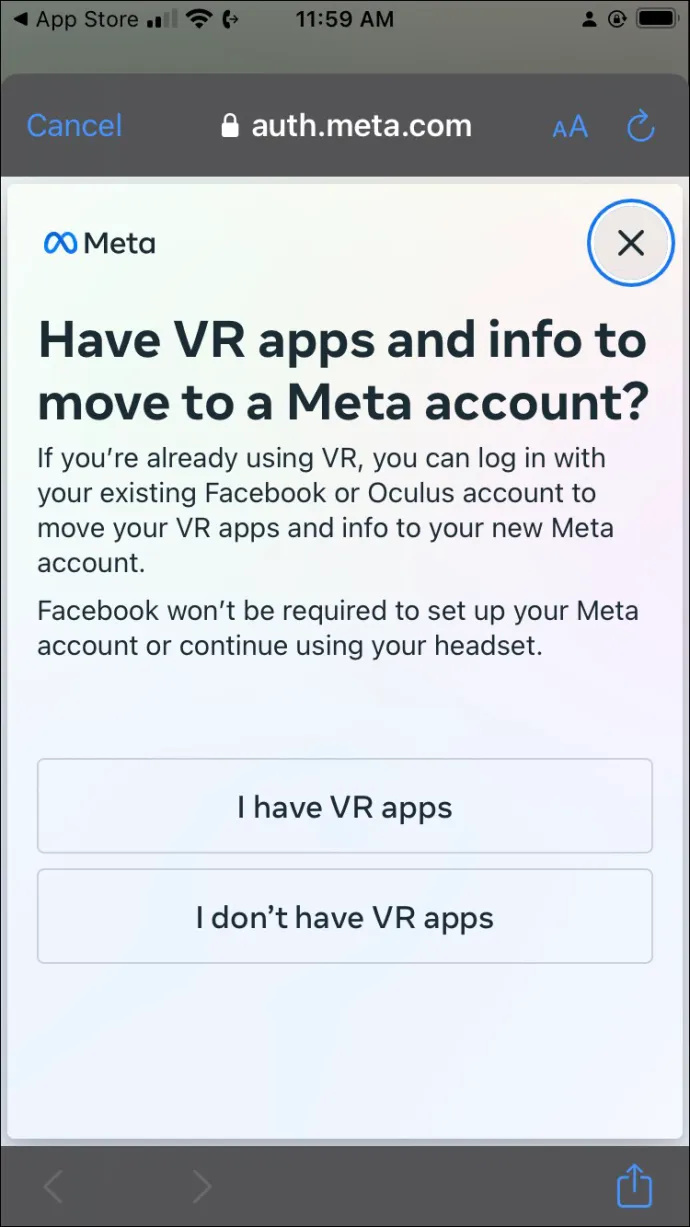
- Démarrez l'application et connectez-vous à votre compte.
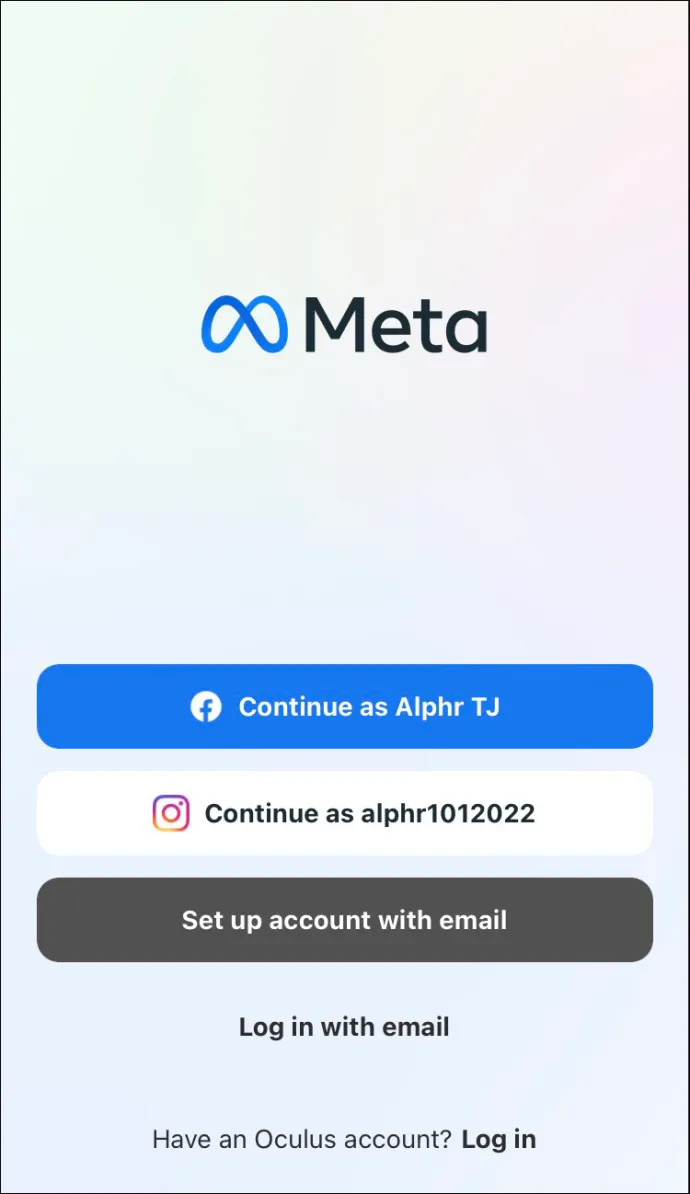
- Sélectionnez 'Quest 2' dans la liste des appareils et appuyez sur le bouton bleu 'Continuer' en bas de l'écran.
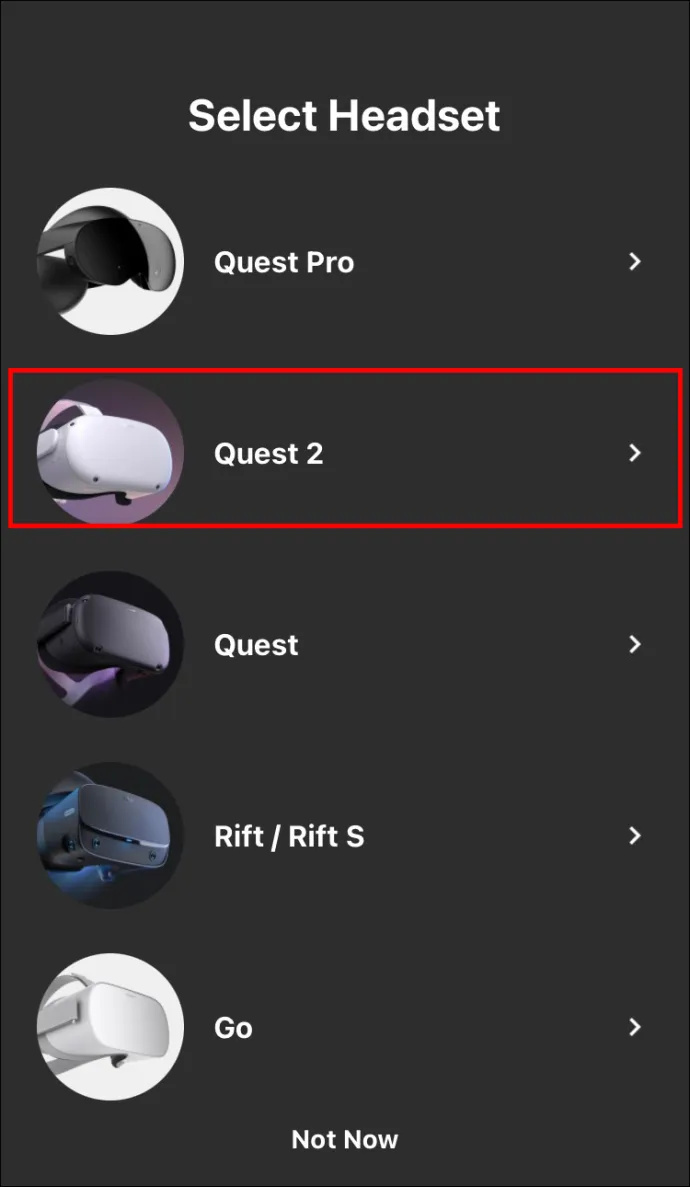
- L'application va maintenant demander un code affiché dans le casque.
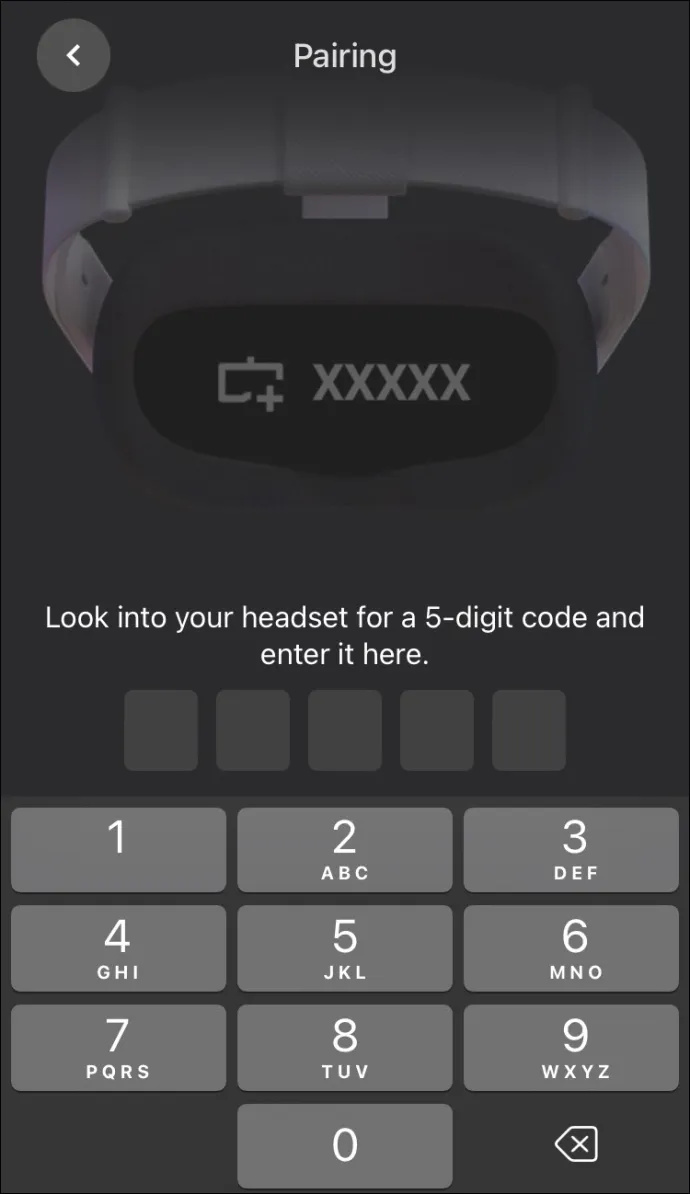
- Allumez votre casque en appuyant longuement sur le bouton d'alimentation situé sur le côté droit des lunettes jusqu'à ce que le voyant lumineux clignote.
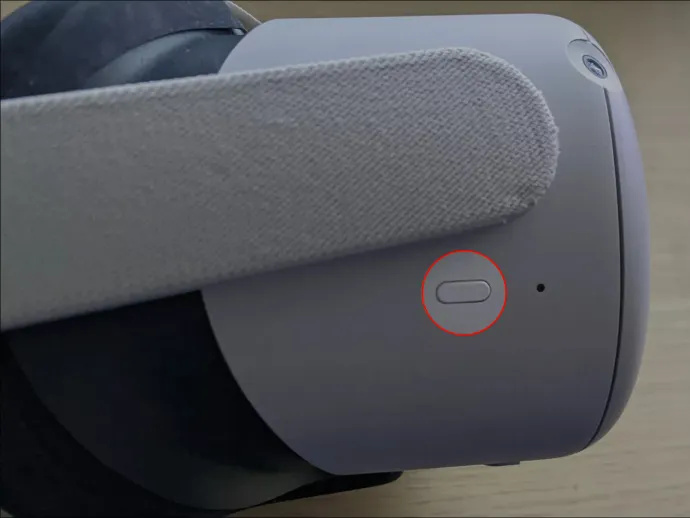
- Tapez votre code dans l'application.
- Vous recevrez une notification disant 'Casque jumelé' et une coche pour confirmer.
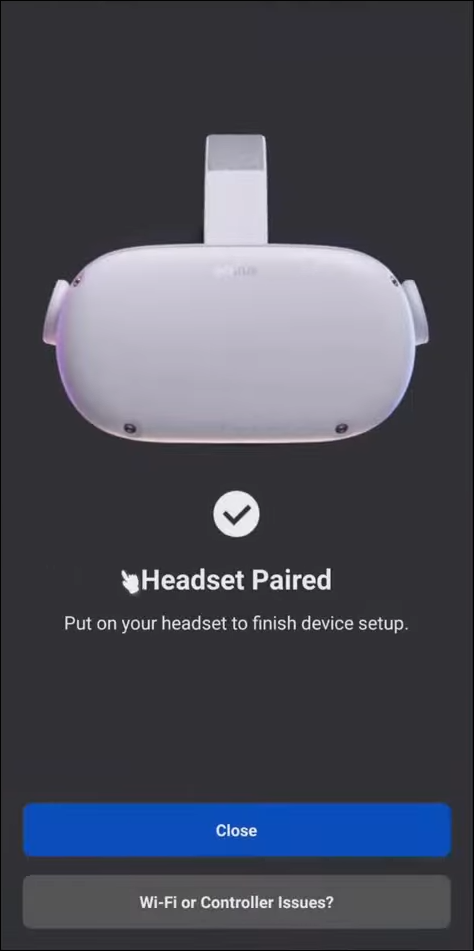
Maintenant que vous avez connecté le casque au smartphone, il est temps de le coupler avec les manettes. Vous pouvez le faire dans la même application, et le processus se déroule comme suit :
- Accédez à la page d'accueil de l'application Meta Quest.
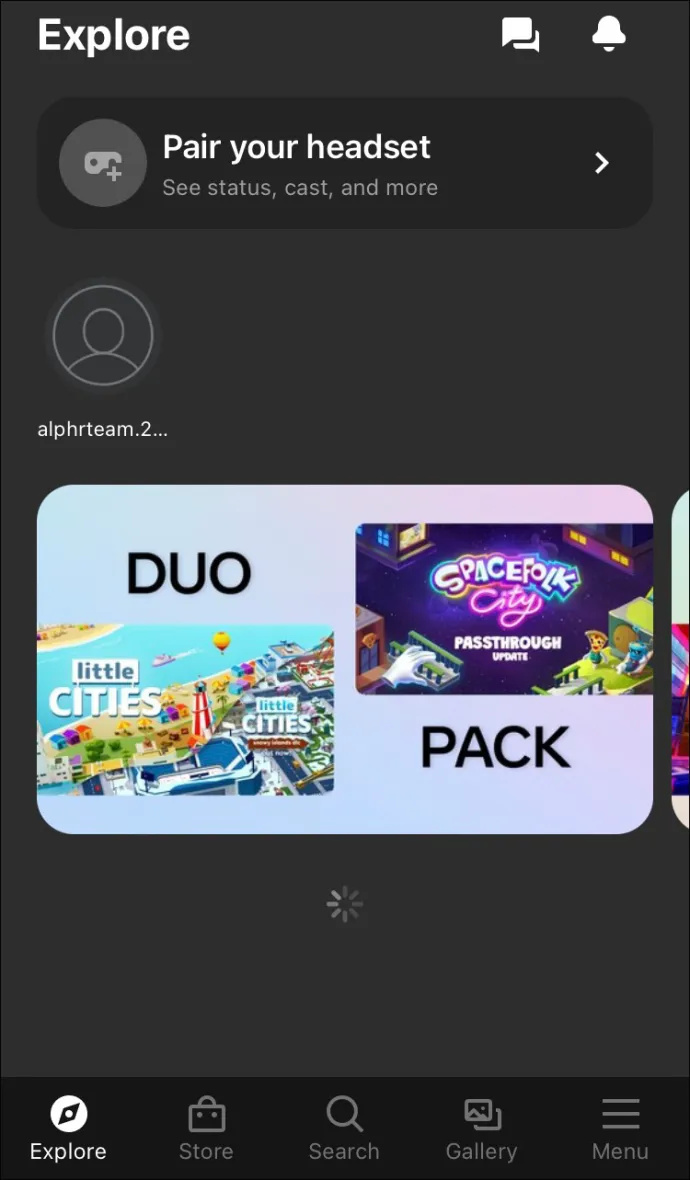
- Appuyez sur l'option 'Menu' dans le coin inférieur droit.
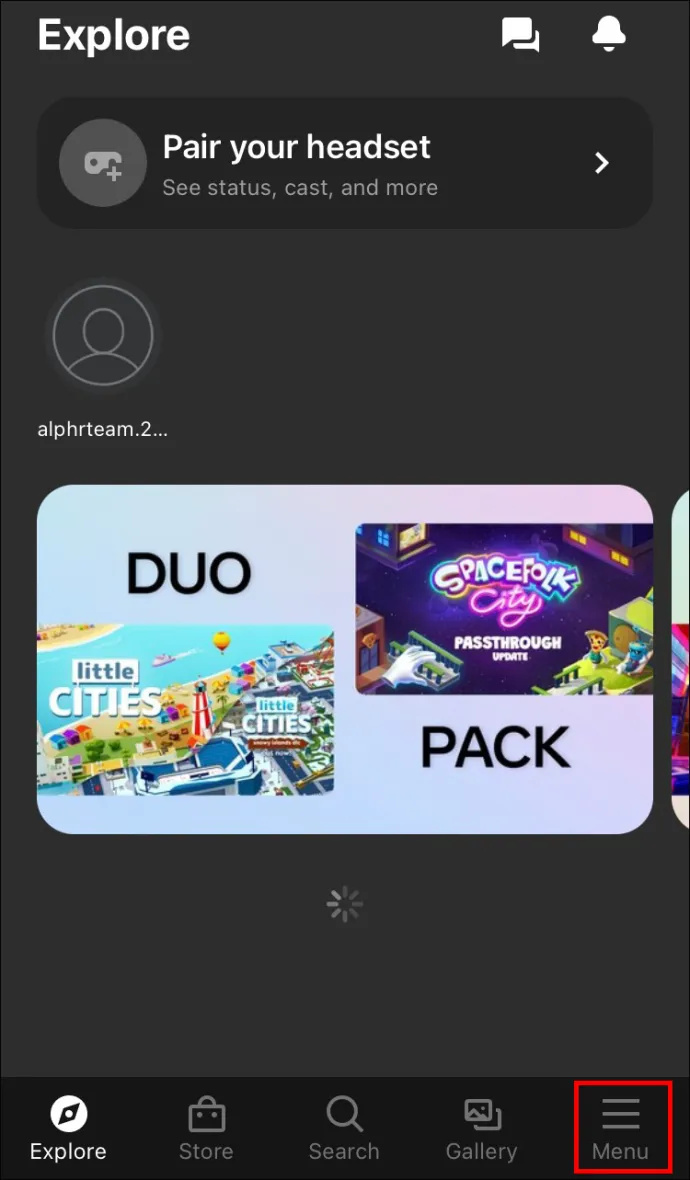
- Dans le menu, appuyez sur l'option 'Appareils'. Il devrait montrer que votre Oculus Quest 2 est connecté.
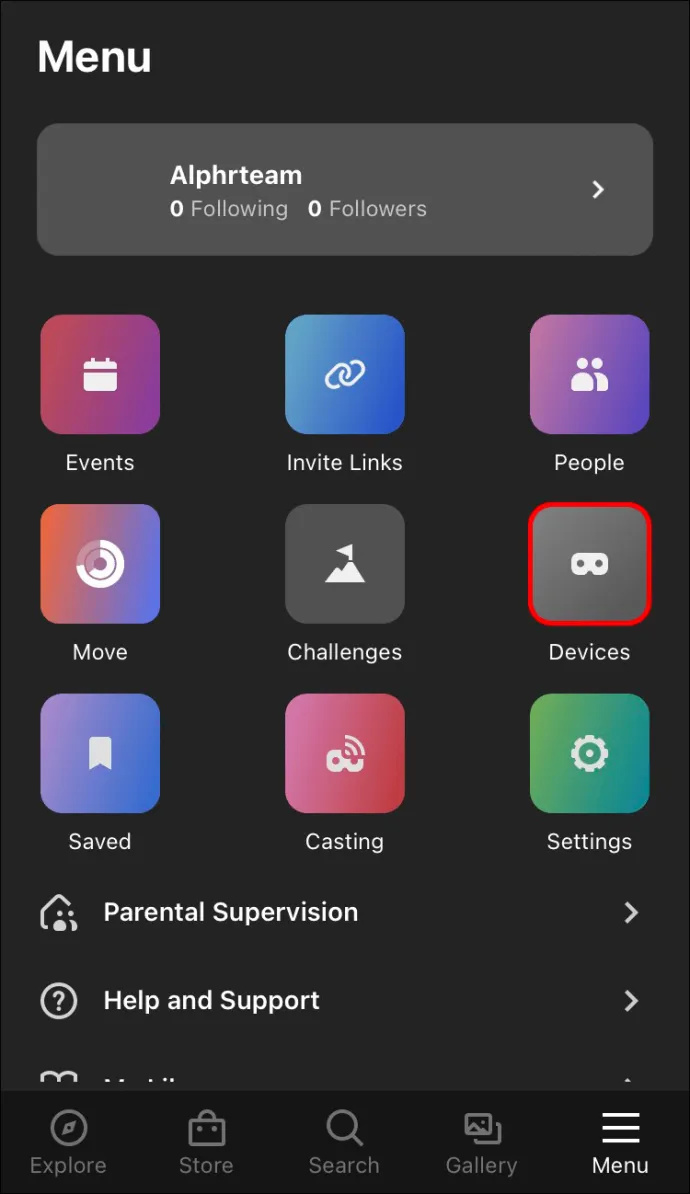
- Faites défiler un peu, trouvez 'Paramètres du casque' et appuyez sur 'Contrôleurs'.
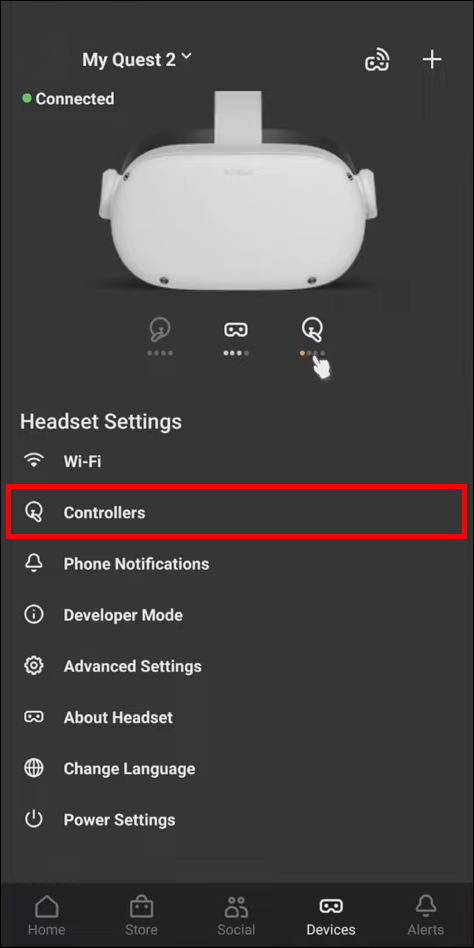
- Appuyez sur l'option « Associer une nouvelle manette » marquée d'un plus.

- Sélectionnez s'il s'agit de la manette gauche, de la manette droite ou d'une manette de jeu.

- Prenez le contrôleur que vous avez choisi dans l'application et appuyez simultanément sur le bouton 'Options' (marqué de trois lignes horizontales) et sur le bouton 'Y' jusqu'à ce que le contrôleur vibre.

- Répétez la procédure ci-dessus pour l'autre contrôleur.
Comment connecter des contrôleurs à Oculus Quest 2 sur l'application Android
Pour pouvoir utiliser votre Oculus Quest 2, vous devez d'abord effectuer quelques étapes avant de le démarrer :
- Enregistrez un compte Meta sur le Page Officielle et téléchargez le application officielle depuis Google Play Store sur votre téléphone.
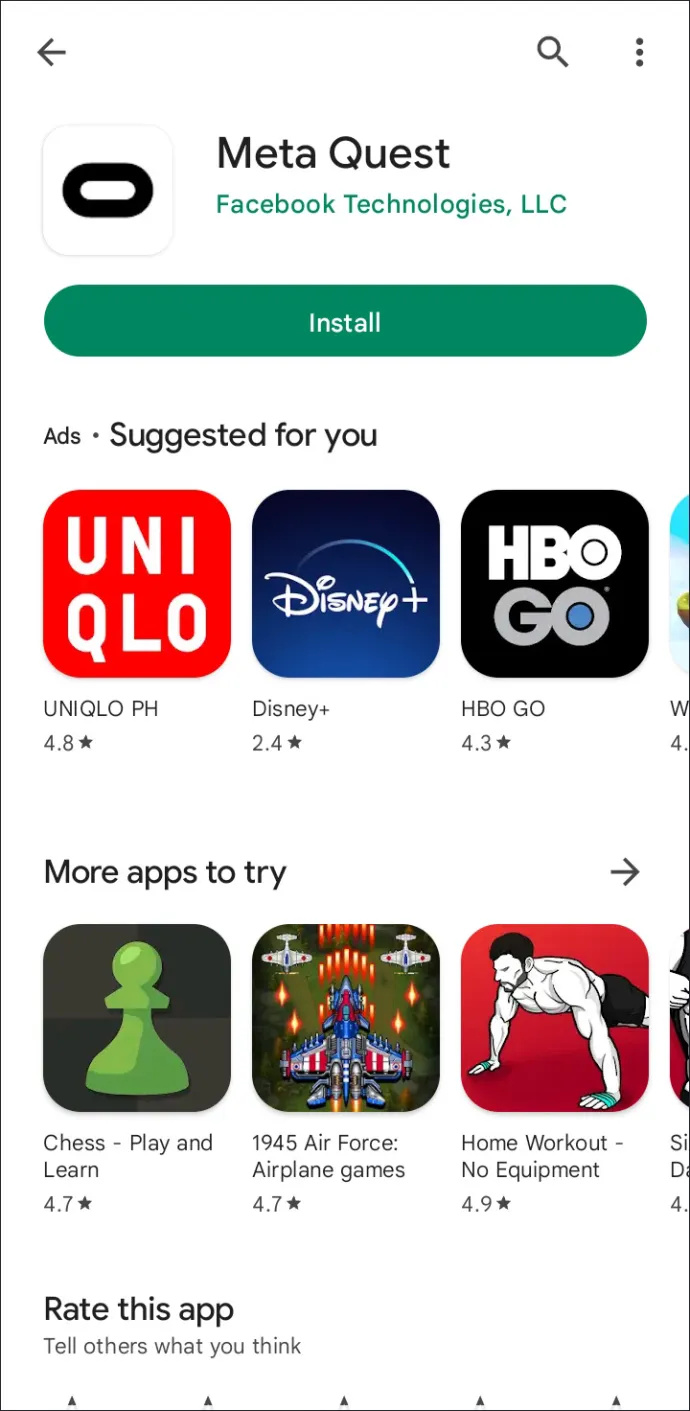
- Lancez l'application et connectez-vous à votre compte Meta.
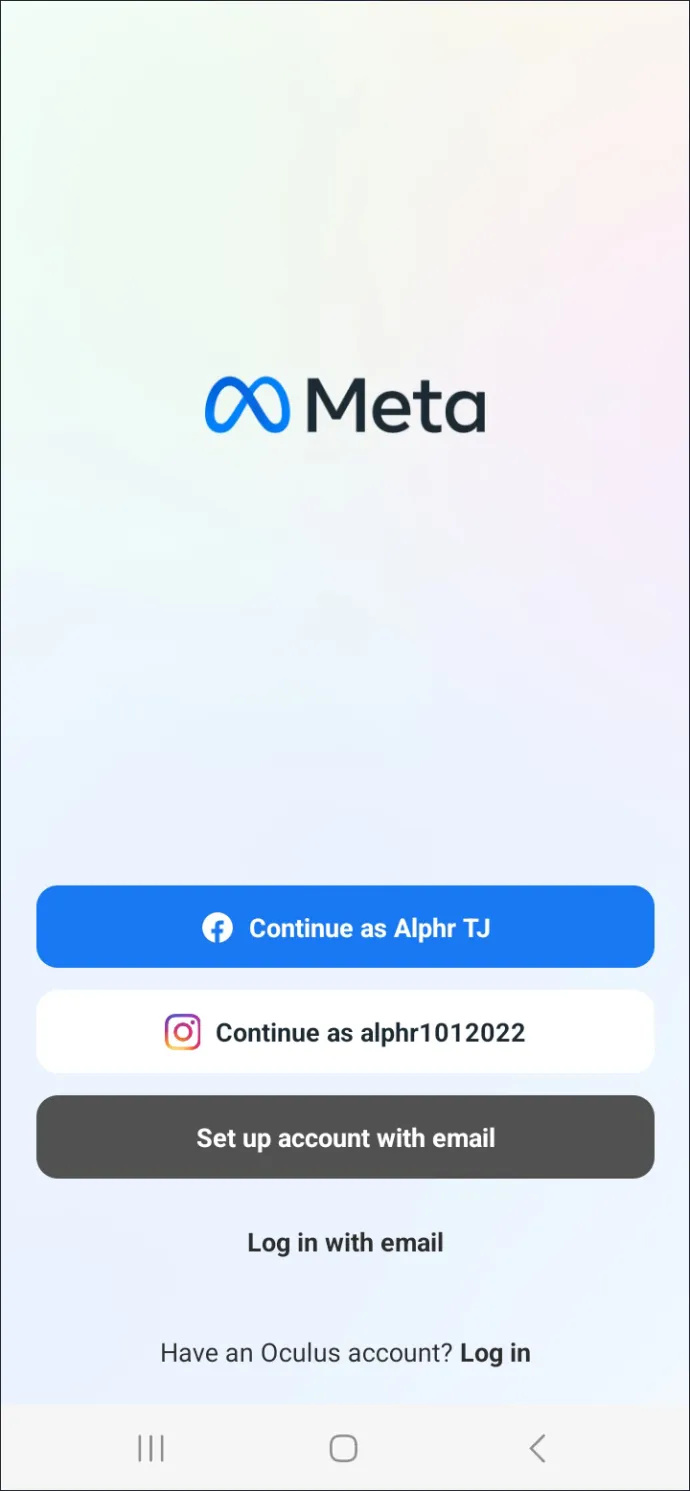
- Choisissez 'Quest 2' dans la liste des appareils et appuyez sur le bouton bleu 'Continuer' en bas de l'écran.
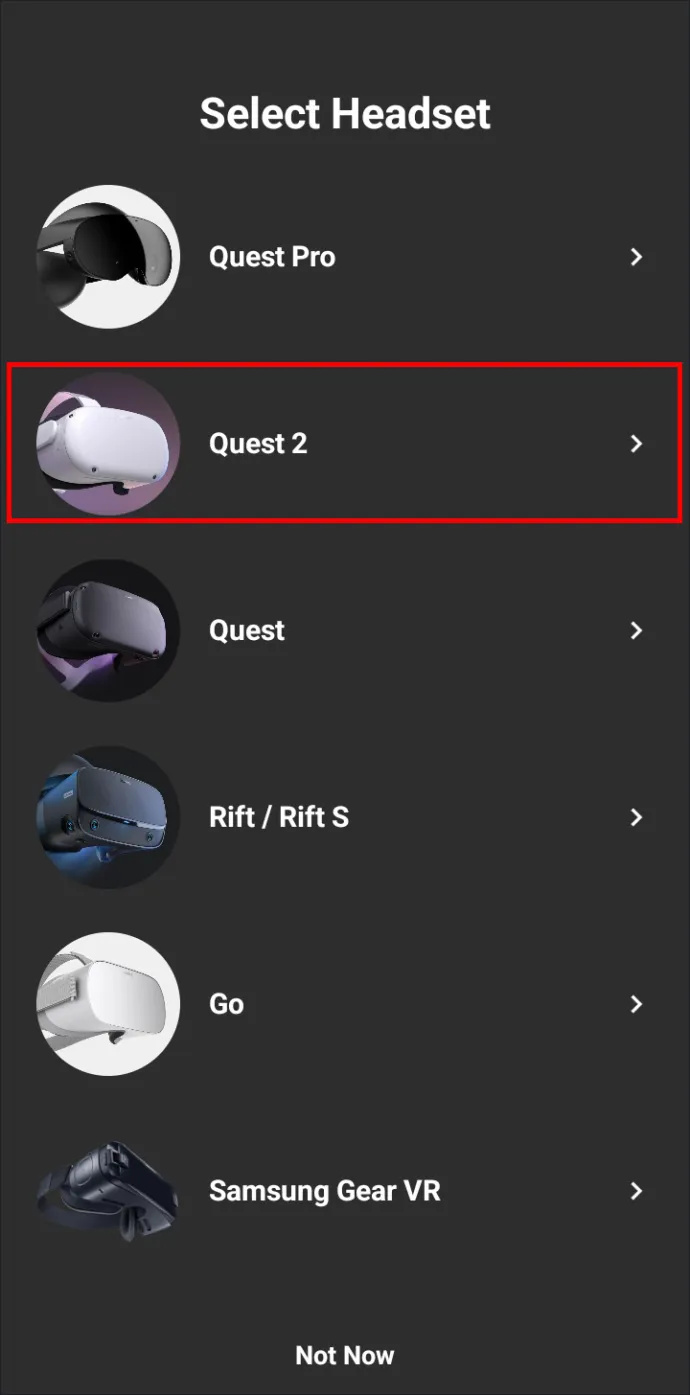
- L'application va maintenant demander un code affiché dans le casque.
- Allumez votre casque en appuyant longuement sur le bouton d'alimentation situé sur le côté droit des lunettes jusqu'à ce qu'un voyant s'allume.
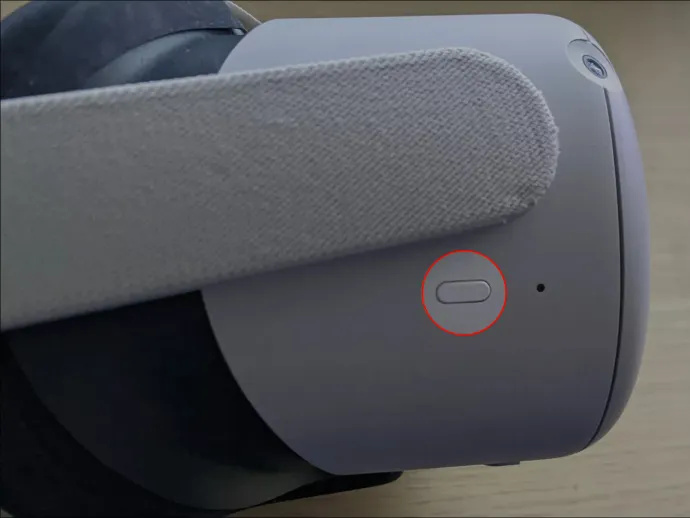
- Tapez votre code dans l'application.
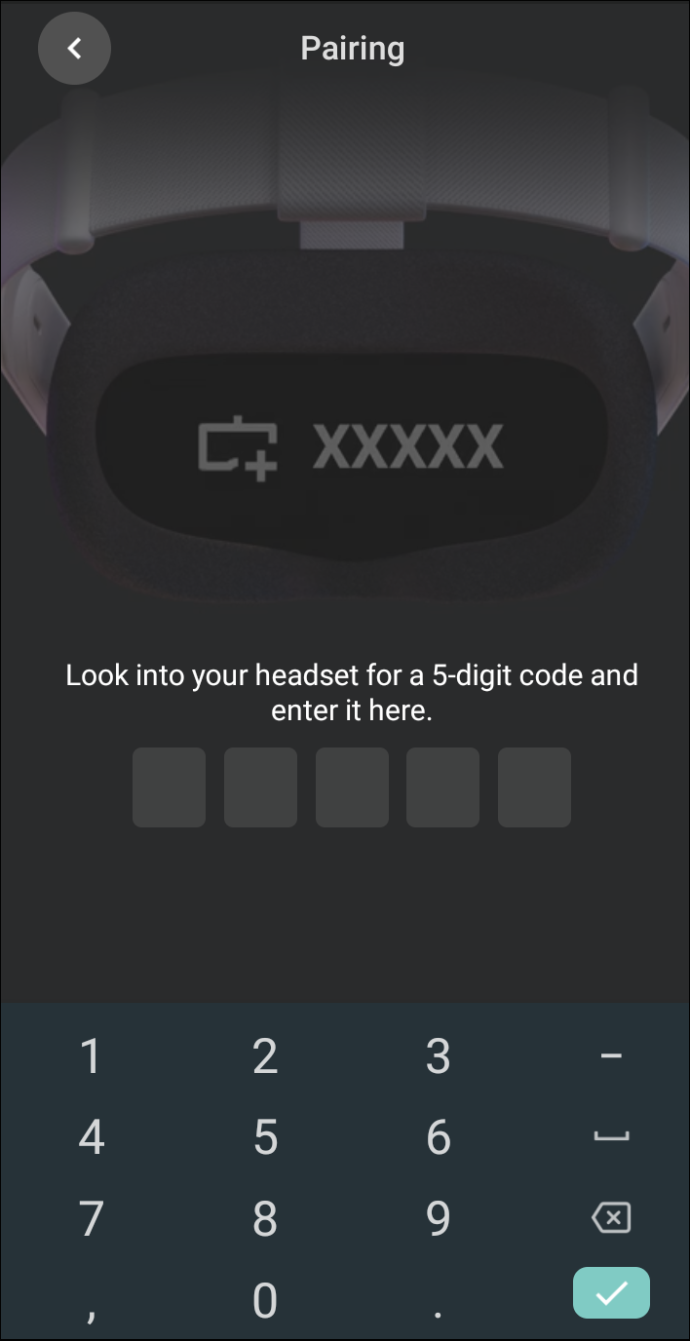
- Vous recevrez une notification disant 'Casque jumelé' et une coche. Appuyez sur l'option OK ou revenez en arrière.
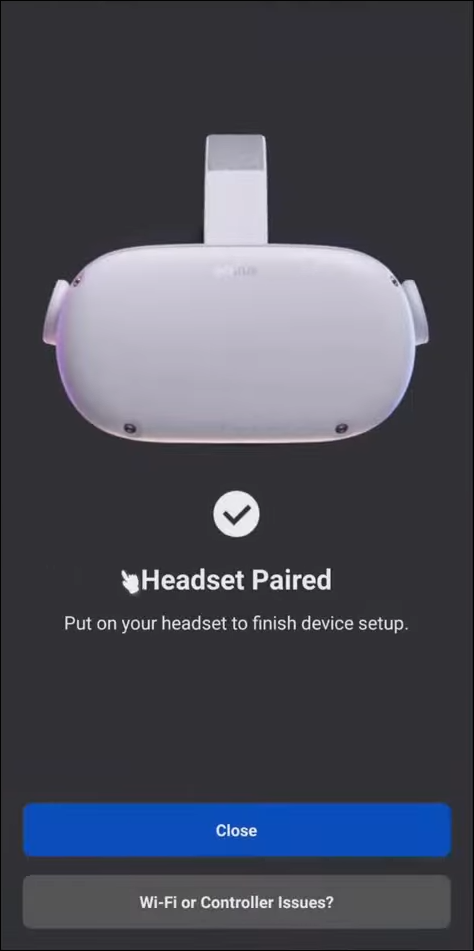
Une fois le casque Quest 2 couplé avec succès à votre smartphone, vous pouvez coupler les contrôleurs. Ceci est réalisé via la même application, et le processus se déroule comme suit :
- Ouvrez la page d'accueil de l'application.
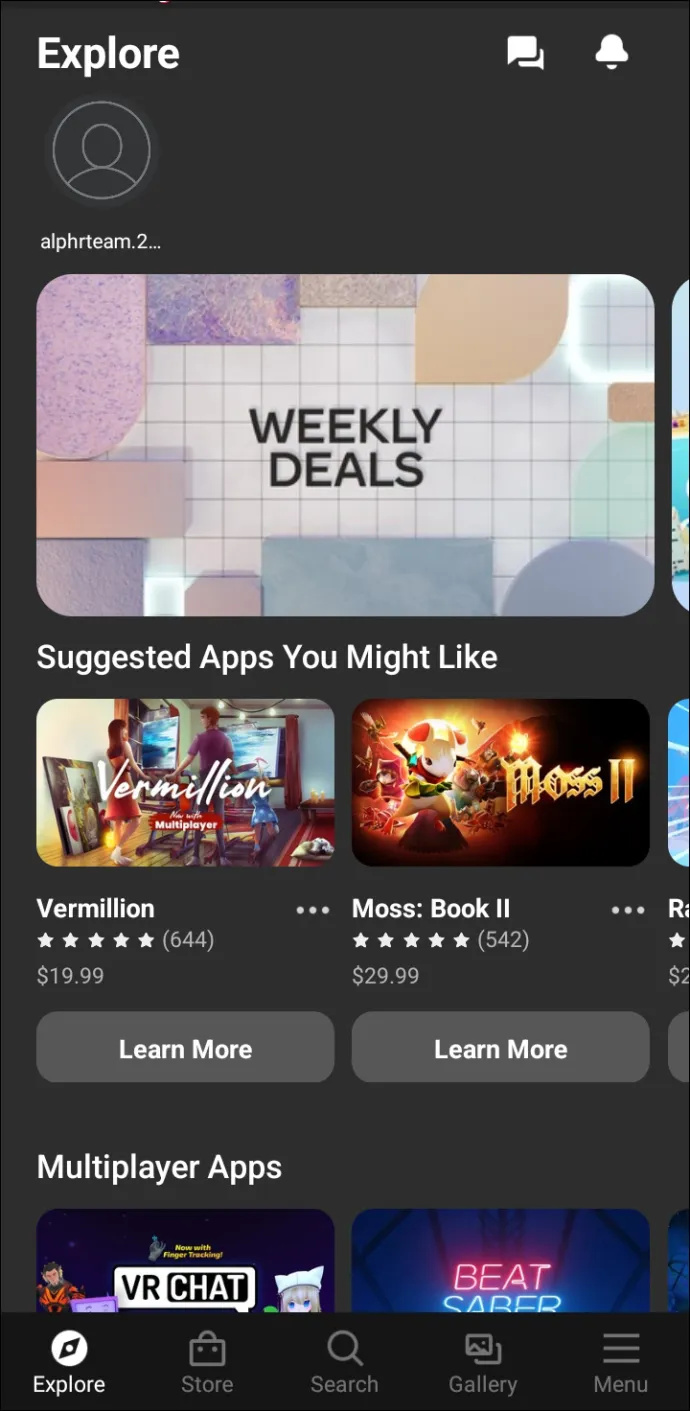
- Appuyez sur l'option 'Menu' dans le coin inférieur droit.
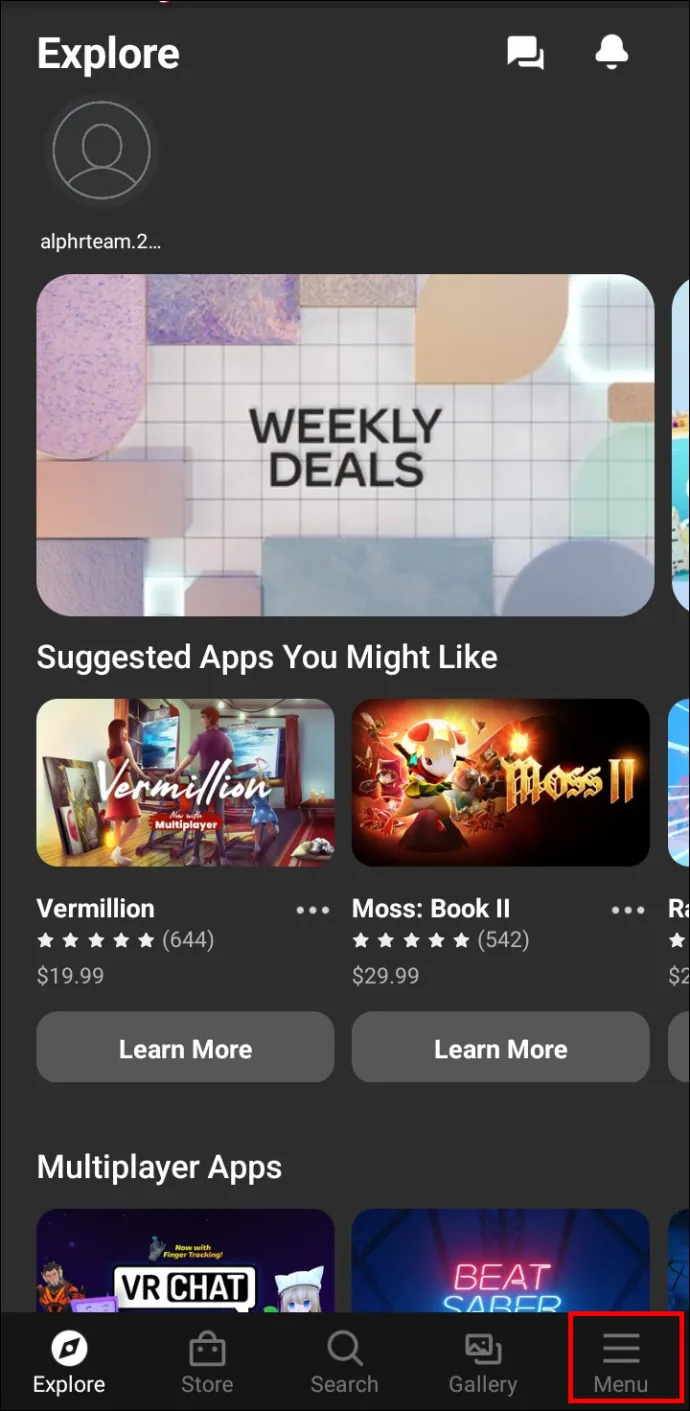
- Dans le menu, appuyez sur l'option 'Appareils'. Il devrait montrer votre casque comme un appareil connecté.
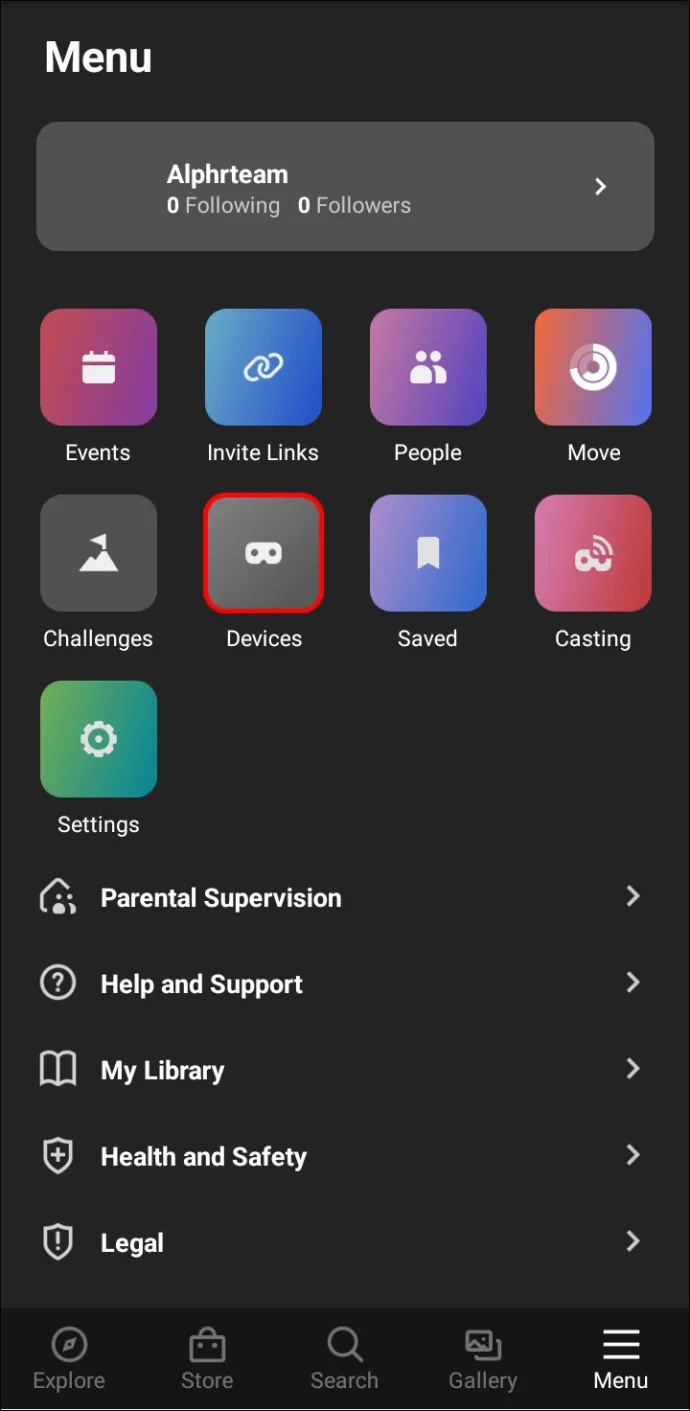
- Faites défiler un peu, trouvez les 'Paramètres du casque' et appuyez sur 'Contrôleurs'.
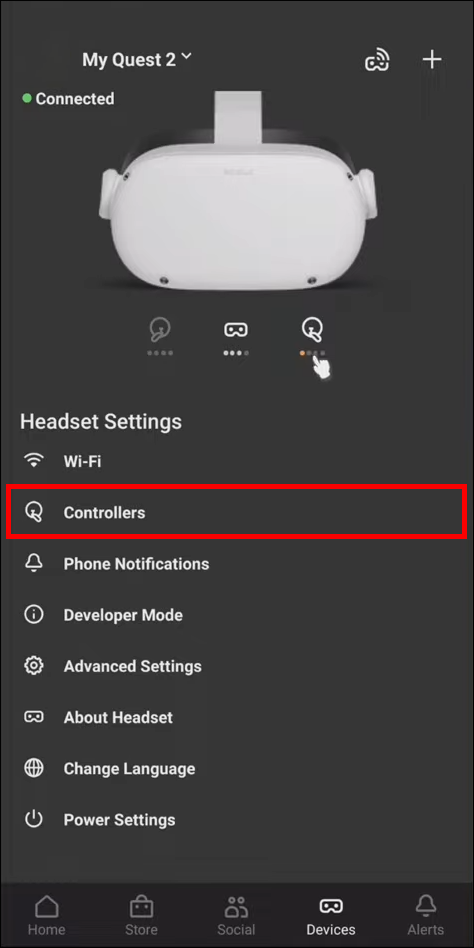
- Appuyez sur l'option « Associer une nouvelle manette » avec un signe plus à côté.

- Sélectionnez s'il s'agit de la manette gauche, de la manette droite ou d'une manette de jeu.

- Prenez le contrôleur que vous avez choisi dans l'application et maintenez enfoncés le bouton 'Options' (marqué de trois lignes horizontales) et le bouton 'Y' en même temps jusqu'à ce que le contrôleur vibre.

- Répétez la procédure pour connecter l'autre contrôleur.
Que les jeux commencent!
J'espère que cet article vous a aidé à coupler vos contrôleurs à l'Oculus Quest 2 sans aucun problème. Avec les contrôleurs connectés, vous êtes prêt à jouer à des jeux dans les paramètres VR.
À quels jeux aimez-vous jouer sur Oculus Quest 2 ? Avez-vous eu des problèmes avec l'application ? Faites-nous savoir dans la section commentaire ci-dessous.









