La collecte d'informations à des fins professionnelles peut être effectuée à l'aide d'une vue de formulaire ClickUp. Vous souhaiterez peut-être collecter des réponses à des enquêtes, trouver le meilleur candidat pour un emploi ou recevoir des informations sur les clients. Les formulaires ClickUp sont la solution parfaite. De cette façon, vous pouvez avoir toutes les données dont vous avez besoin en un seul endroit.

Dans cet article, nous allons vous montrer comment créer un formulaire dans ClickUp.
Comment créer un formulaire dans ClickUp sur un PC
Pour créer des formulaires sur votre ordinateur, vous devrez obtenir un forfait payant. Il existe également des plans d'affaires annuels et mensuels avec de nombreuses fonctionnalités illimitées. Une option gratuite peut également être organisée. Cependant, les invités ne peuvent modifier les formulaires déjà existants qu'avec une autorisation appropriée.
cómo obtener una mejor velocidad de descarga en Steam
Création d'un formulaire
Il existe deux options pour créer un formulaire. L'un dans la barre latérale et l'autre dans la liste.
Voici comment vous pouvez générer votre formulaire à partir de la barre latérale :
- Dirigez-vous d'abord vers le bouton 'points de suspension ...'.
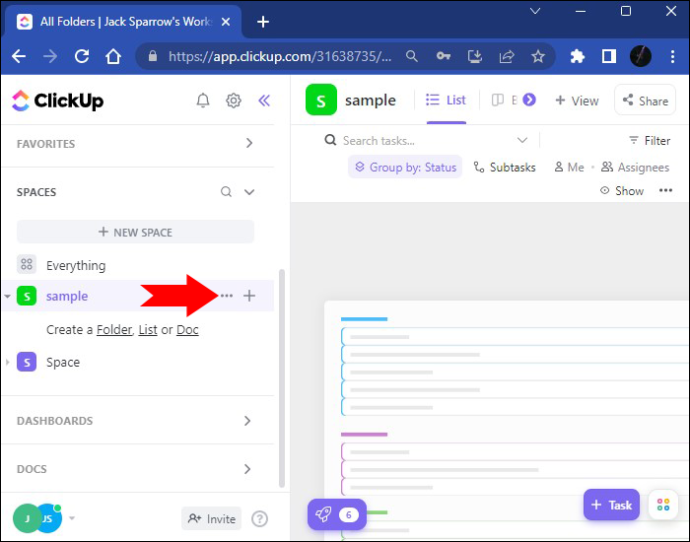
- Utilisez l'option 'Créer nouveau'. Appuyez sur le bouton 'Formulaire'.
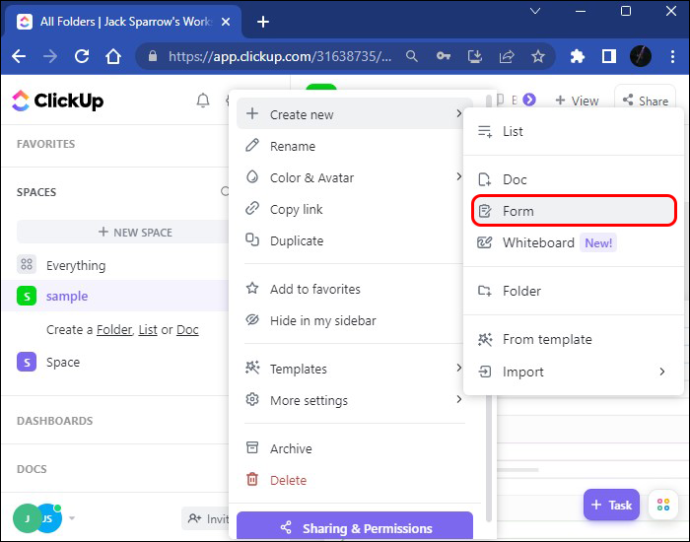
- Maintenant, votre formulaire a été ajouté à la barre latérale et vous pouvez l'ouvrir.
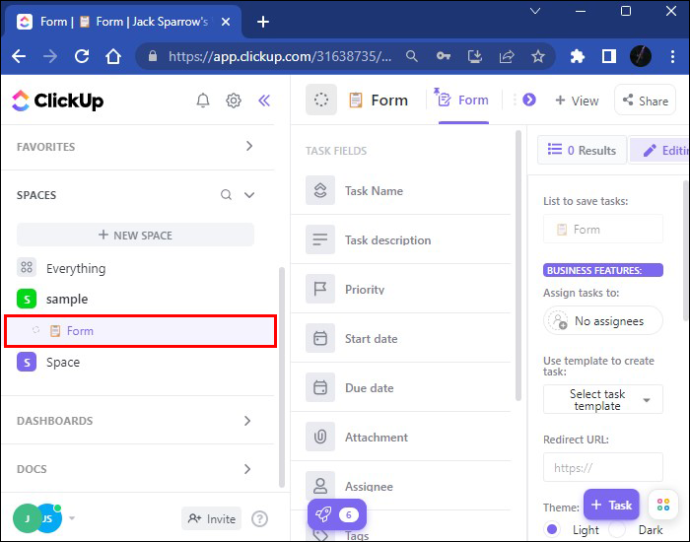
- N'hésitez pas à renommer votre formulaire, selon le titre que vous désirez. Le changement de nom sera appliqué immédiatement.
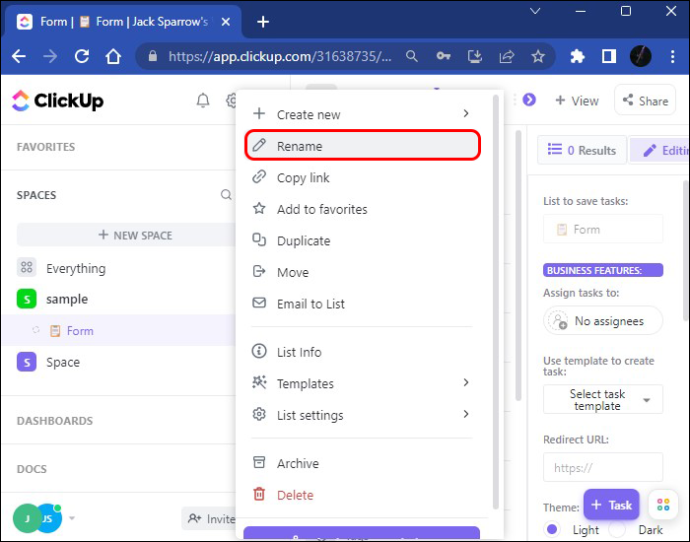
Pour ajouter votre vue de formulaire à partir de la liste, procédez comme suit :
- Accédez à la liste et sélectionnez l'option souhaitée.
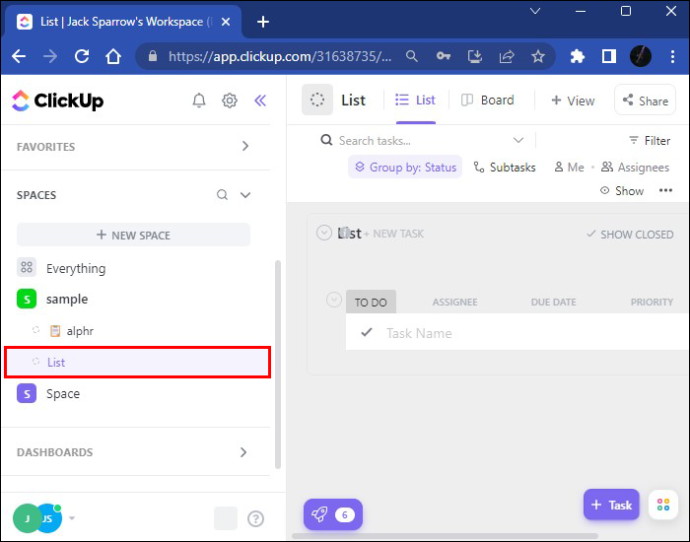
- Sélectionnez l'option 'Afficher' pour ouvrir la liste des tâches à ajouter.
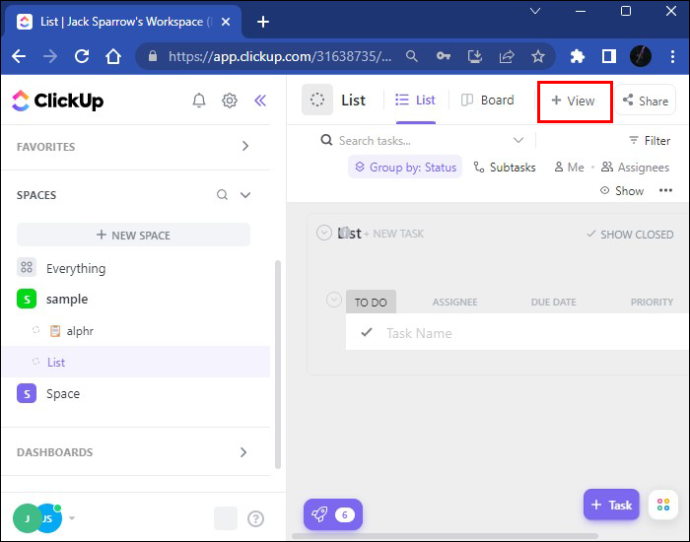
- Faites défiler jusqu'au formulaire, puis cliquez sur 'Ajouter une vue' à votre liste et vous pourrez voir un formulaire vierge.
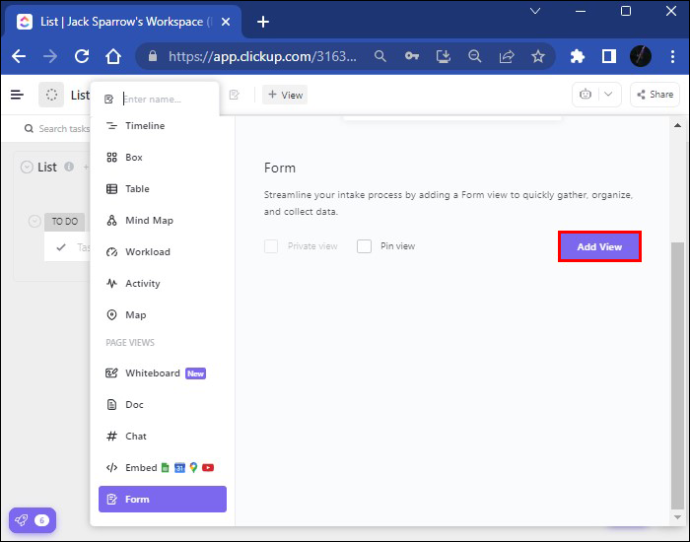
- Ensuite, vous devez donner un titre à votre formulaire et le nom sera immédiatement enregistré. Vous devez également ajouter une description pour décrire l'objectif de votre formulaire.
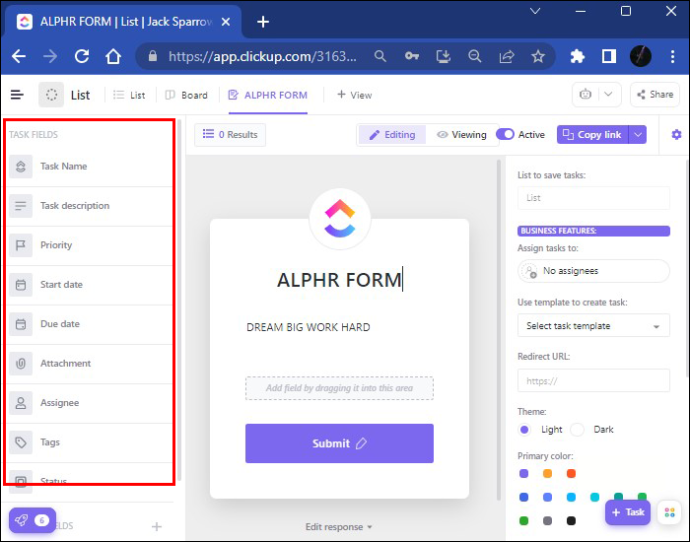
- Vous pouvez également utiliser les champs de la section 'Champs de tâche'. C'est ainsi que vous pouvez ajouter des informations essentielles à vos formulaires, telles que des pièces jointes et une date de début et d'échéance.
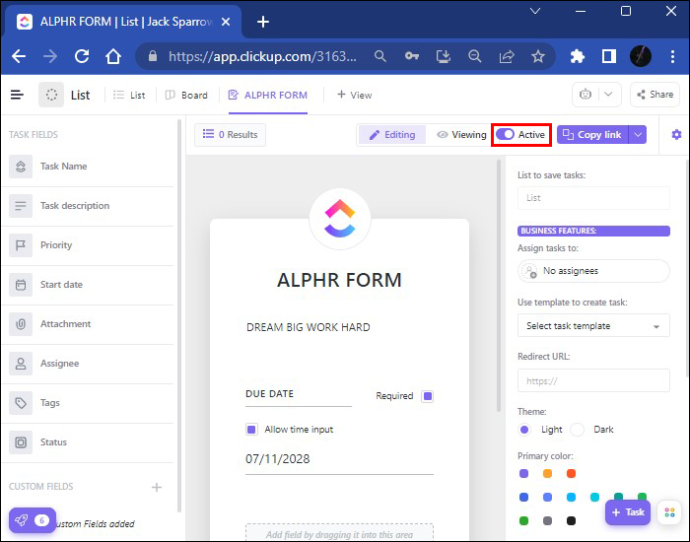
- Après cela, vous pourrez partager votre formulaire publiquement. Vous pouvez également désactiver cette option de partage en appuyant sur le bouton 'Bascule active' dans le coin supérieur droit de l'écran. Lorsque vous le ferez, votre option de partage sera désactivée mais pourra être modifiée à tout moment.
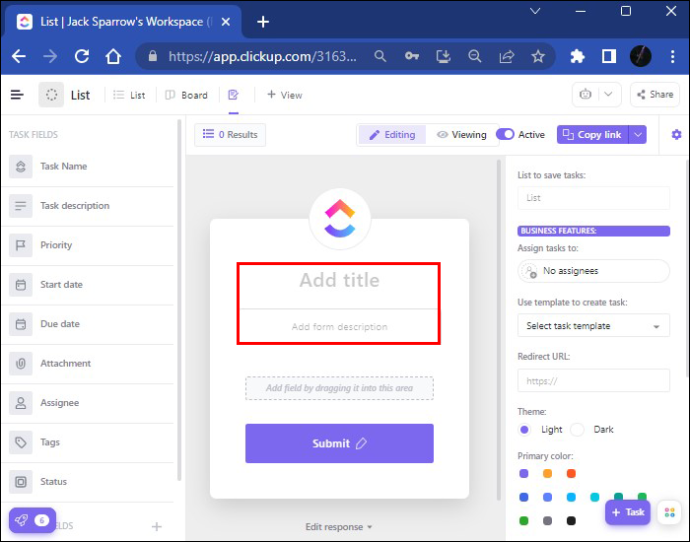
Champs que vous pouvez ajouter au formulaire
Sur le côté gauche de l'écran, vous verrez deux types de champs : les champs de tâche et les champs personnalisés avec diverses options de texte, de balise et d'étiquetage. Après avoir ajouté un nouveau champ personnalisé à votre formulaire, la plateforme est programmée pour ajouter ce champ au champ où se trouve votre formulaire (Liste, par exemple). Certains champs personnalisés peuvent devenir des champs masqués et ne seront pas affichés aux utilisateurs soumettant leurs formulaires. Ils sont utilisés comme lieu de stockage pour les informations déjà présentes.
Jetons un coup d'œil à la section 'champ caché'. Si vous connaissez le nom, l'e-mail ou d'autres informations pertinentes du sujet, vous pouvez utiliser l'option de champ masqué et toutes les informations seront capturées via votre URL ou votre code intégré.
Voici comment définir un champ masqué :
- Entrez votre formulaire et appuyez sur 'Modifier'.
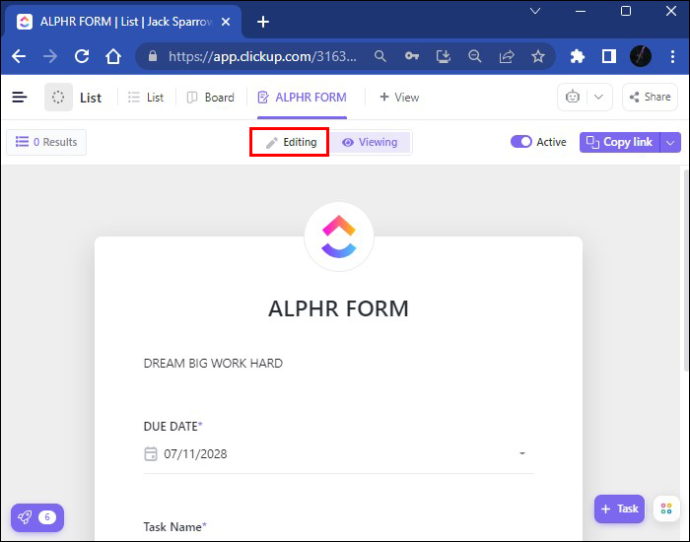
- Choisissez l'option 'Points de suspension…'.
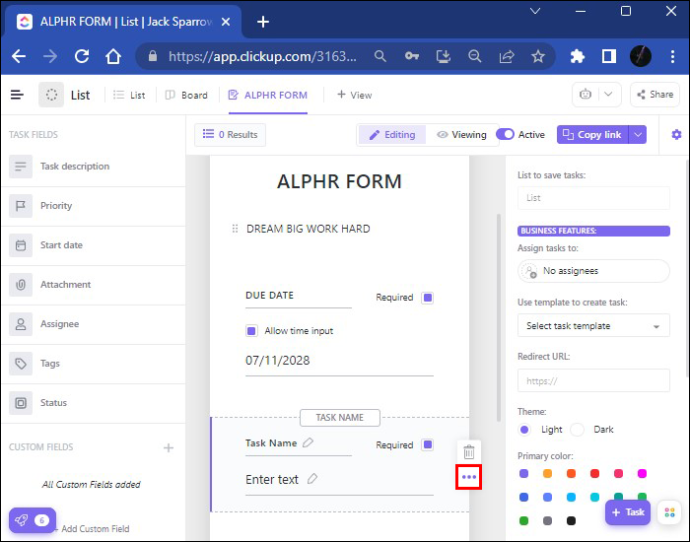
- Cochez 'Champ caché'.
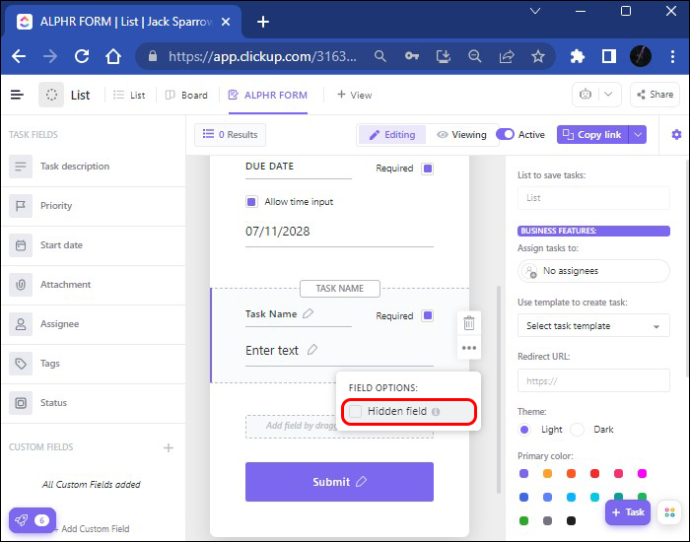
C'est ça. Maintenant, votre champ caché sera ajouté à votre lien URL ou attaché à votre code intégré.
En ce qui concerne les « champs personnalisés », il existe différentes façons de modifier votre formulaire. Vous pouvez modifier les informations et créer un formulaire personnalisé en modifiant la photo de l'avatar ou la couleur du thème sur le formulaire lui-même. Une fois que votre formulaire est prêt à être envoyé, vous voudrez peut-être vérifier à quoi il ressemble dans le mode d'affichage. Vous êtes maintenant prêt à partager votre formulaire. Selon avec qui vous souhaitez le partager, ClickUp propose quelques options.
- Si vous souhaitez partager votre formulaire à l'intérieur ou à l'extérieur de ClickUp, appuyez sur le bouton 'Copier le lien' et partagez-le directement.
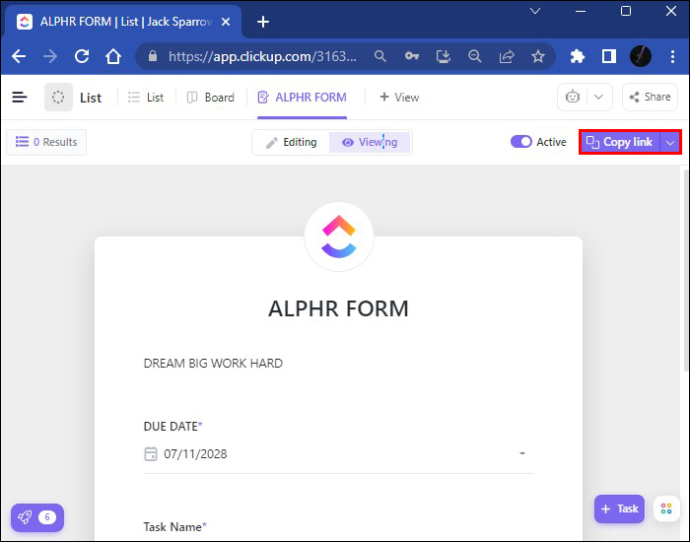
- Il existe également une option 'Partager' pour partager votre formulaire à l'aide du code HTML. Tout ce que vous avez à faire est d'appuyer sur 'Copier le code' et de le partager via l'option de code intégré.
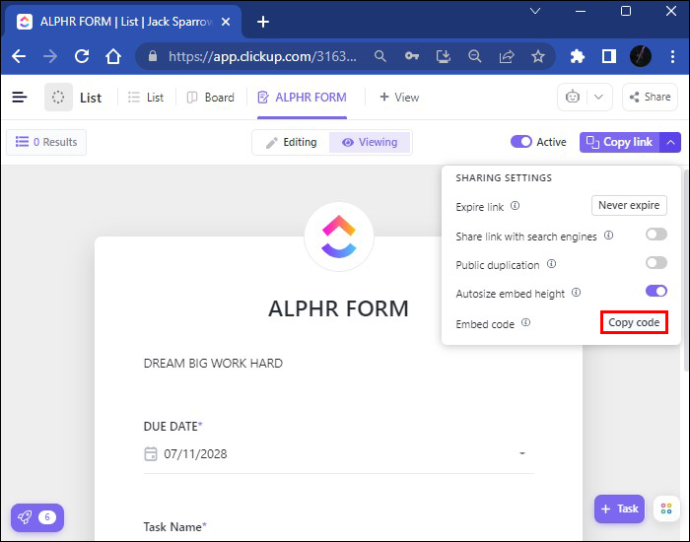
- Si vous souhaitez partager votre formulaire avec vos collègues de travail, vous devez aller dans 'Afficher', cliquer sur le bouton 'Intégrer' et y coller le lien. Après avoir appuyé sur 'Ajouter une vue', votre formulaire sera envoyé.
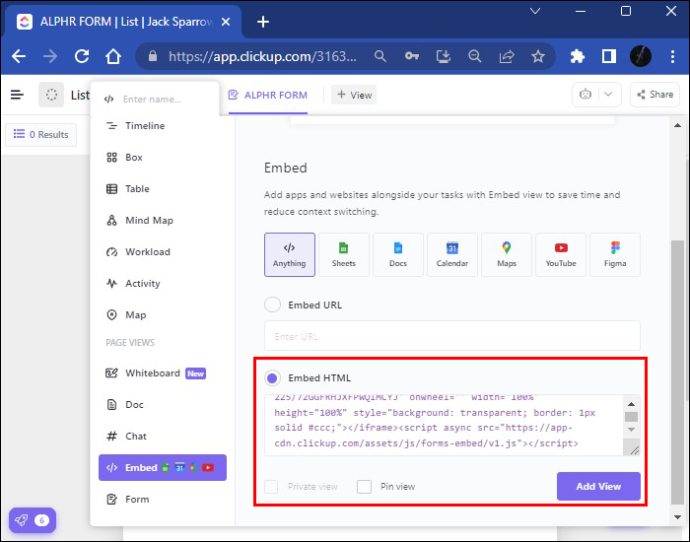
La création d'un modèle de tâche par défaut est une option qui permet de gagner du temps car vous n'aurez pas à créer à nouveau les mêmes tâches. Après avoir reçu les réponses au formulaire, vous les aurez stockées dans votre compte ClickUp et pourrez les télécharger et les utiliser selon vos besoins.
Windows 10 en pantalla de inicio de sesión de teclado
Comment créer un formulaire dans ClickUp sur un appareil mobile
Tout d'abord, vous devrez télécharger l'application gratuite ClickUp pour votre téléphone mobile. Vous le trouverez dans le Magasin d'applications ou à jeu de Google . Il existe deux versions de l'application. Assurez-vous de télécharger la dernière version, celle avec un fond blanc pour pouvoir utiliser les dernières fonctionnalités.
Comme l'écran de votre téléphone mobile est relativement petit par rapport à votre ordinateur de bureau, certaines fonctionnalités de ClickUp ne seront pas disponibles. Par exemple, au lieu de créer, modifier et appliquer des modèles, vous ne pouvez modifier que des champs personnalisés sur votre application mobile ClickUp. L'ajout d'un nouveau champ personnalisé est également impossible ici. Par conséquent, certaines fonctionnalités de ClickUp sont limitées. Pourtant, la qualité de l'application mobile ClickUp est indéniable et a ses avantages.
Vous ne pourrez pas voir l'onglet d'affichage du formulaire en plein écran sur votre téléphone, mais l'application mobile ClickUp simplifie les choses. Voici comment créer une nouvelle tâche sur votre smartphone :
- Cliquez sur le bouton 'Ajouter une nouvelle tâche' dans le coin inférieur droit.
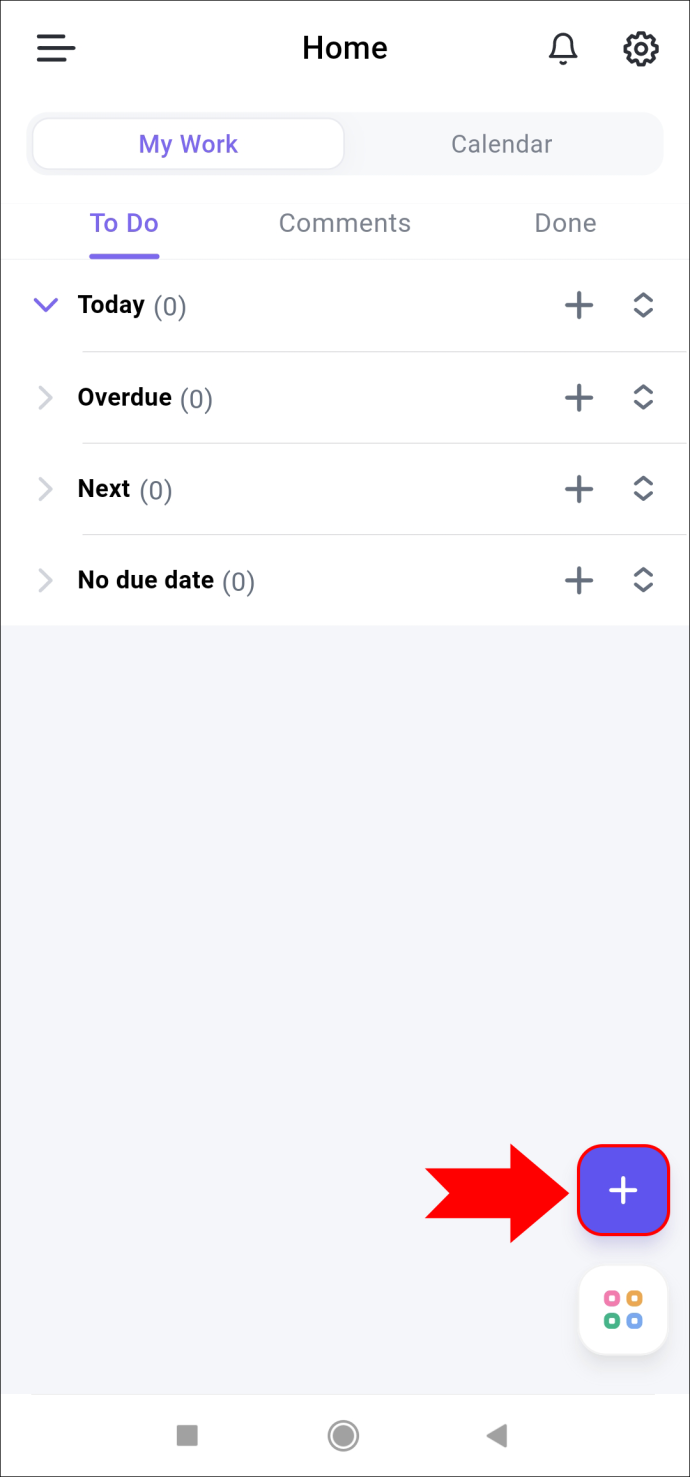
- Appuyez sur le signe '+' pour ajouter la tâche souhaitée.
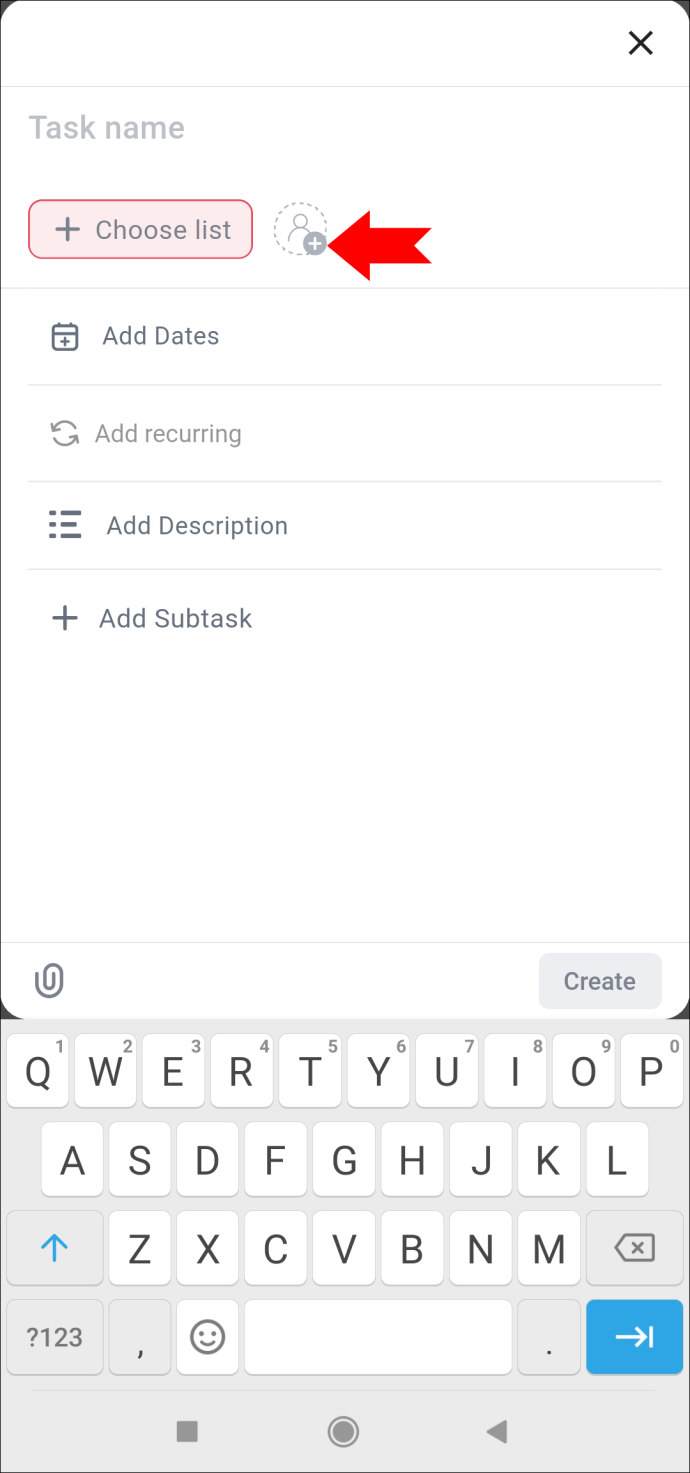
- Vous pouvez toujours saisir le nom et ajouter la date, la description de la tâche et la sous-tâche.
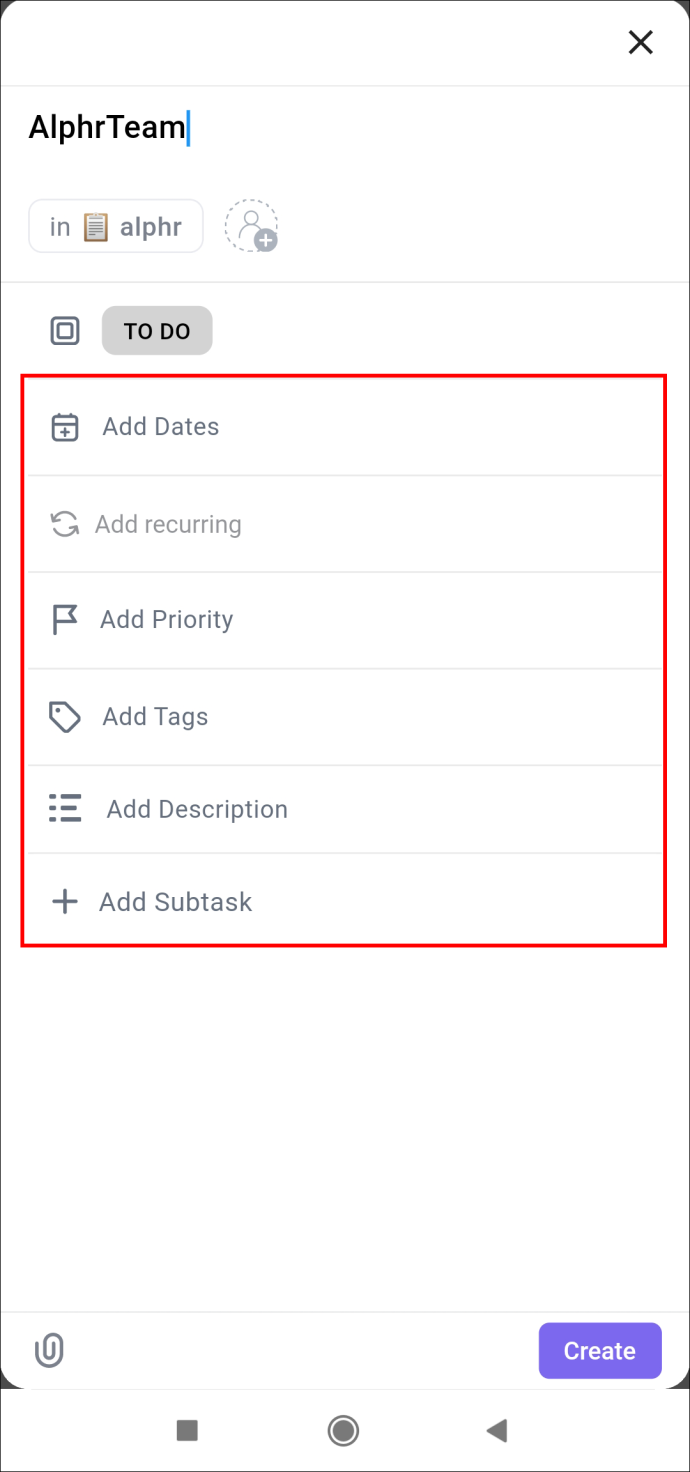
- Une fois que vous avez terminé, vous pouvez cliquer sur l'option 'Créer' dans le coin inférieur droit.
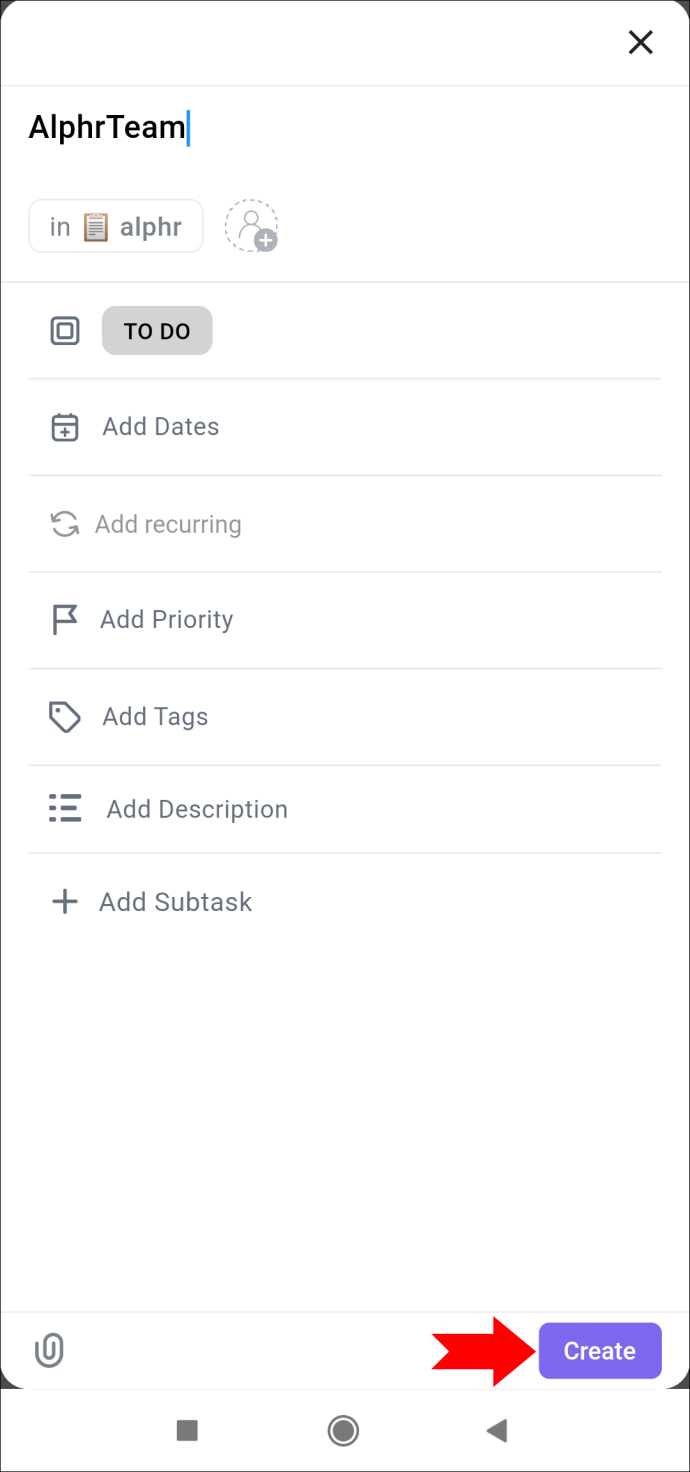
L'application mobile ClickUp vous permet de visualiser vos tâches de différentes manières, dans une section tableau ou liste.
Il y a trois options dans la partie supérieure de l'écran une fois que vous accédez à la tâche que vous avez créée. Dans la section 'Aperçu', vous pouvez ajouter le statut de votre tâche, les destinataires, la description et la date de début et d'échéance. La partie statut peut être modifiée de « Actif » (« À faire » ou « En cours ») à « Statut fermé » une fois la tâche terminée. Pour cette raison, le suivi de vos tâches n'est pas particulièrement difficile.
À côté de l'onglet 'Aperçu' se trouve une section de commentaires. La dernière partie se compose de pièces jointes que vous pouvez ajouter à votre tâche en téléchargeant des fichiers.
Le bouton 'points de suspension...' fournit des options de partage que vous pouvez copier et partager facilement n'importe où, d'un e-mail à une discussion de groupe WhatsApp.
Comment créer un formulaire
ClickUp est un programme pratique pour compiler des données importantes. Vous pouvez concrétiser vos ambitions et objectifs professionnels en un clin d'œil avec une plateforme qui prend toujours en charge vos demandes. En fin de compte, c'est une extension utile de votre vie quotidienne dans le monde des affaires moderne.
Avez-vous déjà créé un formulaire dans ClickUp auparavant ? Avez-vous utilisé l'une des méthodes décrites dans cet article ? Faites-nous savoir dans la section commentaires ci-dessous.









