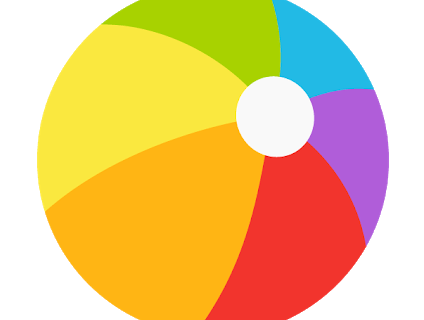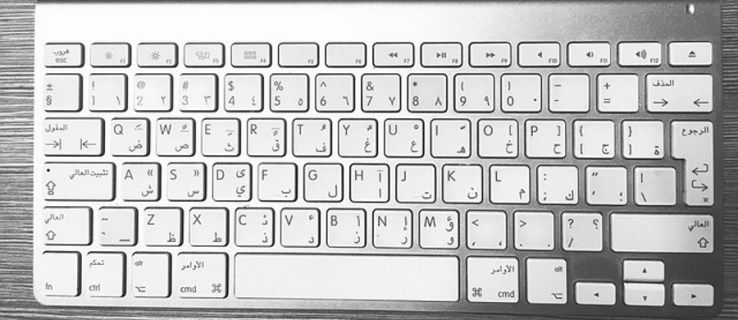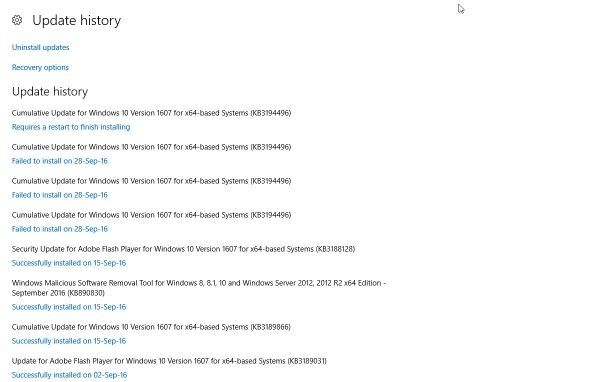Comme l'un des changements d'interface utilisateur sur l'écran d'accueil de Windows 11, Microsoft a centré les icônes de la barre des tâches par défaut. L'alignement centré du bouton 'Démarrer' et des icônes de la barre des tâches résout un problème de conception pour les utilisateurs de grands écrans et de tablettes. La disposition précédente signifiait qu'ils devaient « voyager » pour interagir avec le bouton de démarrage.

Heureusement, il n'a pas besoin de rester au milieu. Si vous préférez avoir les icônes à l'extrême gauche, lisez la suite pour savoir comment les repositionner.
Quant au déplacement de tout le menu Démarrer vers la droite, la gauche ou le haut, ce n'est pas possible, du moins pas directement.
Comment déplacer les icônes de la barre des tâches vers la gauche
Suivez ces étapes pour déplacer les icônes de la barre des tâches en bas à gauche :
- Lancez Windows 11 et faites un clic droit sur la barre des tâches.

- Dans le menu contextuel, sélectionnez 'Paramètres de la barre des tâches'.

- Localisez la section 'Comportements de la barre des tâches' et choisissez 'Alignement de la barre des tâches'.

- Réglez l'alignement sur 'Gauche'.

Comment déplacer la barre des tâches vers le haut, la gauche ou la droite de l'écran
Comme mentionné précédemment, il n'existe aucun moyen direct dans Windows 11 de déplacer l'intégralité de la barre des tâches. Il y avait un hack de registre qui vous permettait de modifier l'emplacement de la barre des tâches, mais il a été supprimé dans la version 2022 de Windows 22H2. a depuis été supprimé par Microsoft. ci-dessous était pour Vous pouvez également déplacer la barre des tâches vers le haut de l'écran. Voici comment:
- Appuyez sur les touches 'Windows + R' et tapez 'regedit' dans le champ de recherche.

- Dans le champ de l'adresse de l'emplacement, saisissez ce qui suit :
HKEY_CURRENT_USER\Software\Microsoft\Windows\CurrentVersion\Explorer\StuckRects3
- Double-cliquez sur 'Paramètres', puis double-cliquez sur la cellule '03' et remplacez-la par '01', puis cliquez sur 'OK'.

- Une fois que vous redémarrez Windows, votre barre des tâches sera en haut de l'écran.
Comment déplacer la barre des tâches vers un deuxième moniteur
L'utilisation de plusieurs moniteurs vous permet de décider sur lequel positionner votre barre des tâches. Voici les étapes :
- Appuyez sur les touches 'Windows + I' pour lancer 'Paramètres'.

- Accédez à 'Système' et 'Affichage'.

- Dans le panneau 'Paramètres', sélectionnez le deuxième moniteur.
- Ensuite, développez la section 'Écrans multiples'.
- Cochez la case 'En faire mon affichage principal'.
- Ensuite, de retour sur l'écran d'accueil, cliquez avec le bouton droit sur la barre des tâches pour décocher l'option 'Verrouiller la barre des tâches'.
- Enfin, sélectionnez et maintenez la barre des tâches pour la faire glisser vers votre deuxième moniteur.
Windows 11 Comment changer l'arrière-plan
Vous pouvez personnaliser l'arrière-plan en définissant une image d'arrière-plan différente, en choisissant une couleur unie ou en configurant un diaporama ; ensuite les étapes :
Pour changer le fond d'écran de votre bureau :
- Choisissez 'Paramètres' puis 'Personnalisation'.

- Sur la droite, sélectionnez la page 'Arrière-plan'.

- Ensuite, dans l'option 'Personnaliser votre arrière-plan', choisissez 'Image'.

- Cliquez sur le bouton 'Parcourir les photos'.

- Choisissez l'image que vous souhaitez utiliser comme fond d'écran.

- Cliquez sur 'Choisir une image' et elle s'affichera comme arrière-plan.

Pour configurer une couleur unie pour le bureau :
- Allez dans 'Paramètres', 'Personnalisation', puis choisissez la page 'Arrière-plan'.

- Dans le paramètre 'Personnaliser votre arrière-plan', sélectionnez l'option 'Couleur unie'.

- Choisissez votre couleur de fond.

- Alternativement, pour créer votre nuance de couleur, sélectionnez 'Couleurs personnalisées' et cliquez sur le bouton 'Afficher les couleurs'.

- Créez une couleur personnalisée, puis appuyez sur 'Terminé'. La couleur unie que vous choisissez s'affichera.

Pour configurer un diaporama sur le bureau :
- Allez dans 'Paramètres' et sélectionnez 'Personnalisation'.

- Choisissez 'Arrière-plan' à droite.

- Dans 'Personnaliser votre arrière-plan', choisissez l'option 'Diaporama', puis 'Parcourir'.

- Choisissez le dossier contenant les images que vous souhaitez afficher dans votre diaporama, puis sélectionnez le bouton « Choisir ce dossier ».

- Décidez ensuite à quelle fréquence les images doivent pivoter en choisissant une option dans le paramètre 'Changer d'image toutes les'.

- Une fois que vous êtes satisfait de vos paramètres, le bureau fera pivoter vos images sur le bureau en utilisant les intervalles que vous avez choisis.
FAQ
Comment changer la taille des icônes du bureau dans Windows 11 ?
Voici les étapes pour redimensionner les icônes de votre bureau dans Windows 11 :
1. Cliquez n'importe où sur votre bureau, puis sélectionnez 'Afficher'.
2. Sélectionnez la taille dans le menu 'Affichage', qui sera appliquée immédiatement.
Comment épingler une icône à la barre des tâches ?
Suivez ces étapes pour épingler une icône à votre barre des tâches :
1. Faites un clic droit sur l'application avant de la lancer, puis sélectionnez 'Épingler à la barre des tâches'.
2. Après avoir lancé l'application, faites un clic droit dessus via la barre des tâches.
cuántas personas pueden ver disney plus
3. Sélectionnez 'Épingler à la barre des tâches' dans les options.
4. Pour le désépingler, cliquez avec le bouton droit sur l'application via la barre des tâches, puis sélectionnez 'Désépingler de la barre des tâches'.
Comment masquer les boutons de la barre des tâches ?
Suivez ces étapes si vous souhaitez masquer les boutons de la barre des tâches par défaut tels que 'Rechercher', 'Affichage des tâches', 'Widgets' et 'Chats :'.
1. Faites un clic droit sur la barre des tâches et sélectionnez 'Paramètres de la barre des tâches'.
2. Dans 'Éléments de la barre des tâches', à côté d'un bouton de la barre des tâches, vous pouvez activer ou désactiver le curseur pour afficher ou masquer le bouton.
Pour personnaliser les icônes qui apparaissent dans le coin de la barre des tâches et celles qui sont masquées dans le menu de débordement de la barre des tâches :
1. Dirigez-vous vers la section 'Débordement du coin de la barre des tâches'.
2. Ensuite, activez ou désactivez le curseur à côté de l'icône que vous souhaitez afficher ou masquer.
Comment personnaliser le comportement de la barre des tâches ?
Il existe de nombreuses options dans la section 'Comportements de la barre des tâches' pour personnaliser le comportement de votre barre des tâches. Voici les étapes :
1. Faites un clic droit sur la barre des tâches, sélectionnez 'Barre des tâches', puis 'Paramètres' dans le menu contextuel.
2. Trouvez la section 'Comportements de la barre des tâches', et là vous aurez les options suivantes :
• 'Alignement de la barre des tâches'.
• 'Masquer automatiquement la barre des tâches.'
• 'Afficher les badges (compteur de messages non lus) sur les applications de la barre des tâches.'
• 'Afficher ma barre des tâches sur tous les écrans.'
• 'Sélectionnez le coin le plus éloigné de la barre des tâches pour afficher le bureau.'
3. Utilisez le curseur à côté d'un comportement pour l'activer ou le désactiver.
Comment changer la couleur de la barre des tâches ?
Suivez ces étapes pour changer la couleur de la barre des tâches :
1. Accédez à 'Démarrer', 'Paramètres', 'Personnalisation', puis 'Couleurs'.
2. Choisissez 'Couleur d'accentuation', puis activez 'Afficher la couleur d'accentuation au démarrage et dans la barre des tâches'.
3. Si cette option est grisée, allez dans 'Choisissez votre mode' et utilisez le menu déroulant pour la changer en 'Sombre'.
4. Alternativement, changez le mode sur 'Personnalisé' puis sur 'Choisissez votre mode Windows par défaut' réglez sur 'Sombre'.
Personnaliser Windows 11
Le dernier système d'exploitation de Microsoft ressemble à l'écran d'accueil d'Apple avec sa barre des tâches alignée au centre. Heureusement, si vous préférez la barre des tâches à gauche de l'écran, vous pouvez la déplacer là-bas. Cependant, changer la taille des icônes de la barre des tâches n'est pas aussi simple que Windows 10, et vous devrez les changer dans 'Registre'. Windows 11 offre de nombreuses options de personnalisation, alors j'espère que vous vous amuserez à essayer différentes apparences d'interface utilisateur.
cómo obtener spotify en xbox 360
Comment trouvez-vous Windows 11 jusqu'à présent ? Qu'est-ce que vous aimez et n'aimez pas à ce sujet ? Parlez-nous de votre expérience Windows 11 dans la section des commentaires ci-dessous.



![Système d'exploitation Linux qui signifie humanité [3 faits]](https://www.macspots.com/img/blogs/39/linux-operating-system-that-means-humanity.jpg)