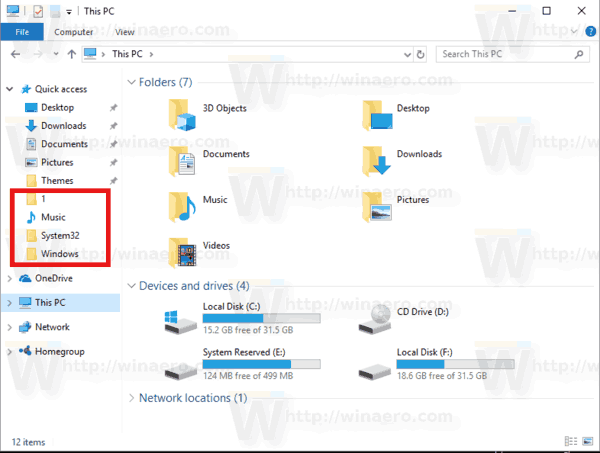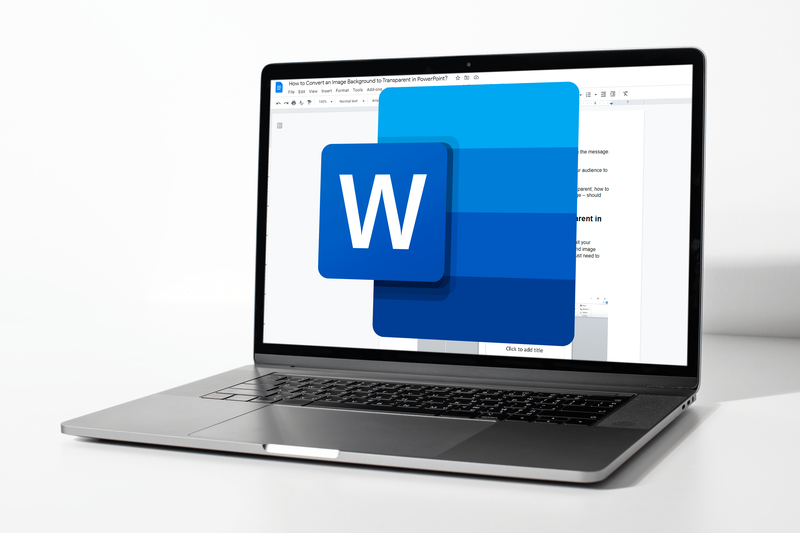Vous pouvez avoir de nombreuses raisons de vouloir exporter vos contacts depuis votre solution CRM préférée, HubSpot . Peut-être souhaitez-vous lancer une nouvelle campagne par e-mail. Ou peut-être souhaitez-vous simplement une sauvegarde de votre liste de contacts sur d'autres plates-formes. Quoi qu'il en soit, l'exportation de vos contacts ne doit pas être une recette pour un mal de tête.

Dans cet article, vous apprendrez comment exporter vos contacts depuis HubSpot de différentes manières. Continuez à lire pour le découvrir.
Comment exporter des contacts
L'exportation de votre liste de contacts depuis votre compte HubSpot est un processus relativement simple. Voici comment procéder :
- Accédez à 'Contacts' sur votre HubSpot tableau de bord, puis 'Liste'.

- Passez la souris sur la liste de contacts que vous souhaitez exporter et cliquez sur 'Plus'.

- Sur le nouveau modal qui apparaît, cliquez sur 'Exporter'.

- Sélectionnez toutes les propriétés que vous aimeriez avoir dans votre liste de contacts par la case à côté de chaque propriété. Alternativement, vous pouvez cocher la case 'Sélectionner toutes les propriétés' pour exporter toutes les propriétés de votre liste de contacts.

- Si vous ne voulez pas qu'une propriété figure dans votre liste de contacts, vous pouvez cliquer sur le bouton 'X' à côté de chaque propriété sur le widget à droite de la fenêtre.

- Cliquer sur Suivant pour continuer.

- Choisissez le format d'exportation de votre document dans le menu 'Format de fichier'. (CSV est préféré, et c'est le plus populaire.)

- Cliquez sur 'Exporter' pour continuer. Vous devriez voir un message contextuel en haut de la fenêtre avec un lien de téléchargement vers votre fichier. Exécutez une vérification rapide de vos notifications si vous les manquez.

- Vous serez également averti de la livraison de votre liste de contacts par e-mail. Dans le message électronique, cliquez sur 'Télécharger' pour terminer le processus.

Vous pouvez également exporter tous vos contacts depuis votre base de données HubSpot CRM. Pour ce faire, vous pouvez suivre ces étapes :
- Dans le menu de la barre de navigation, cliquez sur 'Contacts' et sélectionnez 'Contacts' dans le menu déroulant.

- Sélectionnez tous les contacts.

- Allez dans 'Effectuer des actions'.
- Sélectionnez 'Exporter la vue'.

- Choisissez le format de fichier d'exportation des contacts dans le modal qui apparaît.

- Cochez les autres cases si nécessaire et cliquez sur 'Exporter'.

Remarque : Il est important de télécharger votre fichier immédiatement après avoir reçu un lien de téléchargement de HubSpot, car il expire après 30 jours.
Si vous manquez le message contextuel contenant votre lien de téléchargement, vous pouvez suivre ces étapes pour accéder à votre audit exporté :
- Cliquez sur l'icône d'engrenage en haut de la fenêtre.

- Accédez à 'Paramètres' et accédez à 'Exporter et importer'.

- Une nouvelle fenêtre devrait afficher une liste de toutes les exportations et importations sur votre compte. Vous pouvez cliquer sur n'importe quel élément de la liste à partir de la même fenêtre pour télécharger les fichiers de contacts.

L'audit peut être utile si vous essayez de suivre qui d'autre exporte des contacts depuis votre compte HubSpot.
Contacts d'exportation de l'API HubSpot
L'API HubSpot Contacts permet aux développeurs de gérer et de synchroniser les données entre l'écosystème HubSpot et d'autres applications. Voici comment utiliser l'API pour obtenir tous les contacts d'un compte :
- Acquérir les clés pertinentes via le compte de votre développeur.

- À l'aide d'un langage de programmation de votre choix, envoyez une requête GET au point de terminaison '/contacts/v1/lists/all/contacts/all'.

- Vous devriez obtenir une réponse au format JSON de tous les comptes associés à un compte particulier.

- Créez un script pour transformer le format JSON reçu en format CSV.

Comment exporter des contacts de HubSpot vers Mailchimp
Il existe deux méthodes pour exporter vos contacts HubSpot vers MailChimp , qui sont relativement simples.
Exportation et importation manuelles de contacts
Si vous souhaitez utiliser la méthode manuelle, exportez d'abord vos contacts depuis HubSpot en suivant les étapes mentionnées ci-dessus. De plus, assurez-vous de télécharger votre fichier au format CSV car c'est le format pris en charge du côté Mailchimp.
Si tout est prêt, suivez ces étapes pour importer vos contacts HubSpot dans Mailchimp :
cómo restablecer xbox 360 a la configuración de fábrica
- Connectez-vous à votre MailChimp compte.

- Accédez à 'Audience' dans la barre latérale gauche et 'Tableau de bord de l'audience'.

- Cliquez sur le menu déroulant 'Gérer l'audience' dans la nouvelle fenêtre et sélectionnez 'Importer des contacts'.

- Sélectionnez le widget qui dit 'Télécharger un fichier' et cliquez sur 'Continuer'.

- Faites glisser et déposez le fichier CSV que vous avez téléchargé depuis HubSpot dans la boîte de téléchargement.

- Cliquez sur 'Continuer à organiser'.

- Sélectionnez le statut approprié pour votre liste de contacts et cliquez sur 'Continuer pour marquer'.

- Choisissez une balise pertinente et cliquez sur 'Continuer à faire correspondre'.

- Vous devriez voir une version correspondante de votre fichier dans la fenêtre suivante. Assurez-vous que tous les champs sont corrects et cliquez sur 'Finaliser l'importation'.

- Vérifiez vos paramètres d'importation et cliquez sur 'Terminer l'importation'.

Vous devriez voir vos contacts HubSpot nouvellement importés fusionnés dans votre audience Mailchimp.
Intégration automatique à l'aide d'un outil d'automatisation
Si vous choisissez d'opter pour un flux de travail automatisé, vous pourriez être obligé d'utiliser un outil d'automatisation. Heureusement, il existe de nombreux outils d'automatisation sur le marché. Cependant, le plus populaire est Zapier . Un avantage important de l'intégration de HubSpot à Zapier est la possibilité de synchroniser automatiquement vos contacts entre les deux applications.
Voici comment connecter Mailchimp à HubSpot en utilisant Zapier :
- Allez à votre Zapier tableau de bord et cliquez sur 'Créer Zap'.

- Recherchez et sélectionnez 'HubSpot' dans les résultats.

- Dans le menu déroulant 'Événement déclencheur', sélectionnez 'Nouveau contact'.

- Authentifiez votre compte HubSpot si vous ne l'avez pas déjà fait.

- En tant qu'« action », recherchez et sélectionnez « Mailchimp ».

- Sous 'Événement d'action', choisissez 'Ajouter/Mettre à jour un abonné dans Mailchimp'.

- Authentifiez votre compte Mailchimp avec Zapier

- Remplissez toutes les informations requises concernant votre compte Mailchimp et cliquez sur 'Continuer'.

- Confirmez tous les détails concernant l'intégration et cliquez sur 'Tester et continuer'.

- Sélectionnez 'Activer Zap' pour commencer à synchroniser vos contacts

À partir des étapes ci-dessus, vos contacts HubSpot devraient maintenant se synchroniser automatiquement avec votre compte Mailchimp. De plus, chaque fois que vous créez un nouveau contact, il sera automatiquement ajouté en tant que nouvel abonné à votre audience Mailchimp.
Comment importer des contacts dans HubSpot
Si vous avez des contacts d'un autre CRM, vous pouvez les importer dans HubSpot pour mieux les gérer. Heureusement, l'importation de contacts dans votre HubSpot est un processus assez simple. Cependant, il faut un peu de travail pour y parvenir car vous devez vous assurer que les contacts correspondent à la base de données que vous avez configurée dans HubSpot.
Voici comment procéder :
- Sur la barre de navigation de votre Tableau de bord HubSpot , cliquez sur 'Contacts'.

- Sélectionnez 'Contacts' ou 'Société' dans le menu, l'un des deux devrait vous amener sur la même page.

- Appuyez sur le bouton 'Importer' en haut à droite de la fenêtre.

- Cliquez sur le widget qui dit 'Démarrer une importation'.

- HubSpot vous demandera ce que vous souhaitez importer. Sélectionnez 'Fichier à partir de l'ordinateur' et cliquez sur 'Suivant' pour continuer.

- Sélectionnez le widget 'Un fichier', puis cliquez sur 'Suivant'.

- Pour simplifier le processus, sélectionnez 'Un objet'. Cliquez sur 'Suivant' pour continuer.

- Sélectionnez 'Contacts' et cliquez sur 'Suivant'.

- Importez le fichier contenant vos contacts depuis votre ordinateur local.

- Si vous importez des contacts pour la première fois, cliquez sur 'Suivant'. Sinon, cochez la case sous la boîte de téléchargement pour éviter les contacts en double.

- HubSpot devrait automatiquement fusionner les colonnes de contact pour vous. S'il y a des incohérences dans les colonnes, corrigez-les et cliquez sur 'Suivant'.

- Entrez un nom approprié pour votre liste de contacts. Sélectionnez les cases suivantes, puis cliquez sur 'Terminer l'importation'.

Avant d'importer des contacts dans votre HubSpot CRM, assurez-vous d'être autorisé à les contacter. Sinon, vous risquez de nuire à votre réputation en tant qu'entreprise et à la santé globale de votre domaine.
En passant, avoir une convention pour nommer vos importations aidera considérablement à organiser vos contacts sur la plateforme.
FAQ supplémentaires
HubSpot est-il une solution CRM gratuite ?
cómo configurar una cuenta de Gmail como predeterminada
HubSpot offre un accès gratuit à certains de ses outils, dont le CRM. Cependant, ils ont des plans payants auxquels vous pouvez vous abonner pour des fonctionnalités encore plus robustes.
Commencez à exporter vos contacts HubSpot maintenant
L'exportation de vos contacts depuis HubSpot vous offre une stratégie de sauvegarde solide et une couche de sécurité supplémentaire en cas de vulnérabilités du système et de perte de données sur la plateforme. Bien qu'il soit peu plausible qu'une plate-forme aussi massive subisse de telles pertes, les chances ne sont pas nulles.
Avez-vous déjà essayé d'exporter vos contacts HubSpot ? Avez-vous rencontré des difficultés techniques ? Comment les avez-vous résolus ? Partagez vos idées dans la section des commentaires ci-dessous.