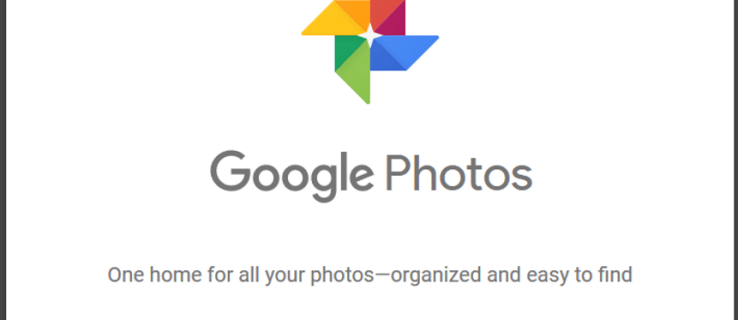Si vous avez besoin de libérer de l'espace dans votre boîte aux lettres Outlook sans avoir à supprimer des messages, vous voudrez peut-être savoir comment les exporter. Heureusement, Outlook est conçu pour s'adapter à divers scénarios, vous pouvez donc exporter vos e-mails depuis votre compte Outlook à tout moment, n'importe où.

Dans cet article, vous apprendrez à quel point il est facile d'exporter et d'importer des e-mails multiples ou uniques à partir de votre PC à l'aide de Microsoft Outlook 2013 et versions antérieures.
Exporter tous les e-mails d'Outlook
Pour exporter votre e-mail depuis Outlook et l'enregistrer en tant que fichier .pst, procédez comme suit :
- Accédez à votre compte Outlook.
- Sélectionner Dossier > Choix > Avancé .

- Dans Exporter, sélectionnez Exporter .

- Sélectionner Exporter vers un fichier et cliquez sur Prochain .

- Sélectionner Fichier de données Outlook (.pst) et cliquez Prochain .

- Sélectionnez le dossier de niveau supérieur que vous souhaitez exporter.
- Cela inclura toutes vos entrées de calendrier, contacts, tâches, etc.
- Sélectionner Prochain .

- Sélectionner Parcourir pour nommer le fichier et sélectionner l'emplacement d'enregistrement, puis cliquez sur Finir .

Comment exporter tous les e-mails d'Outlook vers Gmail
Pour exporter tous vos e-mails depuis Outlook et les importer dans votre compte Gmail, procédez comme suit :
- Accédez à votre compte Outlook.
- Sélectionner Dossier , alors Ouvrir et exporter .

- Cliquer sur Importer / Exporter .

- Sélectionner Exporter vers un fichier et Prochain .

- Sélectionner Fichier de données Outlook (.pst) , alors Prochain .

- Sélectionnez votre compte et cochez Inclure les sous-dossiers boîte.

- Choisissez l'emplacement pour enregistrer le fichier et cliquez sur Finir , puis fermez Outlook.

- Accédez à votre compte Gmail dans Outlook.
- Sélectionner Dossier , alors Ouvrir et exporter .

- Cliquer sur Importer / Exporter .

- Cliquer sur Importer depuis un autre programme ou fichier , alors Prochain .

- Sélectionner Fichier de données Outlook (.pst) , puis cliquez sur Prochain .

- Sélectionnez le fichier .pst exporté enregistré à l'étape 6.
- Personnalisez vos options d'importation et cliquez sur Finir .

Comment exporter tous les e-mails depuis Outlook Web App
Pour exporter votre e-mail depuis la version Web d'Outlook, procédez comme suit :
- Accéder OWA Outlook et connectez-vous à votre compte.
- Sélectionner Dossier et Importer / Exporter .
- Sélectionner Exporter vers un fichier , puis clique Fichier de données Outlook .
- Cela déplacera vos e-mails vers un fichier PST.
Comment exporter tous les e-mails d'Outlook vers Excel
Pour exporter tous vos e-mails Outlook vers un classeur Excel, procédez comme suit :
- Accédez à votre compte Outlook.
- Sélectionner Dossier , alors Ouvrir et exporter .

- Cliquer sur Importer / Exporter .

- Du Assistant d'importation et d'exportation , souligner Exporter vers un fichier et cliquez Prochain .

- Dans le Exporter vers un fichier boîte de dialogue, mettez en surbrillance Valeurs séparées par des virgules et frappe Prochain .

- Du nouveau Exporter vers un fichier boîte de dialogue, mettez en surbrillance le dossier de messagerie pour exporter les e-mails, puis cliquez sur Prochain .

- Dès le troisième Exporter vers un fichier boîte de dialogue, sélectionnez Parcourir .

- Dans la boîte de dialogue de navigation, spécifiez le dossier dans lequel enregistrer le fichier exporté, puis entrez le nom de fichier et cliquez D'accord .

- Vos e-mails seront exportés sous forme de fichier .CSV et enregistrés dans le dossier de votre choix.
Comment exporter tous les e-mails d'Outlook sur Mac
Pour exporter tous vos e-mails Outlook via Mac, procédez comme suit :
Noter : L'exportation de vos e-mails Outlook sur Mac créera un fichier .OLM, qui ne peut être utilisé que sur les ordinateurs Mac.
- Accédez à votre compte Outlook.
- Sélectionner Dossier et Exporter .

- Sélectionnez tout le contenu que vous souhaitez exporter, contacts, notes, tâches, etc., puis appuyez sur Continuer .

- Entrez le nom du fichier et sélectionnez où vous souhaitez enregistrer le fichier, puis appuyez sur sauvegarder .

- Outlook va maintenant créer le fichier .OLM et l'enregistrer sur votre ordinateur.
Comment exporter plusieurs e-mails d'Outlook au format PDF
Pour exporter plusieurs e-mails d'Outlook vers un fichier PDF, procédez comme suit :
- Accédez à votre compte Outlook.
- Sélectionnez les e-mails que vous souhaitez exporter.
- Sélectionner Dossier et Enregistrer sous .

- Dans le Enregistrer sous boîte de dialogue, entrez un nom de fichier et sélectionnez l'emplacement où enregistrer le fichier PDF.

- Sélectionner HTML du Sauvegarder comme type liste , alors sauvegarder .

- Accédez à l'emplacement du fichier HTML.

- Faites un clic droit sur le fichier, puis sélectionnez Ouvrir avec et Mot .

- Une fois le fichier ouvert dans Word, sélectionnez Dossier et Enregistrer sous .

- Dans la boîte de dialogue, sélectionnez l'emplacement d'enregistrement du PDF.
- À Sauvegarder comme type , sélectionner .pdf .

- Ensuite, pour convertir le fichier Outlook PST en PDF, sélectionnez sauvegarder .

- Vos e-mails seront désormais enregistrés au format PDF.

- Vos e-mails seront désormais enregistrés au format PDF.
FAQ supplémentaires
Comment puis-je enregistrer tous mes e-mails pour une sauvegarde personnelle ?
Tous vos e-mails peuvent être enregistrés sur votre ordinateur pour une récupération ultérieure en procédant comme suit :
1) Accédez à votre compte Outlook.
2) Sélectionnez Dossier , alors Ouvrir et exporter .
3) Cliquez sur Importer / Exporter .
4) Sélectionnez Exporter vers un fichier , suivie par Prochain .
5) Sélectionnez Fichier de données Outlook (.pst) et Prochain .
cómo restablecer xbox 360 a la configuración de fábrica
6) Sélectionnez le dossier que vous souhaitez exporter, puis cliquez sur Prochain .
7) Choisissez un nom et un emplacement pour enregistrer votre fichier .pst, puis sélectionnez Finir .
Comment télécharger tous les e-mails du serveur dans Outlook ?
Comment télécharger tous les e-mails du serveur dans Outlook ?
Le moyen le plus simple d'obtenir tous vos e-mails depuis le serveur Exchange est de procéder comme suit :
1) Accédez à votre compte Outlook.
2) Ouvrez un dossier et faites défiler vers le bas.
3) S'il y a plus d'éléments pour ce dossier sur le serveur Exchange, vous verrez un Cliquez ici pour en savoir plus sur Microsoft Exchange lien.
4) Sélectionnez le lien et Outlook téléchargera tous les e-mails du serveur sur votre ordinateur.
Comment exporter un seul e-mail individuellement dans Outlook ?
Vous pouvez l'enregistrer en tant que fichier TXT/HTML/HTM :
1) Accédez à votre compte Outlook.
2) Sélectionnez Dossier et Enregistrer sous .
3) Sélectionnez le dossier dans lequel vous souhaitez enregistrer l'e-mail.
4) De la Sauvegarder comme type liste, sélectionnez le type de fichier.
5) L'e-mail sera enregistré comme sujet. Si vous souhaitez le modifier, ajoutez le nouveau nom de fichier ici.
6) Sélectionnez sauvegarder .
Si la version d'Outlook que vous utilisez prend en charge la fonctionnalité 'Imprimer au format PDF', procédez comme suit pour l'exporter au format PDF :
1) Accédez à votre compte Outlook.
2) Sélectionnez l'email à exporter, puis cliquez sur Dossier et Imprimer .
3) Sélectionnez le Style de mémo possibilité de Réglages .
4) Dans la section imprimante, spécifiez l'imprimante comme Microsoft Imprimer au format PDF , puis sélectionnez Imprimer .
5) De la Enregistrer la sortie d'impression sous boîte de dialogue, sélectionnez l'emplacement d'enregistrement et le nom du fichier.
6) Sélectionnez sauvegarder .
Comment importer des e-mails dans Outlook ?
Si vous avez exporté et supprimé vos e-mails d'Outlook et souhaitez les réimporter, procédez comme suit :
1. Accédez à votre compte Outlook.
2. Sélectionnez Dossier , alors Ouvrir et exporter .
3. Sélectionnez Importer / Exporter pour démarrer l'assistant d'importation/exportation.
4. Cliquez sur Importer depuis un autre programme ou fichier , alors Prochain .
5. Sélectionnez Fichier de données Outlook (.pst) > Prochain .
6. Sélectionnez le fichier .pst précédemment enregistré à importer.
7. De Choix , sélectionnez comment vous souhaitez importer vos données, puis cliquez sur Prochain .
¿Cómo descargo un gif?
• Si vous avez attribué un mot de passe à votre fichier .pst, saisissez-le maintenant.
8. Sélectionnez D'accord , puis la boîte aux lettres ou le dossier dans lequel vous souhaitez importer vos données Outlook.
9. Sélectionnez Finir .
Conservez une copie personnelle de vos e-mails pour toujours
Les génies derrière Outlook savent à quelle vitesse nos boîtes aux lettres se remplissent et nous ont donné la fonction d'assistant d'importation/exportation pour contourner cela. Nous pouvons enregistrer des copies des e-mails que nous avons reçus depuis la nuit des temps, si nous le souhaitons, sans contacter une équipe d'assistance informatique.
Maintenant que vous savez à quel point il est simple d'exporter vos e-mails, nous aimerions savoir si vous avez décidé de les exporter tous ou seulement quelques-uns. Faites-nous savoir dans la section commentaires ci-dessous.