Si vous préférez préserver votre vie privée en masquant l'espace derrière vous pendant les appels Zoom, il peut être dans votre intérêt d'utiliser la fonction d'arrière-plan flou de Zoom.

Cet article vous montrera comment flouter votre arrière-plan à l'aide de différents systèmes d'exploitation. Étant donné que la fonctionnalité n'est actuellement pas disponible pour les appareils mobiles, nous vous expliquerons la solution de contournement pour obtenir un arrière-plan flou. De plus, notre FAQ explique comment utiliser des arrière-plans virtuels pour télécharger vos images et vidéos pour les arrière-plans.
Modifier les paramètres de zoom pour flouter l'arrière-plan sur Windows 10 ou Mac
Les étapes lors de l'utilisation d'un ordinateur Windows ou d'un Mac sont en fait les mêmes. Pour flouter votre arrière-plan avant votre appel Zoom depuis votre ordinateur :
- Lancement Zoom et connectez-vous à votre compte.
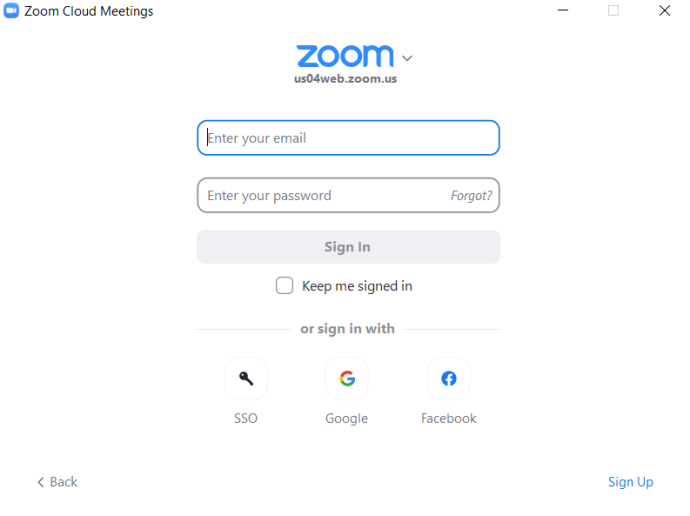
- Vers le haut à droite, cliquez sur le Paramètres option d'icône d'engrenage.
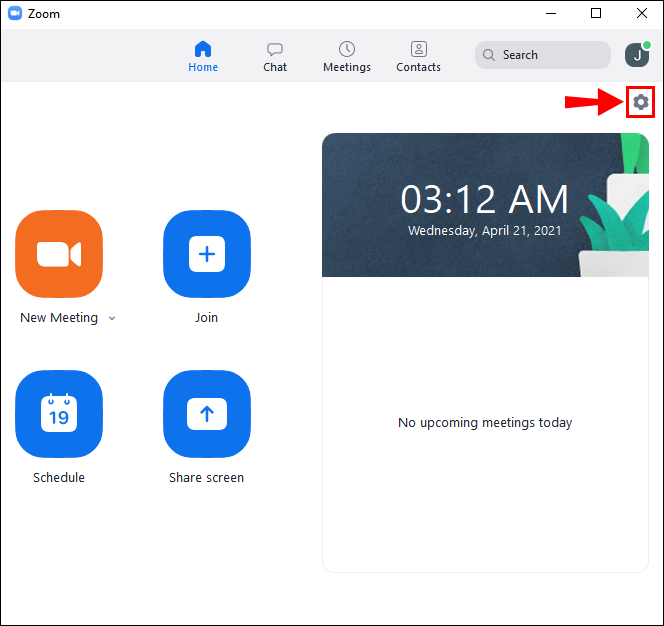
- Dans Paramètres, sélectionnez Arrière-plans et filtres .

- Sélectionnez ensuite le Se brouiller option, et votre arrière-plan apparaîtra immédiatement flou.

Pour flouter votre arrière-plan pendant votre appel Zoom :
- Sur l'écran de la réunion, localisez la barre en bas. Vous devrez peut-être déplacer votre souris vers le bas pour le rendre visible.

- Localisez le Arrêter la vidéo bouton avec un chevron pointant vers le haut.
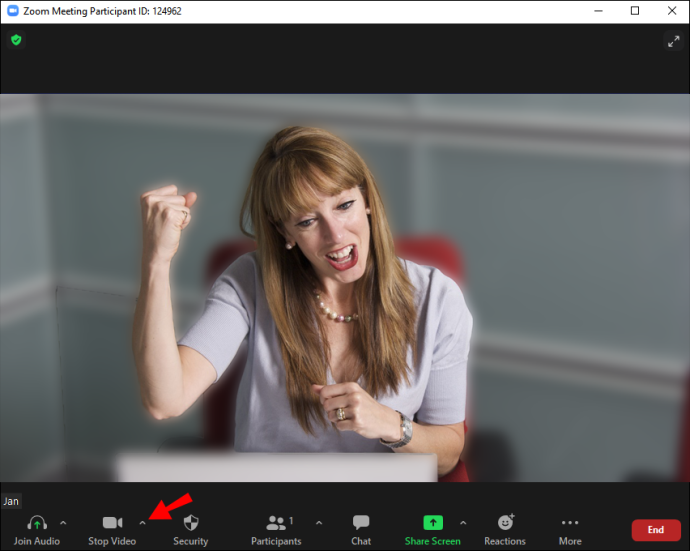
- Cliquez sur la flèche, puis Paramètres vidéo > Arrière-plans et filtres.
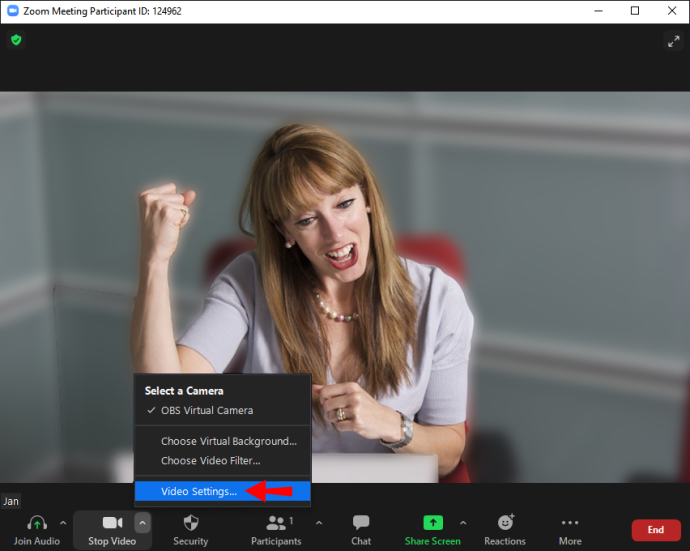
- Sélectionnez ensuite le Se brouiller option, et votre arrière-plan apparaîtra immédiatement flou.

Comment flouter l'arrière-plan dans Zoom sur un iPhone ou un appareil Android
La fonction de flou d'arrière-plan est désormais disponible pour les appareils mobiles ; suivez simplement ces étapes:
- Lancez l'application Zoom via votre appareil Android ou iOS.
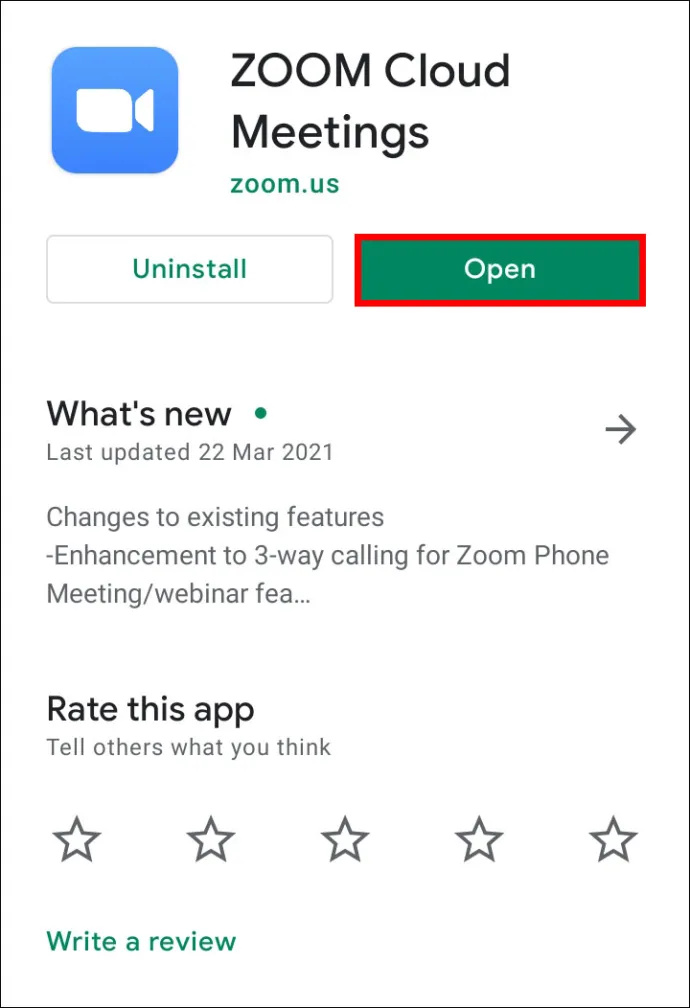
- Assurez-vous que votre vidéo est activée, puis rejoignez ou créez une nouvelle réunion.
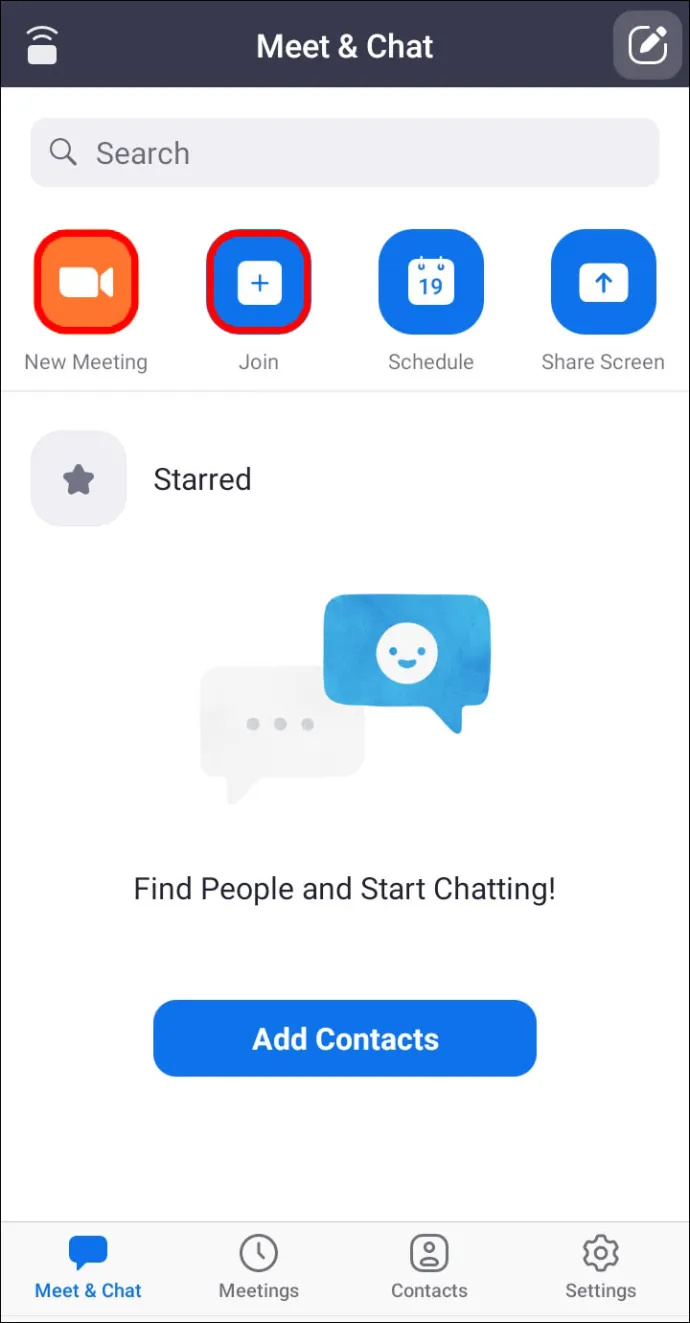
- Une fois la réunion commencée, appuyez n'importe où sur l'écran pour afficher les commandes.
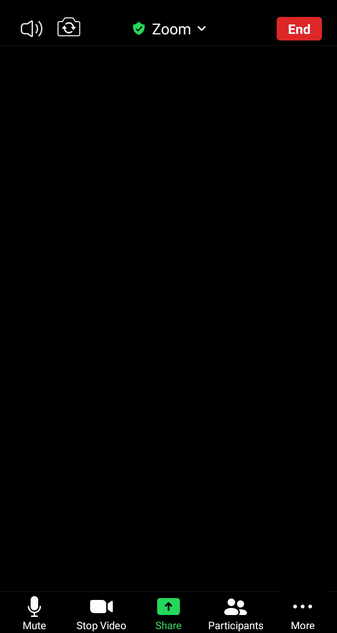
- En bas à droite, appuyez sur le Plus bouton.
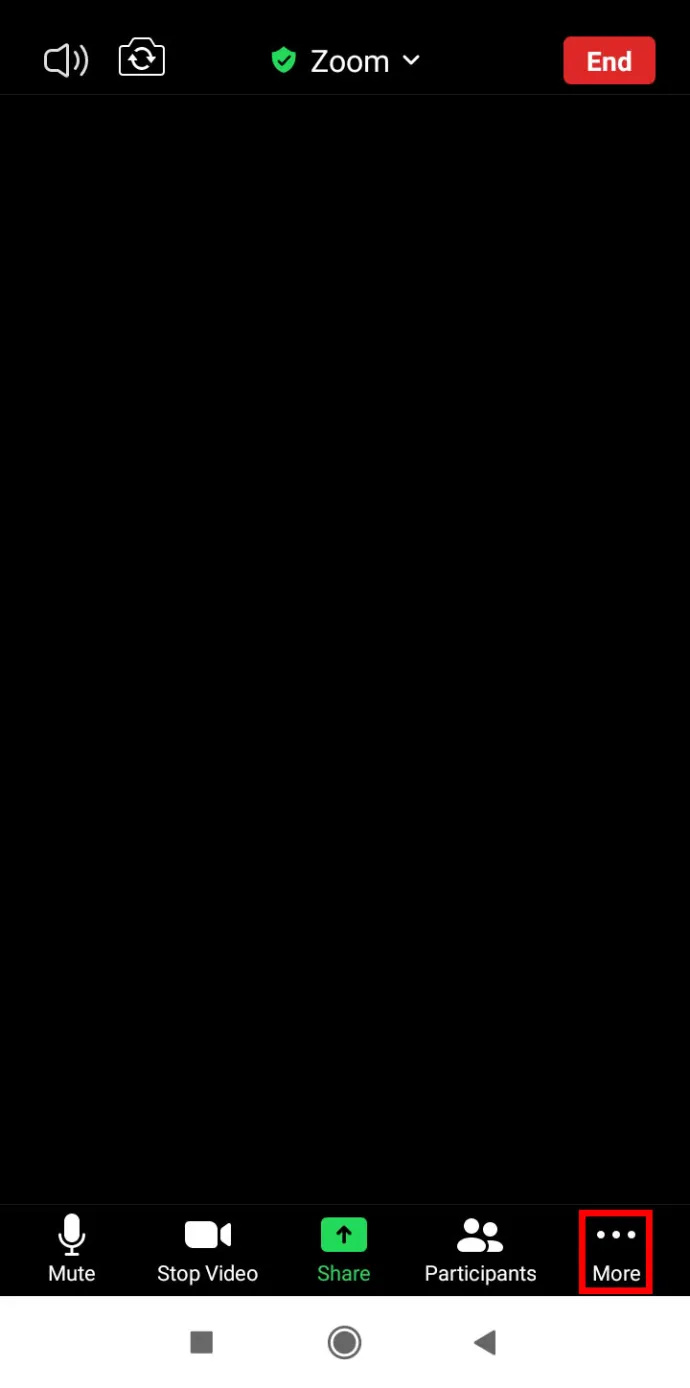
- Appuyez sur Arrière-plan et filtres .
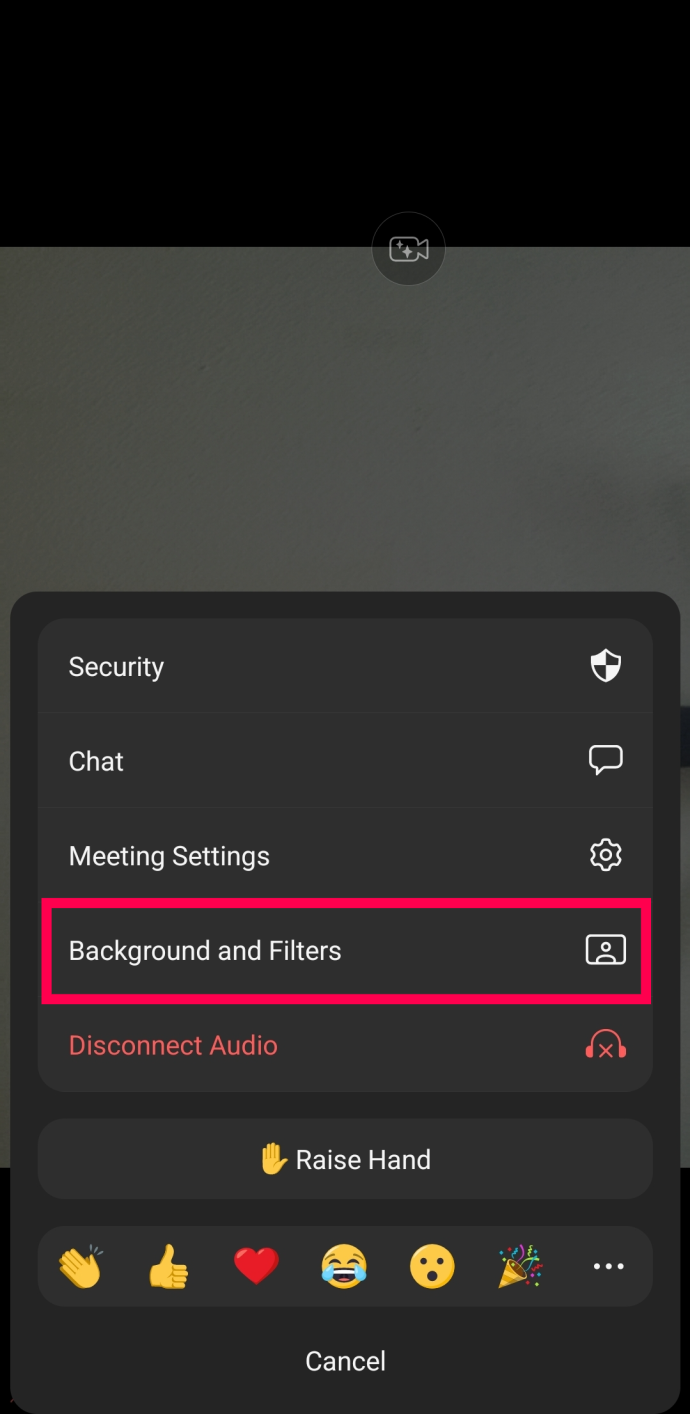
- Sélectionner Se brouiller .
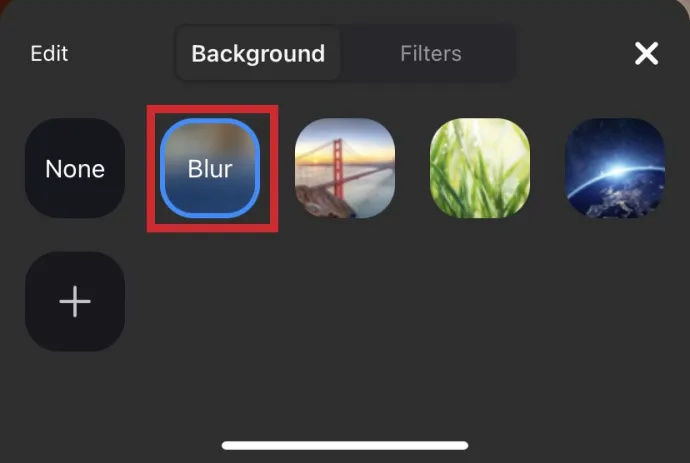
Désormais, vous pouvez vous promener avec votre téléphone ou vous occuper d'autres tâches lors d'une conférence téléphonique Zoom.
Comment désactiver le flou d'arrière-plan dans Zoom
Peut-être avez-vous seulement eu besoin de flouter votre arrière-plan pendant une courte période. Si tel est le cas, il est facile de désactiver la fonction de flou. Voici comment:
- Ouvrir Zoom , connectez-vous et cliquez sur le Paramètres rouage dans le coin supérieur droit.

- Cliquer sur Arrière-plans et filtres .

- Cliquer sur Aucun . Ce sera la première option dans la liste des images d'arrière-plan.
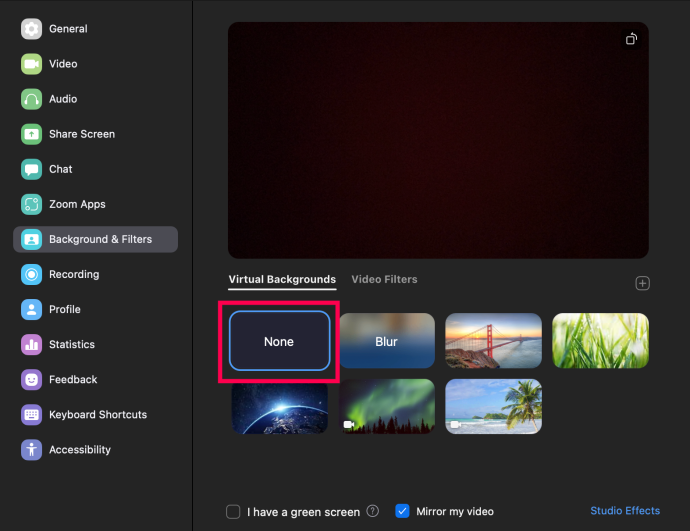
Maintenant, votre arrière-plan reviendra à votre vrai plutôt qu'à une image floue ou téléchargée.
Comment ajouter votre propre arrière-plan
Si vous préférez créer votre propre arrière-plan plutôt qu'un flou statique, vous le pouvez. Mais notez que cela ne fonctionne que si l'administrateur de la réunion l'autorise. Oui, il existe un paramètre pour activer et désactiver les arrière-plans virtuels.
Avant de plonger, commençons par vous expliquer comment activer l'option :
- Dirigez-vous vers Zoom sur un navigateur Web et faites défiler le menu de gauche pour Gestion de compte .
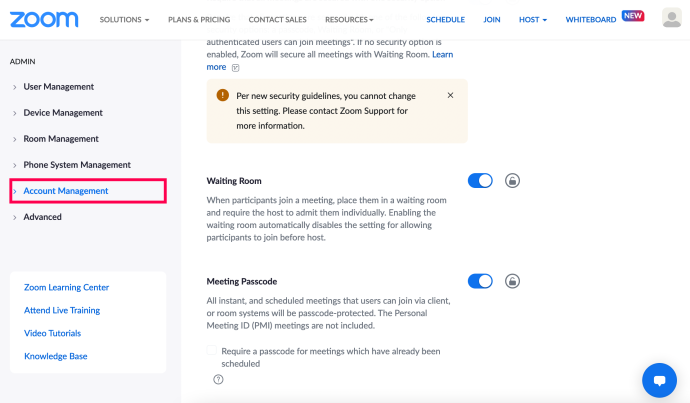
- Cliquer sur Paramètres du compte .
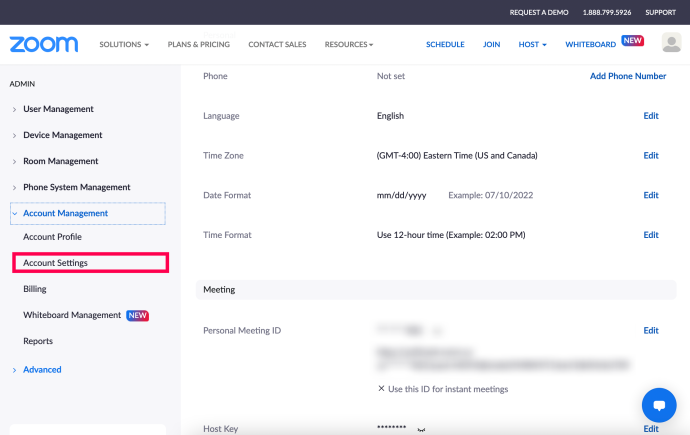
- Faites défiler jusqu'à En réunion (avancé) section et cochez les deux cases sous Arrière-plan virtuel .
*Conseil : Utilisez Ctrl + F ou Commande + F pour saisir Arrière-plan virtuel et localiser rapidement le paramètre.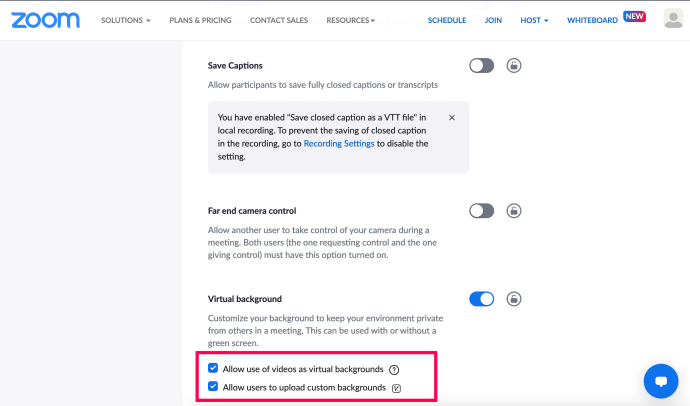
Désormais, vous pouvez appliquer votre propre arrière-plan à votre réunion Zoom. Voici comment:
- Connectez-vous à Zoom et sélectionnez le Paramètres rouage dans le coin supérieur droit.

- Cliquez sur Arrière-plans et filtres .

- Cliquez sur le petit + icône sous la fenêtre de prévisualisation. Puis clique Ajouter une image .
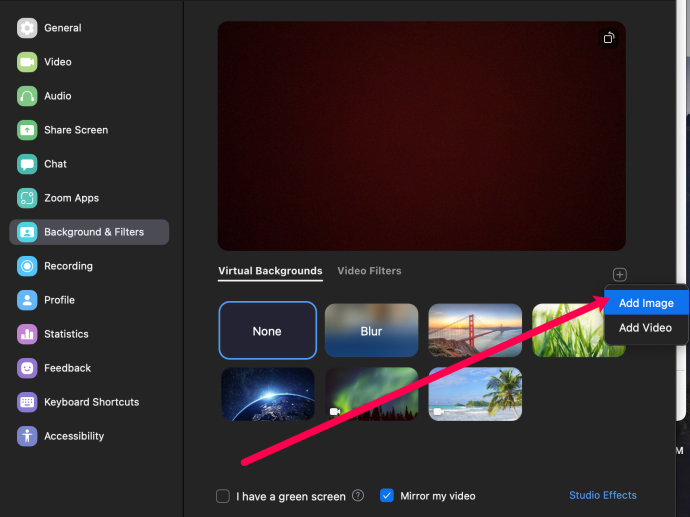
- Sélectionnez la photo que vous souhaitez utiliser comme arrière-plan de votre réunion Zoom.
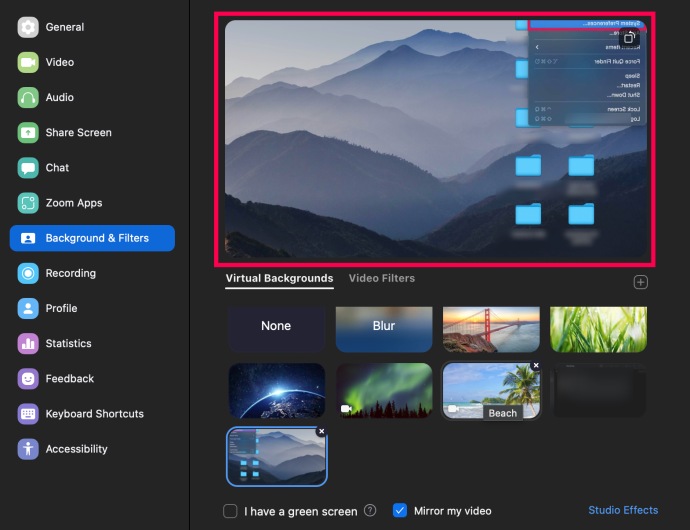
Maintenant, vous pouvez commencer votre prochaine réunion avec l'arrière-plan de votre choix.
FAQ sur le flou d'arrière-plan du zoom
Voici quelques réponses supplémentaires à vos questions sur les réunions Zoom.
Pourquoi le zoom floute-t-il certaines parties de moi ?
Vous pourriez être flou parce que votre appareil photo est flou. Pour éviter complètement ce problème, envisagez d'investir dans une webcam à mise au point automatique. Ils sont à un prix raisonnable et valent la peine d'être achetés si vous assistez fréquemment à des appels vidéo. Vous pouvez également refaire la mise au point manuellement de votre appareil photo ; ceci est généralement réalisé en tordant l'anneau autour de la lentille.
De plus, assurez-vous que l'objectif de votre appareil photo est propre en trempant un chiffon en soie ou en microfibre dans de l'alcool isopropylique et en l'essuyant doucement.
Quelle résolution doit être mon arrière-plan de zoom pour être flou ?
La fonction de flou d'arrière-plan de Zoom fonctionne en brouillant tout ce qui se trouve dans la pièce dans laquelle vous vous trouvez pendant un appel, en plus de vous flouter. Si vous souhaitez utiliser une image pour votre arrière-plan, Zoom recommande une résolution minimale de 1280 x 720 pixels.
Pourquoi l'option de flou d'arrière-plan ne s'affiche-t-elle pas ?
Si vous ne voyez pas l'option 'Flou' dans Zoom, essayez ce qui suit :
Assurez-vous que votre ordinateur prend en charge la dernière mise à jour
La fonction de flou fait partie de la dernière version client de Zoom ; par conséquent, vous aurez besoin d'avoir au moins la version client 5.7.5 téléchargée sur votre PC ou Mac. Pour vérifier si vous avez besoin d'une mise à jour :
1. Lancez Zoom et connectez-vous à votre compte.

2. En haut à droite, cliquez sur votre photo de profil.

3. Ensuite, faites défiler vers le bas et sélectionnez 'Vérifier les mises à jour'.
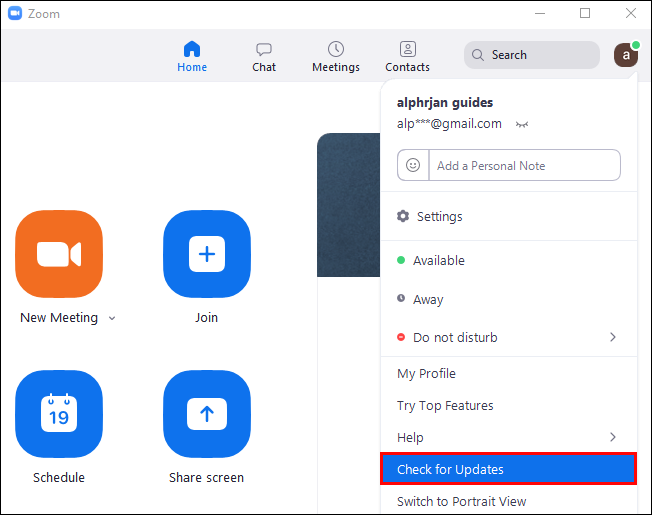
Si la dernière version est installée et que l'option de flou n'est pas disponible, essayez d'éteindre votre ordinateur et de le rallumer après environ cinq minutes.
Assurez-vous que votre ordinateur répond aux exigences d'arrière-plan flou
L'utilisation de la fonction de flou nécessite différents processeurs pris en charge pour Windows et macOS. Pour connaître les exigences en matière d'arrière-plan virtuel, consultez le centre d'aide de Zoom.
Un moyen simple de savoir si le processeur de votre ordinateur est suffisamment puissant :
1. Lancer Zoom et connectez-vous à votre compte.

2. En haut à droite, cliquez sur votre image de profil .

3. Sélectionnez Paramètres > Arrière-plans et filtres .

4. Sous Arrière-plans virtuels , décochez j'ai un écran vert .
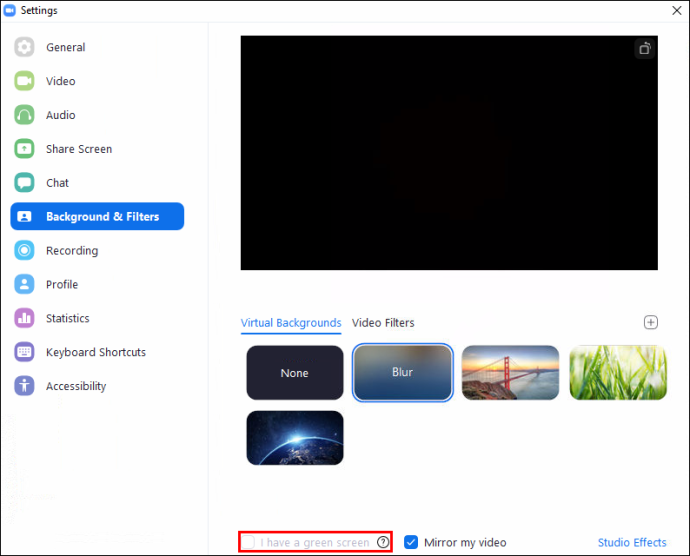
5. Ensuite, survolez votre file d'attente d'arrière-plans virtuels. Si vous recevez un message d'erreur indiquant que vous avez besoin d'un écran vert pour prendre en charge les arrière-plans virtuels, cela confirme que votre ordinateur ne prend pas en charge les arrière-plans flous.
Si vous ne voyez toujours pas la fonction d'arrière-plans flous, pensez à contacter l'assistance via le Centre d'aide Zoom .
Emballer
Maintenant que vous savez comment virtualiser vos arrière-plans Zoom à l'aide d'un effet de flou, d'images ou de vidéos, avez-vous basculé entre différents arrière-plans et effets, ou avez-vous choisi un arrière-plan et l'avez-vous conservé ? Veuillez nous en informer dans la section des commentaires ci-dessous.
¿Por qué no se reproduce youtube cuando bloqueo mi teléfono?









