Le disque SSD intégré de la PlayStation 5 est l'une de ses caractéristiques les plus impressionnantes. Cependant, son stockage est voué à se remplir rapidement si vous jouez régulièrement. Sur les 825 Go disponibles, seuls 667 Go peuvent être utilisés pour les jeux.

Vous n'avez pas besoin de supprimer les anciens jeux pour faire de la place aux dernières versions. Vous pouvez simplement mettre à niveau le SSD de la console. Si vous ne savez pas comment installer un SSD dans une console PS5, cet article vous a couvert.
Installer un SSD sur une PS5
La mise à niveau du SSD de votre PS5 est relativement simple, bien qu'elle implique le démontage de certaines parties de votre console. Le gain en vaudra la peine, car le nouveau SSD vous offrira tout l'espace de stockage dont vous avez besoin et augmentera considérablement la vitesse de la console.
Avant d'acheter un nouveau SSD, assurez-vous que la console PS5 le prend en charge.
Comment choisir le bon SSD pour une PS5
Vous ne pouvez pas acheter n'importe quel SSD que vous aimez et l'installer dans votre console PS5. Ce lecteur doit répondre à plusieurs exigences pour s'assurer qu'il peut suivre le système PS5 et son SSD interne. Un SSD compatible doit respecter les points suivants.
- Avoir une interface SSD PCI-Express 4.0 x 4 M.2 NVMe et un socket Socket 3 (Key M)
- Détenir entre 250 Go et 4 To d'espace de stockage
- Être de taille 2230, 2242, 2260, 2280 ou 22110
- Avoir 30, 40, 60, 80 ou 110 mm de long
- Être jusqu'à 11,25 mm d'épaisseur
- Être jusqu'à 25 mm de large
- Avoir au moins 5 500 Mbps de vitesse de lecture séquentielle
Une fois que vous avez acheté un SSD qui coche toutes les cases, il y a quelques étapes à suivre avant de pouvoir l'installer.
Comment préparer l'installation
Avant d'installer un SSD compatible, assurez-vous que le logiciel de votre console PS5 a été entièrement mis à jour. Ensuite, éteignez l'appareil avant de commencer à bricoler ses composants. Assurez-vous d'éteindre votre PS5 manuellement, car appuyer sur le bouton d'alimentation ne fera que le mettre en mode veille.
Voici comment éteindre correctement votre PS5.
- Appuyez sur le bouton PlayStation de votre manette.

- Appuyez sur l'icône 'Alimentation'.
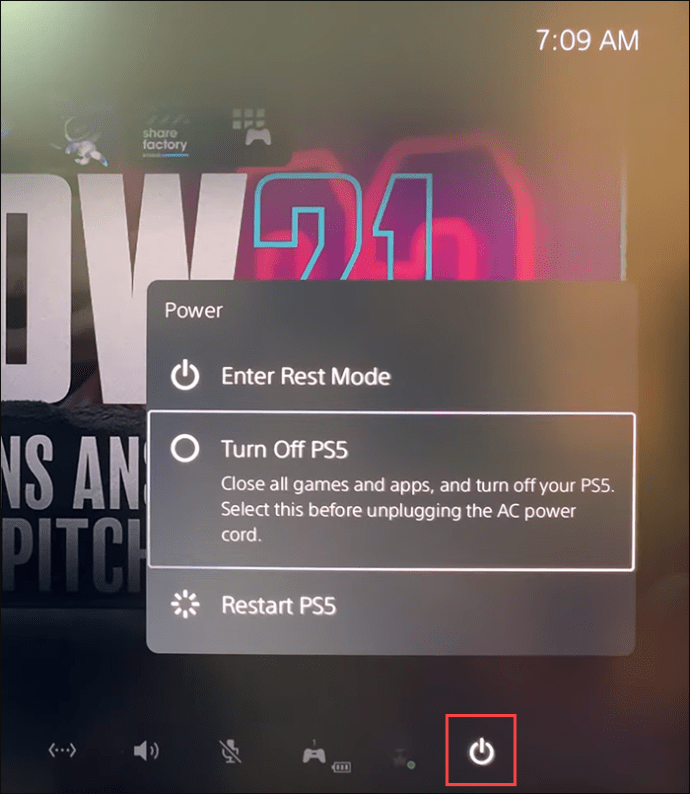
- Sélectionnez l'option 'Éteindre'.
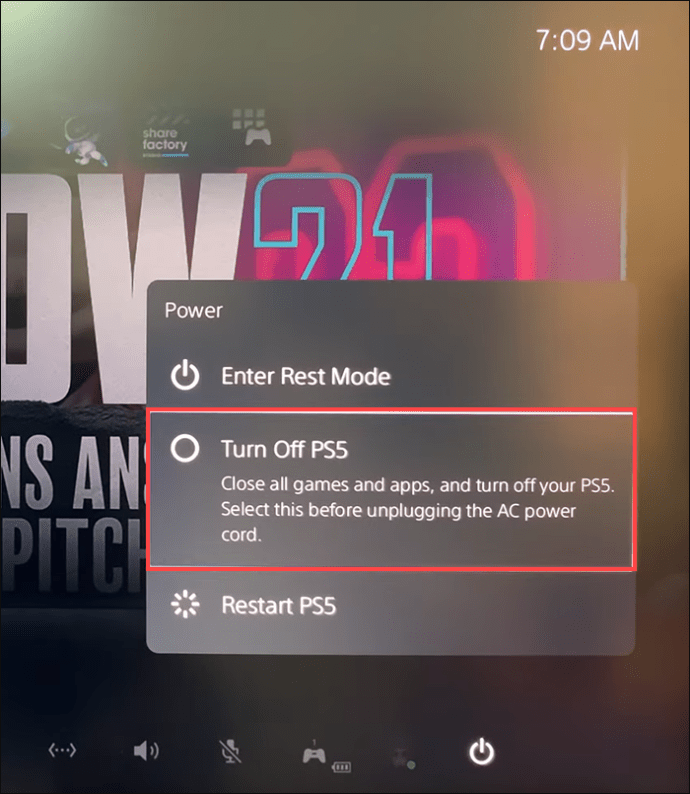
- Attendez que toutes les lumières s'éteignent.

- Débranchez le câble d'alimentation.

- Débranchez tous les câbles et périphériques restants.

- Attendez que la console refroidisse.
Maintenant, votre console peut être transférée vers votre espace de travail désigné. Cet espace doit être une surface plane dégagée avec un revêtement de protection dans une pièce bien éclairée. Outre un poste de travail approprié, vous aurez besoin de quelques outils à main de base.
- Tournevis cruciforme n° 1
- Une pince à épiler
- Une petite lampe de poche (facultatif)
Une fois que l'espace et l'équipement sont prêts à fonctionner, touchez un objet métallique mis à la terre pour éliminer l'électricité statique de votre corps. Cela aidera à éviter tout dommage à votre SSD ou à votre console PS5.
La dernière étape consiste à poser votre console sur votre poste de travail, en vous assurant que le logo PlayStation est orienté vers le bas et que les ports sont face à vous.
¿Pueden leerme los documentos de Google?
Comment ajouter un SSD à une PS5
Si vous souhaitez installer un SSD M.2 dans votre console PS5, vous devez vous assurer qu'il dispose d'une dissipation thermique efficace à l'aide d'une structure de refroidissement. Un dissipateur de chaleur et une feuille de transfert de chaleur feront l'affaire. Si le SSD que vous avez choisi n'a pas de structure de refroidissement intégrée, vous devez l'installer manuellement. Étant donné que les dissipateurs de chaleur varient dans leur conception, la meilleure chose à faire est de suivre les instructions qui les accompagnent.
Enfin, il est temps de se mettre au travail. Suivez ces étapes pour retirer le panneau latéral de votre console.
- À l'aide de votre main droite, saisissez fermement le bord du coin inférieur droit du panneau. Votre main gauche doit saisir le bord du coin supérieur gauche.
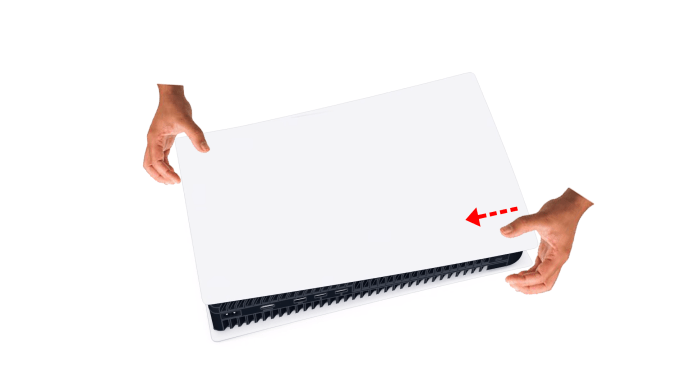
- Tirez doucement sur le coin inférieur droit.
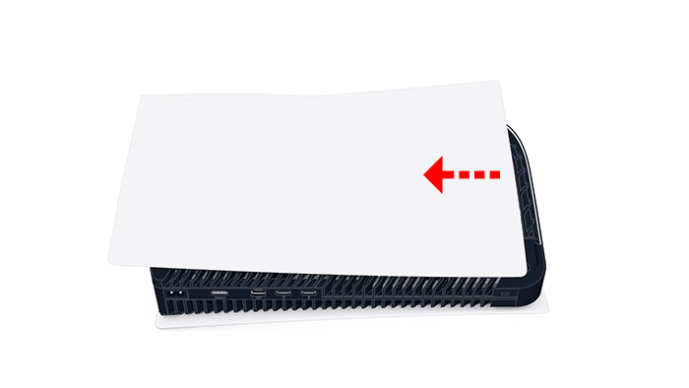
- Une fois le couvercle soulevé, faites-le glisser à l'aide de votre pouce gauche tout en stabilisant la console avec le reste de vos doigts de la main gauche.

Le panneau devrait se détacher avec relativement peu de force. S'il ne bouge pas, n'appliquez pas plus de force. Au lieu de cela, essayez d'expérimenter un peu pour trouver un angle différent qui vous permettra de faire glisser le panneau vers la gauche.
Cela va probablement sans dire, mais n'allumez jamais votre console lorsque le couvercle est éteint.
Rangez le couvercle dans un endroit sûr et passez à la préparation du connecteur d'extension pour votre SSD.
- Retirez le couvercle rectangulaire sur la fente dans le coin supérieur droit en retirant sa vis.
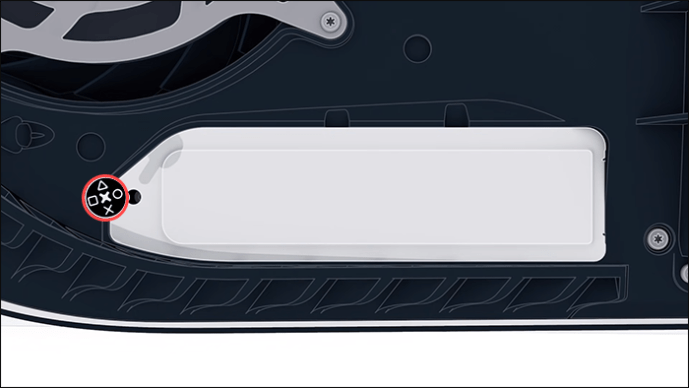
- Soulevez le couvercle et rangez-le solidement avec sa vis.
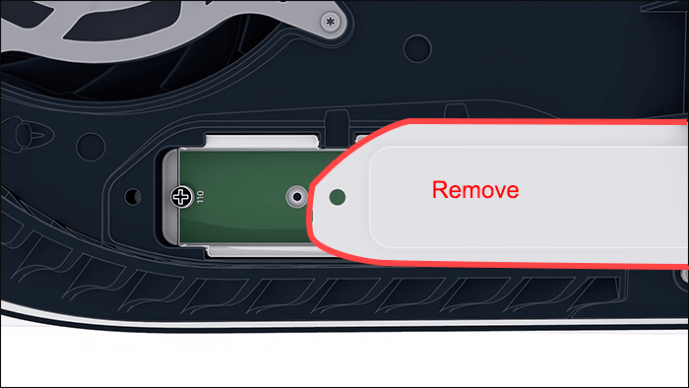
- Retirez la petite vis à l'extrême droite.
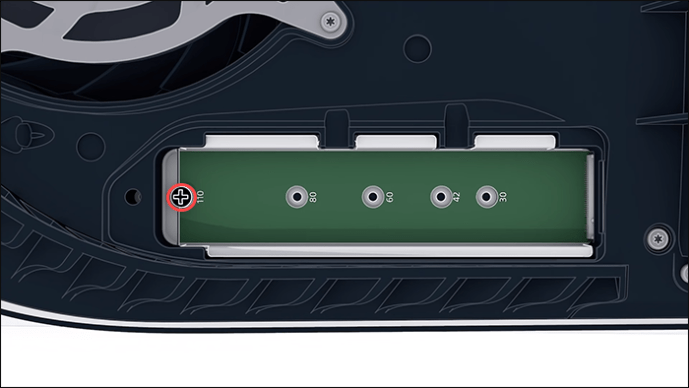
- Tenez votre SSD au-dessus de la fente pour vérifier où votre entretoise doit être.
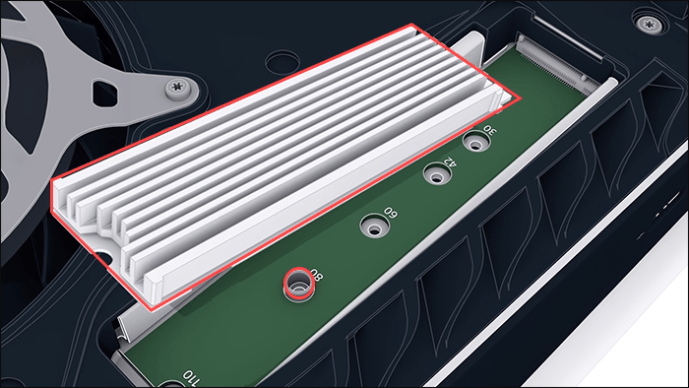
- Utilisez la pince à épiler pour déplacer l'entretoise dans le bon trou, en fonction de la longueur de votre SSD.
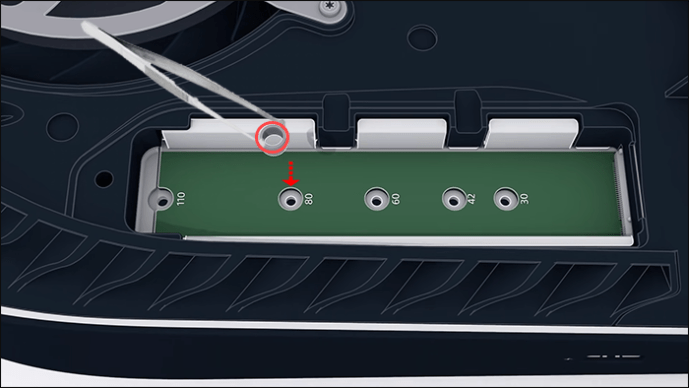
Le slot d'extension est maintenant prêt à accueillir le SSD.
- Faites glisser doucement le SSD avec le dissipateur thermique vers le haut et les points de connexion vers la gauche.
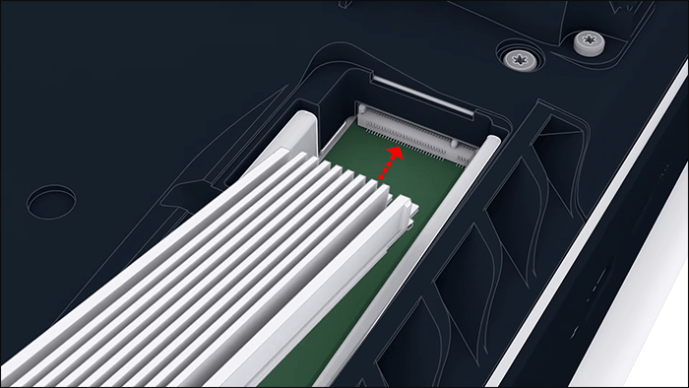
- Appuyez délicatement sur le bord droit du SSD pour l'adapter contre l'entretoise.
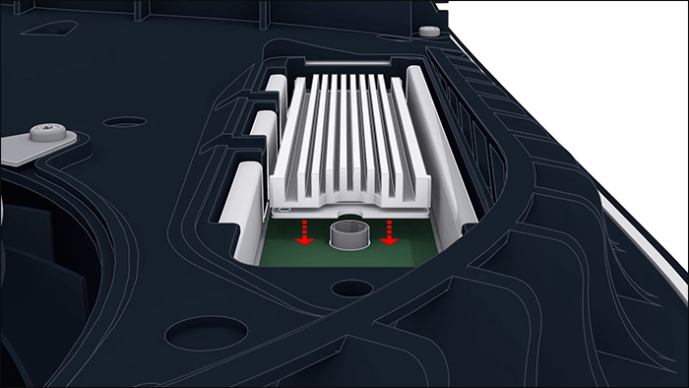
- Installez la petite vis que vous avez précédemment retirée. Assurez-vous qu'il correspond au bon trou d'entretoise.
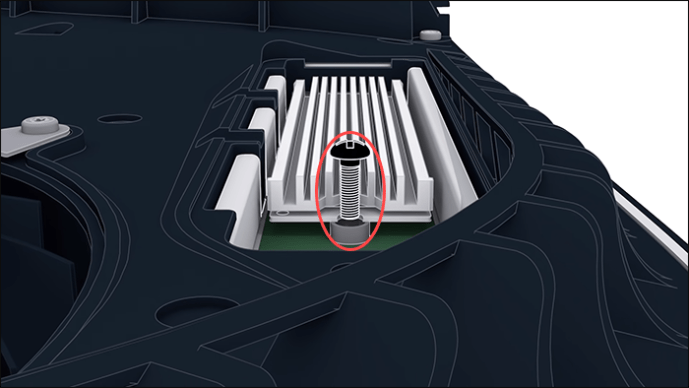
- Une fois que votre disque est complètement à plat, revissez le couvercle du connecteur d'extension.

La dernière étape consiste à protéger la console avec le couvercle.
- Tenez le couvercle à environ 3/4 pouces du bord supérieur.

- Remettez-le en place.

Vous saurez que vous avez correctement fixé le couvercle une fois que vous entendrez un déclic.
Après avoir suivi attentivement toutes ces étapes, vous pouvez reconnecter les câbles et allumer votre console PS5.
Avant d'utiliser tout le nouvel espace de stockage, vous devrez formater le nouveau SSD.
Instagram Share to Facebook no funciona
Comment formater un SSD sur une PS5
Une fois la console sous tension, un message à l'écran vous invite à formater le nouveau SSD. Vous ne pouvez pas continuer à utiliser votre console sans formater le disque. Ce processus supprimera toutes les données du disque M.2 et ne durera que quelques minutes. Appuyez simplement sur le bouton 'Formater le SSD M.2' pour le faire.
Plus de jeu de donner et recevoir
L'installation d'un nouveau SSD vous évitera de prendre la décision impossible de savoir quels anciens jeux doivent disparaître. Vous aurez suffisamment d'espace de stockage et une vitesse impressionnante pour jouer à votre guise. Vous n'avez pas besoin de compétences avancées en informatique ou en mécanique pour effectuer cette tâche. Quelques outils à main et notre guide feront l'affaire.
Quel jeu prend le plus de place sur votre console PS5 ? Avez-vous pensé à supprimer certains jeux pour économiser de l'espace ? Faites-nous savoir dans la section commentaires ci-dessous.









