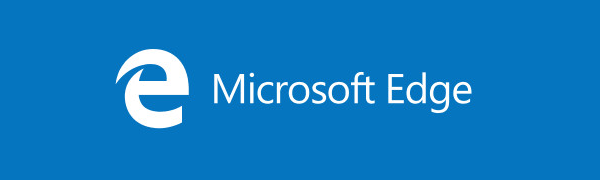Les artistes numériques et les créateurs de contenu sont ravis d'utiliser des plateformes d'apprentissage en profondeur du texte à l'image pour créer des images hors du commun. La génération d'images précises basées sur des mots-clés a complètement changé le jeu de l'art numérique. Cependant, certains utilisateurs de la plateforme de synthèse d'images Stable Diffusion ont une plainte commune. Bien que les images créées correspondent exactement à ce qu'ils recherchent, la taille de l'image a été une énorme déception.

Créer l'œuvre d'art numérique parfaite à l'aide de Stable Diffusion est fantastique, mais à quoi cela sert-il si la taille de l'image est bien trop petite pour être utilisée ? Heureusement, il existe des moyens de mettre à l'échelle une image. Dans cet article, nous verrons comment mettre à l'échelle des images à partir de Stable Diffusion.
Le problème de la taille de l'image
Par défaut, la taille d'image par défaut de Stable Diffusion est de 512 x 512 pixels. Cette résolution native est considérée comme petite dans le monde numérique d'aujourd'hui et présente des défis pour ceux qui ont besoin d'utiliser des fichiers créés avec Stable Diffusion dans un format beaucoup plus grand. Le modèle a été formé sur des ensembles de données d'images de résolution 512 x 512 et, par conséquent, sa sortie est dans le même format. Mais la plupart des plateformes de médias sociaux nécessitent une résolution de 1080 x 1080 pour un affichage acceptable, ce qui souligne vraiment l'importance de la résolution d'une image.
Stable Diffusion peut créer l'image parfaite qui correspond à toutes les envies du designer. Cependant, si la taille du fichier est si petite qu'elle le rend inutilisable, cela présente un dilemme majeur. Le simple fait de déposer l'image dans une application et d'augmenter sa taille entraînera une grave dégradation de l'image, probablement pire que le fichier d'origine. Les images avec une résolution aussi faible ne s'impriment pas bien et ne peuvent pas non plus être placées dans Photoshop pour être modifiées à la satisfaction d'un concepteur.
cómo generar elementos sin mover
Comment mettre à l'échelle des images de diffusion stables
Heureusement, il existe des moyens de mettre à l'échelle une image basse résolution créée avec Stable Diffusion. Certains utilisateurs ont été assez créatifs dans le développement de techniques pour y parvenir. Une méthode difficile et longue consiste à diviser une image en sections plus petites de 512 x 512, puis à les assembler à nouveau. D'autres utilisent des algorithmes personnalisés pour régénérer les images IA dans des formats à plus haute résolution.
TinyWow
Il existe de nombreux outils en ligne que vous pouvez utiliser pour améliorer vos images. Cependant, la plupart de ces outils vous demandent de créer un compte en ligne en utilisant votre adresse e-mail ou de payer des services. Si vous recherchez un outil gratuit que vous pouvez utiliser d'innombrables fois sans abonnement, TinyWow est un excellent choix.
- Accédez au TinyWow Conversion ascendante d'image .
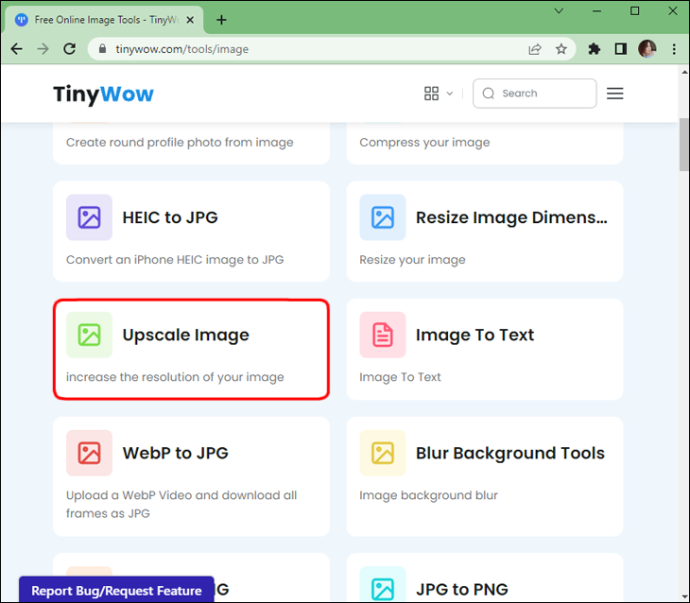
- 'Téléchargez' ou 'Faites glisser votre fichier' que vous souhaitez mettre à l'échelle.
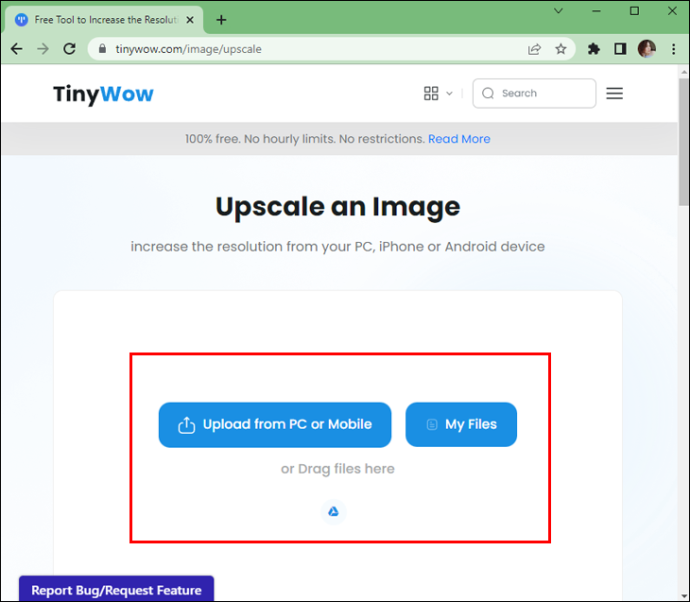
- Une fois téléchargé, cliquez sur 'Augmenter' pour sélectionner l'amélioration de l'image que vous souhaitez.
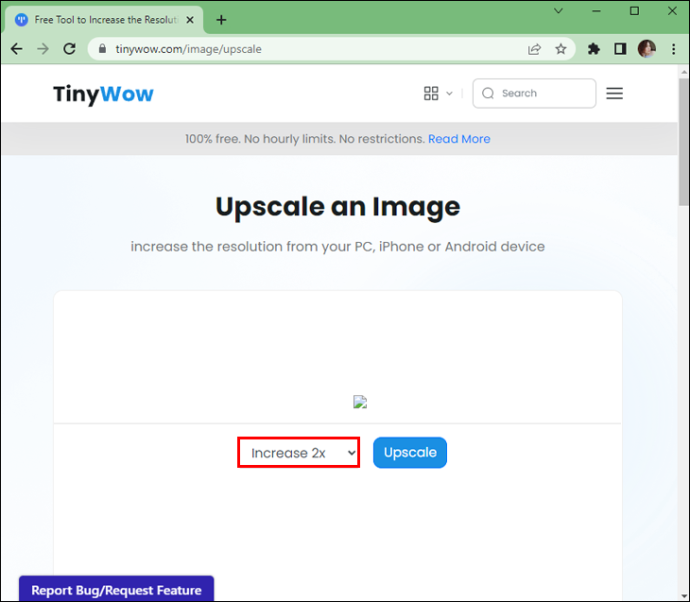
- Lorsque vous avez terminé, cliquez sur 'Upscale'.
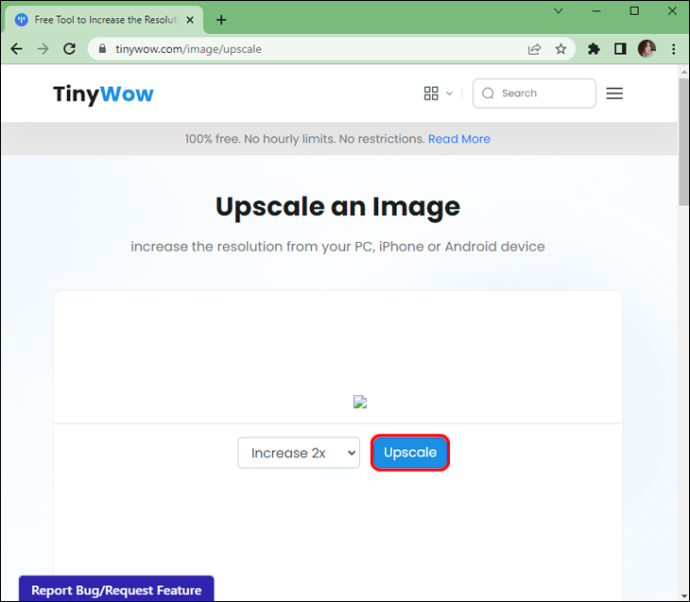
- Voila ! Vous pouvez 'Télécharger' vos images et les enregistrer sur votre ordinateur ou vous pouvez enregistrer en scannant le 'code QR' pour enregistrer sur votre mobile.
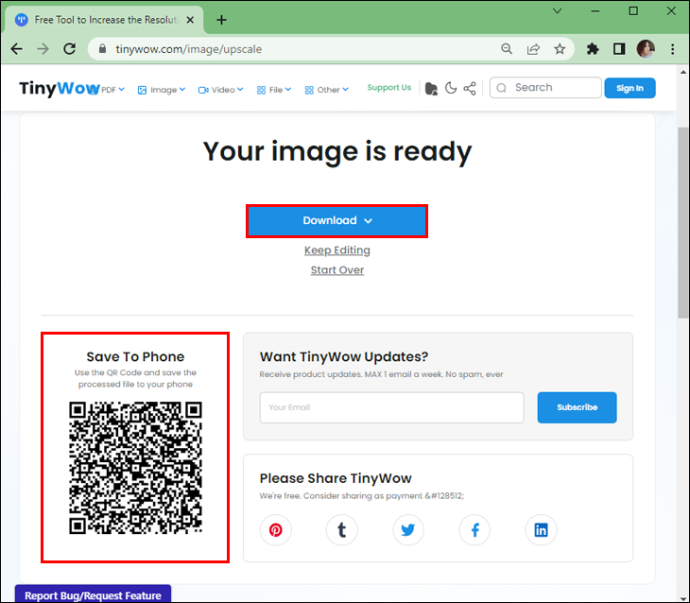
Utilisez chainNer pour monter en gamme
Vous pouvez chaîner pour mettre à l'échelle les images de diffusion stable. Il s'agit d'une interface graphique de traitement d'image basée sur un organigramme/nœud (interface utilisateur graphique) qui aide à enchaîner les tâches de traitement d'image. Son point fort est la mise à l'échelle des images. Vous aurez un contrôle total sur votre pipeline de traitement en connectant des nœuds. Cela facilite grandement l'exécution de tâches incroyablement complexes en laissant chaiNNer faire le travail pour vous.
Il fonctionne avec Windows, macOS et Linux. Si vous débutez avec les interfaces graphiques, chaiNNer peut sembler difficile au début. Heureusement, ce n'est pas un processus difficile d'utiliser chaiNNer pour améliorer les images. En faisant glisser et en déposant des nœuds spécifiques, vous pouvez configurer un organigramme de processus pour faire tout le gros du travail. Voici comment commencer à utiliser chaiNNer :
- À l'aide de votre ordinateur, accédez à GithubGenericName et téléchargez la version appropriée de chaiNNer.
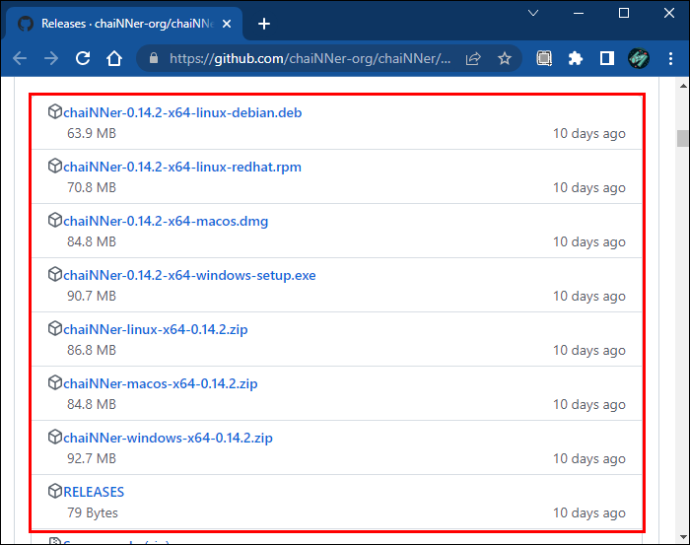
- Une fois le processus d'installation terminé, lancez l'application.
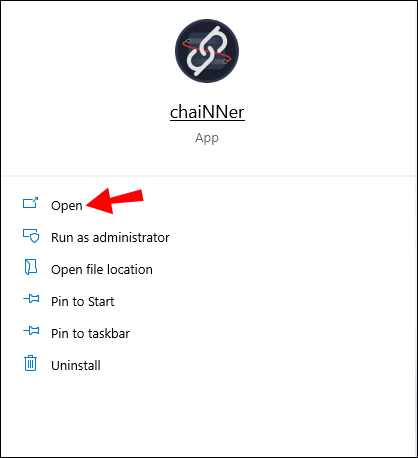
- Chargez le 'Image File Iterator' en le sélectionnant dans le menu du volet gauche et en le faisant glisser vers la droite.
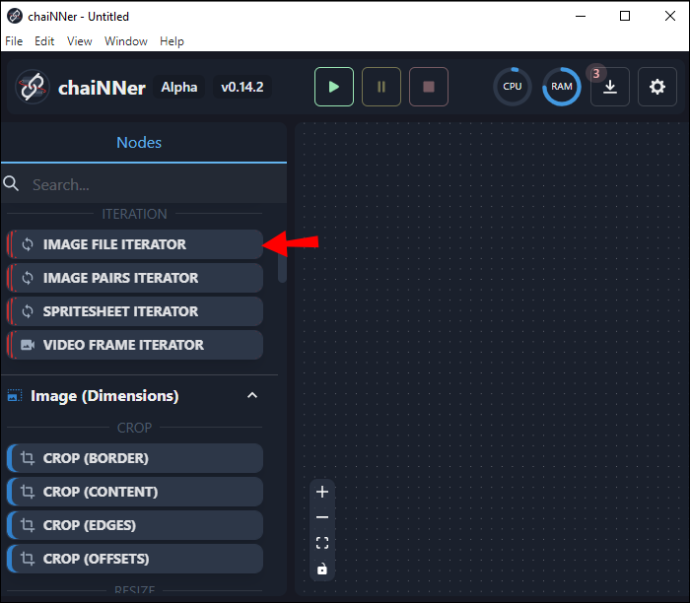
- Appuyez sur dans la fenêtre qui lit 'Sélectionner un répertoire' et choisissez l'image que vous souhaitez mettre à l'échelle.
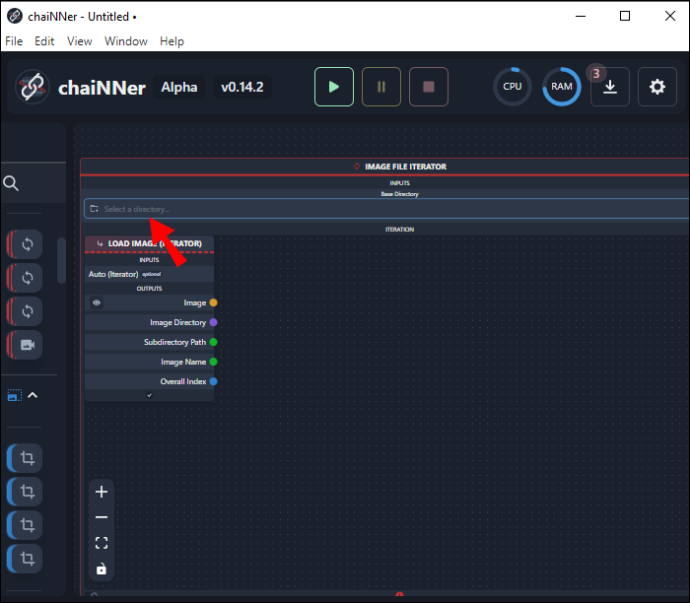
- Accédez au dossier approprié et appuyez sur 'Sélectionner un dossier'.
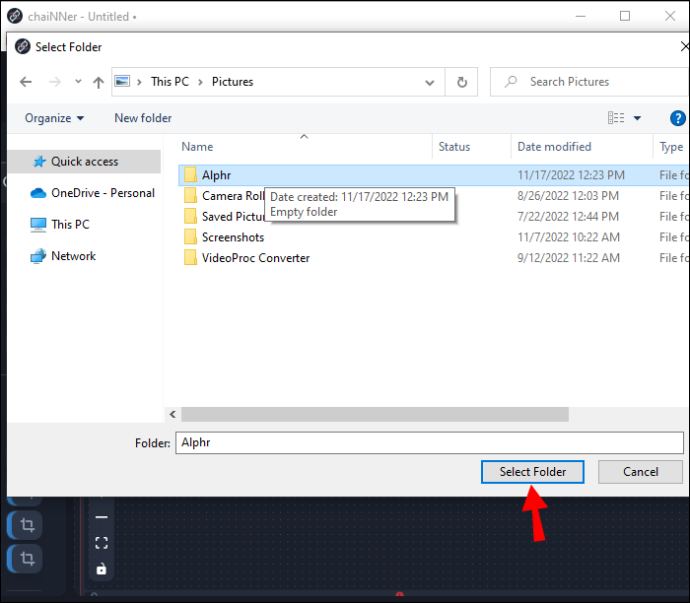
Il convient de noter que toutes les autres images situées dans le répertoire que vous sélectionnez seront également traitées. Si vous ne souhaitez mettre à l'échelle qu'une seule image, vous devez d'abord supprimer toutes les autres situées dans le même répertoire. Cependant, comme le processus de mise à l'échelle prend beaucoup de temps, il serait utile à l'utilisateur que toutes les images nécessitant une mise à l'échelle soient dans le même dossier afin que chaiNNer puisse les mettre à l'échelle en même temps. Une fois que vous avez la ou les images appropriées dans le même répertoire, vous pouvez passer aux étapes suivantes.
- Cliquez et faites glisser 'Upscale Image' dans le menu à l'extrême gauche et déposez-le n'importe où dans la grande fenêtre à droite.
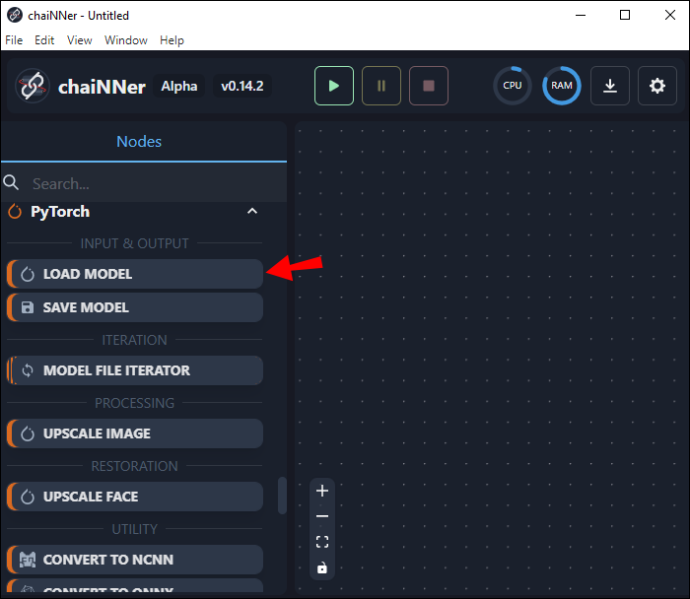
- Localisez la case 'Charger l'image' et trouvez le mot 'Image'. Cliquez sur le mot 'Image' et faites-le glisser vers la case 'Upscale Image' et relâchez-le sur le mot 'Image' dans la case 'Upscale Image'. Vous verrez maintenant une ligne reliant les deux boîtes.
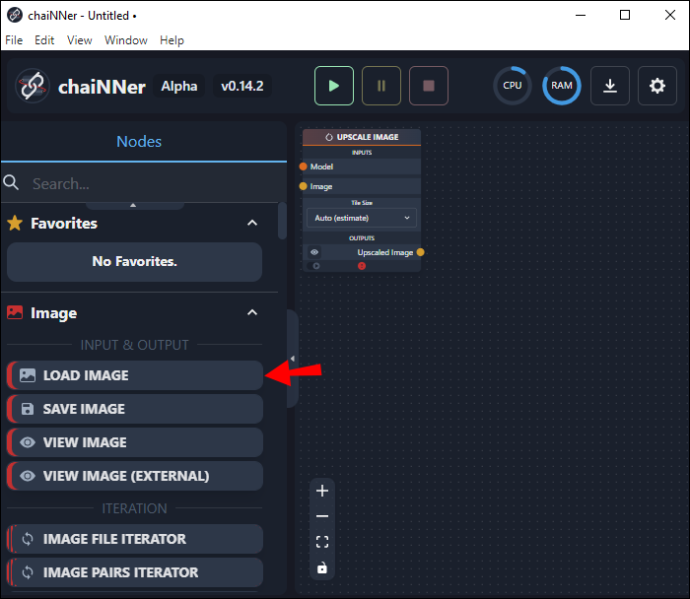
- À l'aide du menu du volet de gauche, cliquez et faites glisser 'Charger le modèle' et déposez-le dans la fenêtre vers la droite.
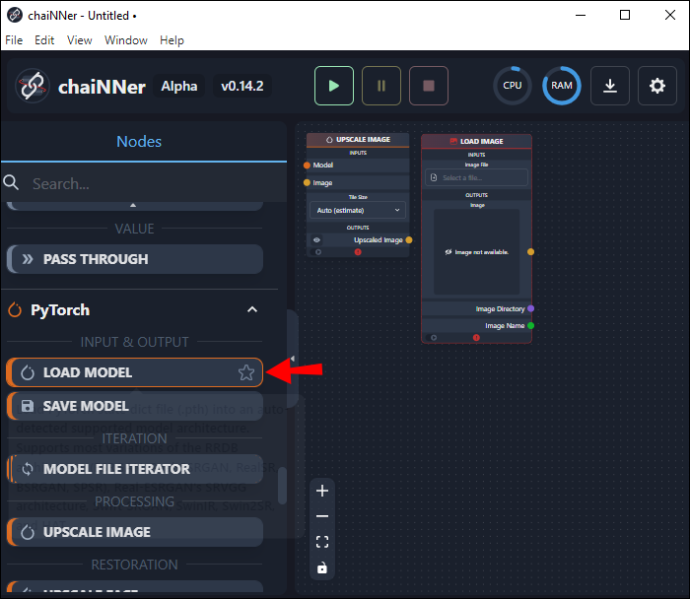
- Dans la case 'Load Model', cliquez et faites glisser une ligne à partir du mot 'Model' et relâchez-la dans la case 'Upscale Image' à côté du mot 'Model'.
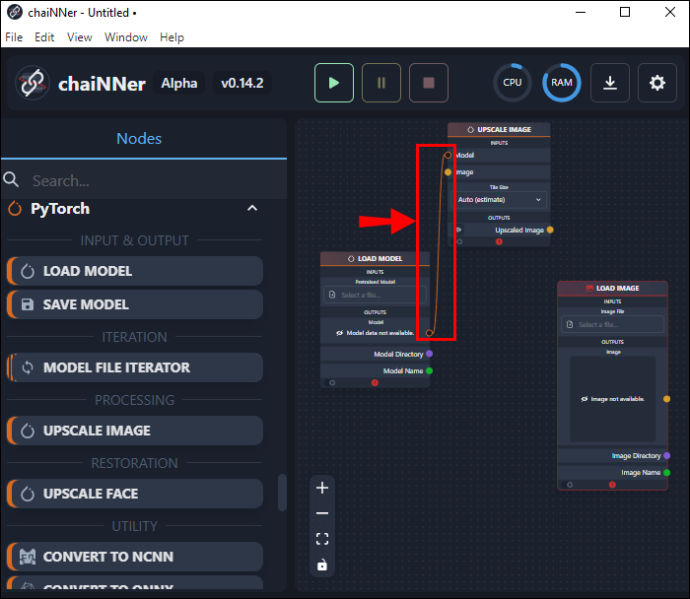
- Revenez à la case 'Charger le modèle' et appuyez sur 'Sélectionner un fichier' situé sous 'Modèle pré-entraîné'.
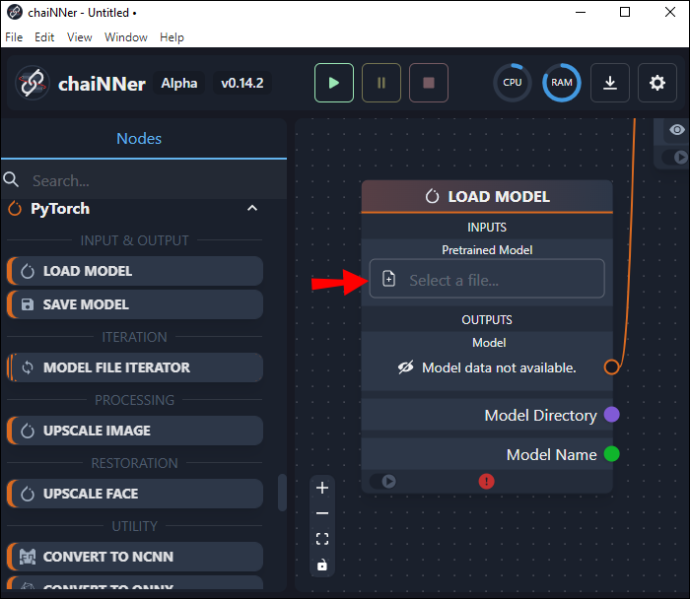
- Sélectionnez le modèle approprié pour le type d'image que vous utilisez.
Ensuite, vous devrez vérifier dans quelle mesure ce modèle améliorera l'image que vous avez choisie. Les tailles haut de gamme sont prédéfinies, c'est pourquoi vous devez vous assurer qu'elles sont suffisamment grandes avant d'exécuter le processus. Si vous avez besoin d'une image plus grande que la taille prédéfinie, vous pouvez exécuter le processus deux fois pour doubler sa taille. Voici comment procéder :
- Dans la fenêtre de gauche, cliquez sur 'Charger l'image' et faites-la glisser dans la fenêtre de droite.
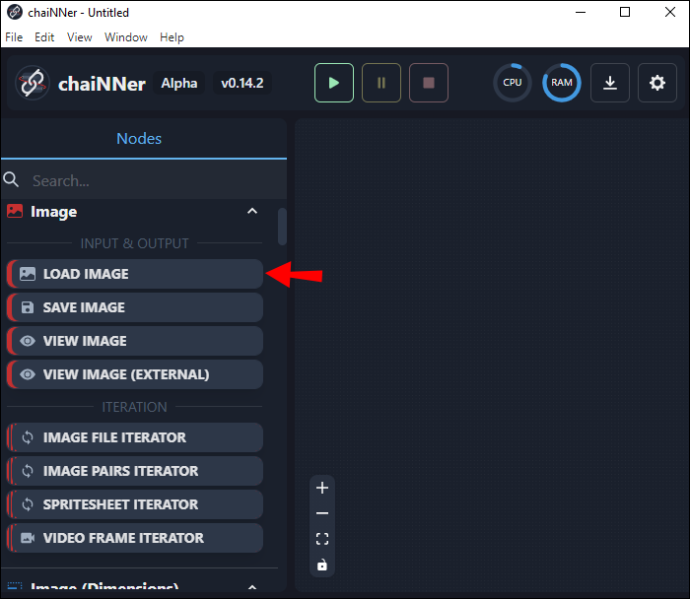
- Appuyez sur 'Sélectionner un fichier' en haut de la boîte. Accédez à l'image que vous souhaitez mettre à l'échelle et appuyez sur 'Ouvrir'.
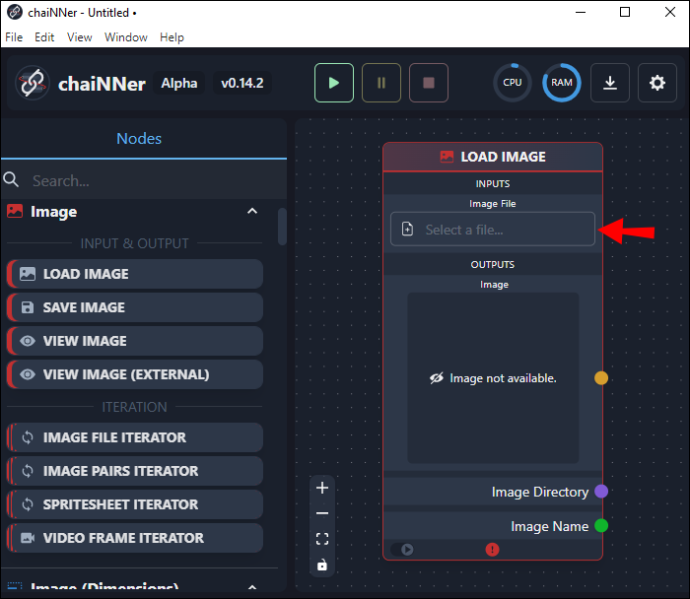
- Cliquez sur l'image et faites glisser une ligne vers la 'boîte d'image haut de gamme' et relâchez-la sur le mot 'Image'.

- Au bas de la 'boîte d'image haut de gamme', vous verrez la taille de l'image de sortie.
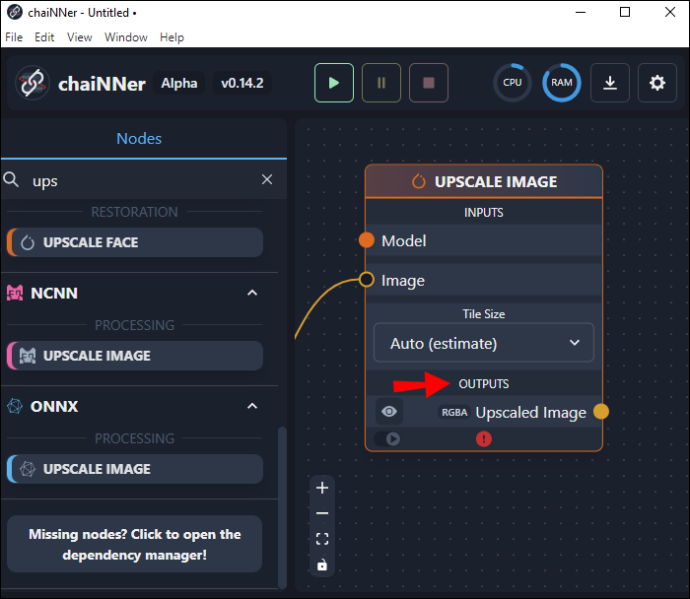
- S'il n'est pas assez grand, vous pouvez doubler sa taille en dupliquant la 'boîte d'image haut de gamme' et en la plaçant à côté de la première.
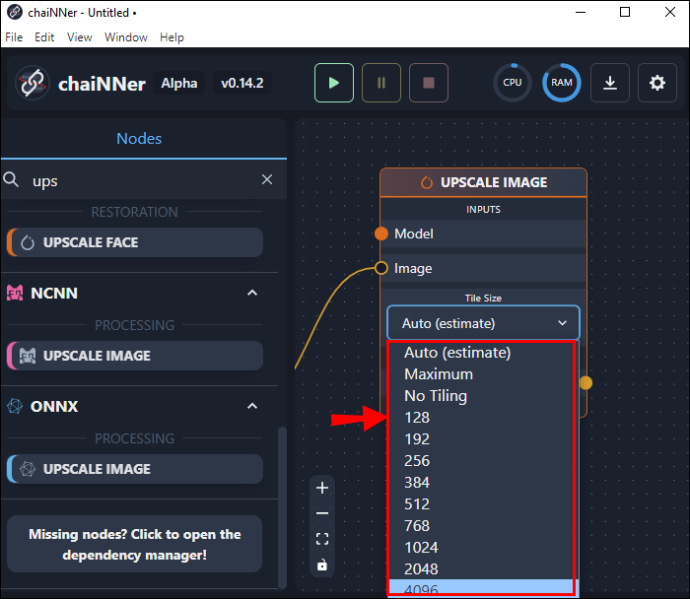
- Maintenant, cliquez et faites glisser une ligne de la boîte d'origine vers la nouvelle. Pour ce faire, faites glisser une ligne depuis le bas de la boîte d'origine jusqu'aux mots « Image haut de gamme » et terminez-la à la nouvelle boîte où il est écrit « Image ».
- Dans la zone 'Charger le modèle', faites glisser une ligne du modèle jusqu'à l'endroit où il est indiqué 'Modèle' dans la zone dupliquée. Vous pouvez vérifier la taille nouvellement augmentée en regardant au bas de cette nouvelle boîte.
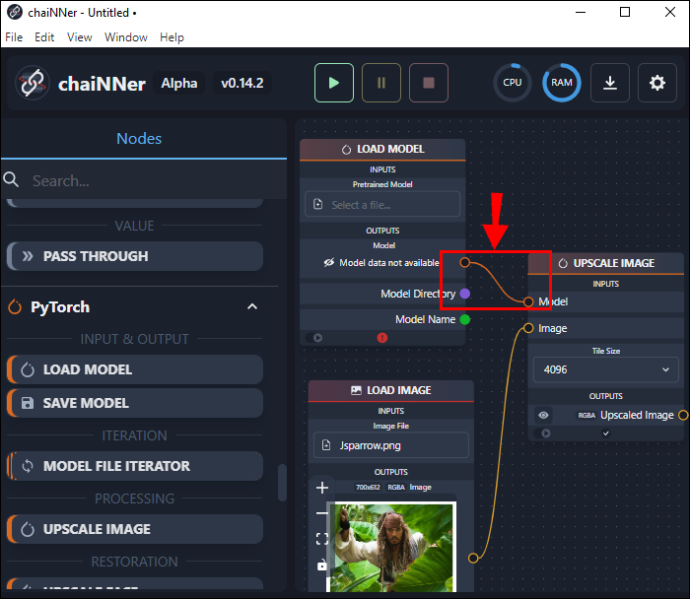
- Cliquez et faites glisser 'Enregistrer l'image' dans le menu du volet de gauche et faites-le glisser vers la droite.
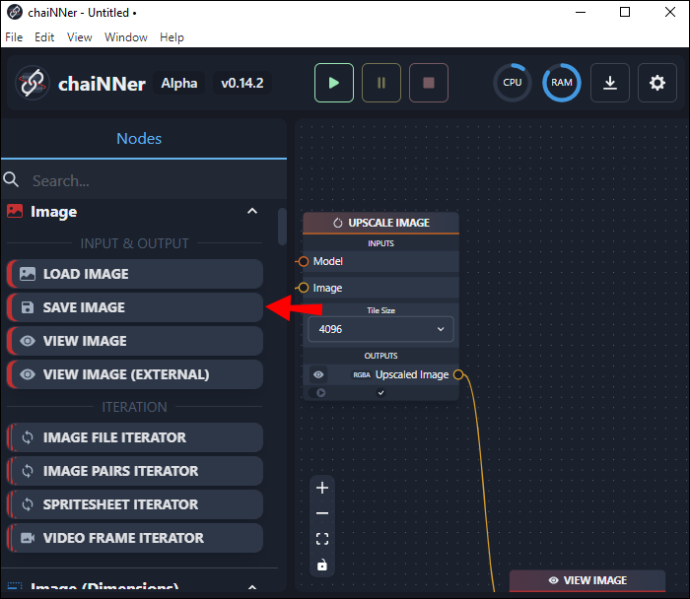
- À l'aide de la deuxième 'boîte d'image haut de gamme', faites glisser une ligne à partir de l'endroit où il est écrit 'image haut de gamme' et relâchez-la sur la 'boîte Enregistrer l'image' à côté du mot 'image'.
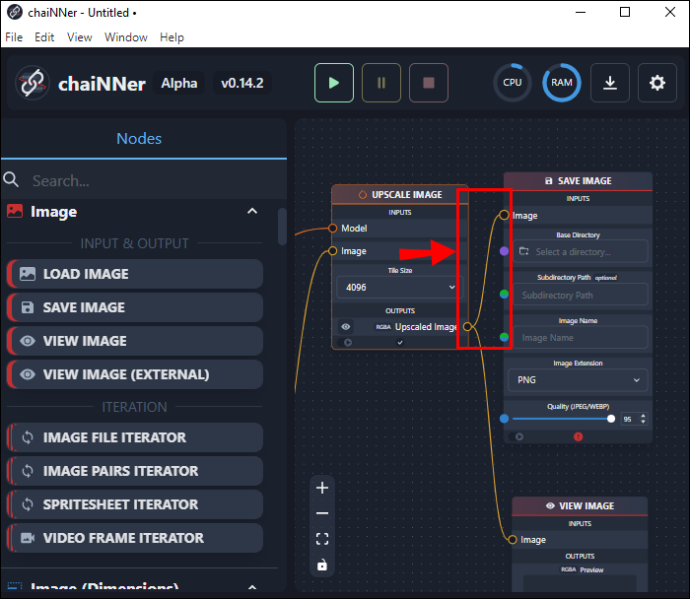
- Dans cette même zone, tapez un nom de fichier pour le fichier mis à l'échelle et un emplacement de dossier de destination.
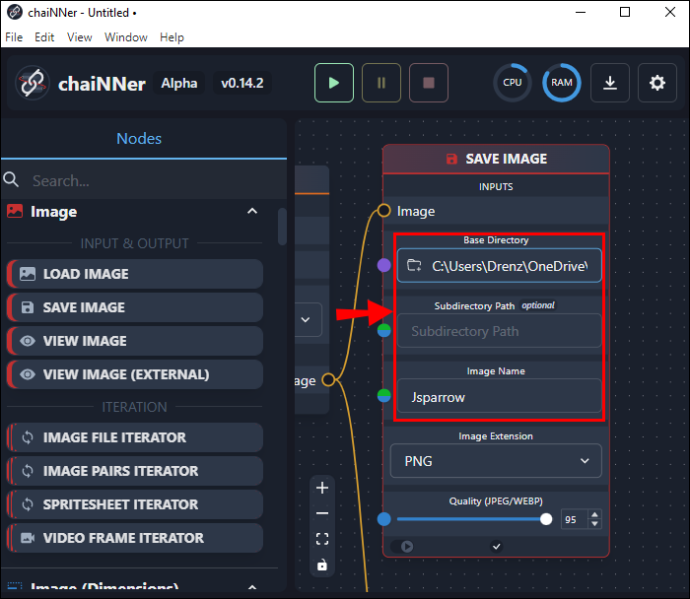
Il pourrait être avantageux d'avoir un dossier spécifique intitulé 'Images mises à l'échelle' afin que vous puissiez conserver l'image d'origine dans un dossier et l'image mise à l'échelle dans un autre. Une fois que tout est à votre goût, appuyez sur la flèche verte en haut de l'écran pour commencer le processus. Les lignes que vous avez dessinées commenceront à s'animer et continueront de le faire jusqu'à ce que le processus soit terminé.
Le processus de mise à l'échelle prend beaucoup de temps et peut prendre des heures. Cependant, une fois le processus terminé, vous pouvez vérifier vos images en les ouvrant à partir du dossier Images mises à l'échelle ou du dossier que vous avez désigné pour l'image finale. Veuillez noter que les images mises à l'échelle seront nettement plus grandes que leurs originaux. Il est essentiel de vous assurer que vous disposez d'un espace disque suffisant avant de commencer le processus de mise à l'échelle.
L'utilisation de chaiNNer peut sembler complexe, mais une fois que vous vous êtes familiarisé avec ses fonctions d'organigramme, il est en fait assez simple à utiliser. L'utilisation de nœuds et leur attachement avec des chaînes (lignes) montre exactement comment l'ensemble du processus fonctionnera et est idéal pour les apprenants visuels.
Autres problèmes de diffusion stable
Outre la taille d'image par défaut de 512 x 512, il existe d'autres problèmes notables signalés par les utilisateurs de Stable Diffusion.
Le rendu des visages peut parfois poser des problèmes, notamment lorsque le résultat recherché est photoréaliste. Pour les créateurs qui veulent un visage d'anime ou surréaliste, ce n'est généralement pas un problème. Cependant, si vous recherchez un look authentique et naturel, Stable Diffusion peut parfois échouer. En effet, il n'existe aucune méthode pour que l'image générée par l'IA se concentre uniquement sur le visage. Cependant, il est possible de zoomer et de restituer le visage pour de meilleurs résultats.
Un autre problème à noter est le rendu correct des membres humains. Encore une fois, cela n'est préoccupant que lorsque vous souhaitez que l'image souhaitée soit photoréaliste. Parfois, les membres sont rendus de manière incorrecte ou dans des positions non naturelles. Des utilisateurs ont signalé que des images étaient générées avec des membres supplémentaires, et parfois des doigts supplémentaires sur les mains.
Ces problèmes devraient devenir moins fréquents à mesure que les chercheurs de Stable Diffusion ajoutent plus d'ensembles de données et affinent leurs algorithmes.
Améliorez facilement vos images de diffusion stable avec chaiNNer
Stable Diffusion est une plateforme intéressante de conversion de texte en image. Bien qu'il produise de petits fichiers à faible résolution, ils peuvent être mis à l'échelle. Bien que cela puisse prendre du temps, le processus est nécessaire si vous souhaitez modifier davantage une image ou la préparer pour l'impression. À l'aide de chaiNNer, les images peuvent être considérablement agrandies sans perte de qualité d'image.
Avez-vous essayé de mettre à l'échelle une image créée avec Stable Diffusion ? Avez-vous utilisé chainNner ? Faites-nous savoir dans la section commentaires ci-dessous.