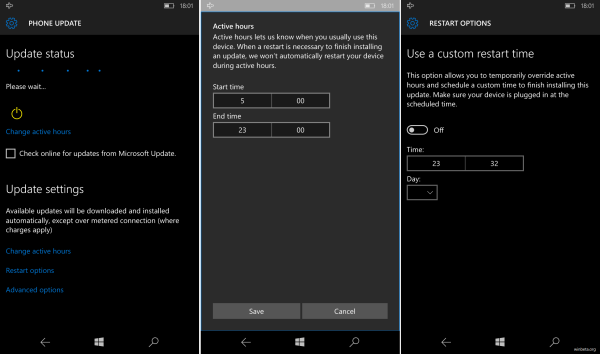L'un des plus grands avantages de posséder un iPad est de le connecter à votre lecteur multimédia Roku. Vous pouvez vous asseoir et vous détendre en regardant des vidéos et des photos sur grand écran depuis votre iPad. Ou améliorez vos présentations de travail en connectant rapidement votre appareil mobile à Roku, attirant en toute confiance l'attention sur le contenu important.

Bien qu'il ne soit pas possible de refléter l'intégralité de l'affichage sur Roku, vous pouvez toujours mettre en miroir des images, des vidéos et des fichiers musicaux enregistrés sur la tablette. Cela signifie que vous ne verrez pas de jeux vidéo et d'applications comme Twitch. Cependant, la connexion des deux appareils offre une façon unique de découvrir votre contenu.
Continuez à lire pour apprendre à mettre en miroir votre iPad sur Roku afin de tirer le meilleur parti de vos fichiers multimédias.
Comment mettre en miroir un iPad avec l'application Roku
La mise en miroir de différents types de contenu est un processus assez simple une fois que vous avez effectué quelques ajustements et préparé votre appareil Roku.
Comment configurer votre Roku pour refléter un iPad
Vous devrez d'abord télécharger l'application Roku Remote Control sur votre tablette. Vous pouvez le trouver dans l'AppleStore et installez-le.
Étant donné que cette application n'est pas entièrement compatible avec les appareils iPad, vous devrez ajuster les paramètres afin qu'elle puisse fonctionner en plein écran. Pour agrandir l'affichage, appuyez sur l'icône flèche dans la partie inférieure de l'écran.
Ensuite, vous devrez vous assurer que les paramètres de votre lecteur Roku vous permettront de refléter votre iPad. Voici comment procéder :
- Utilisez la télécommande Roku et choisissez Paramètres dans la barre d'outils dans la partie gauche de votre écran Roku.

- Ensuite, trouvez le Système onglet et cliquez Miroir de l'écran .
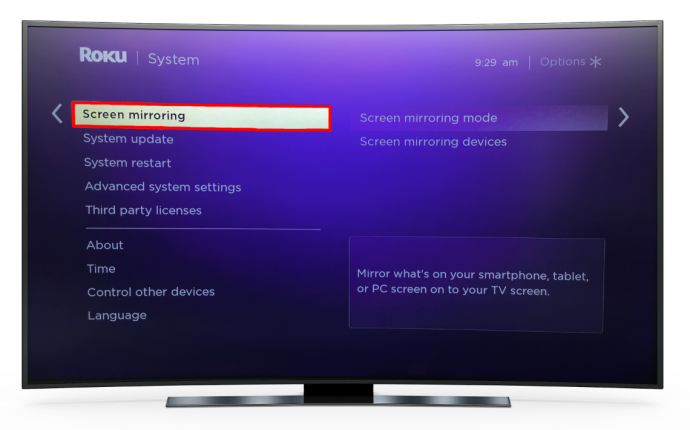
- Lorsque vous entrez en mode Screen Mirroring, vous aurez deux options. Vous pouvez sélectionner soit Rapide ou Toujours autoriser . Si tu pars avec Rapide , votre Roku demandera toujours la permission lorsque vous essayez de mettre en miroir une tablette.
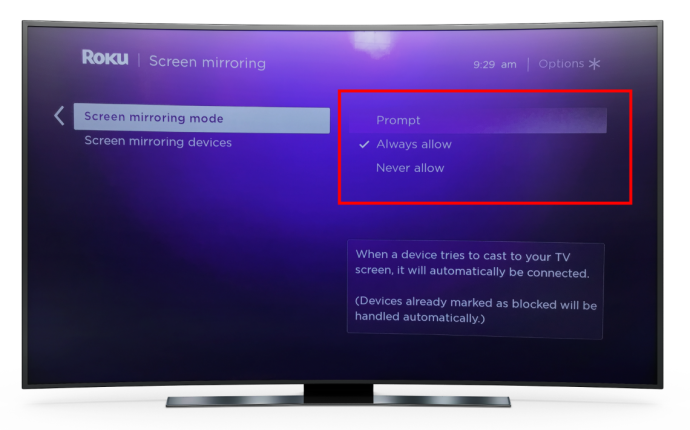
Une fois que vous avez activé la mise en miroir d'écran sur le lecteur multimédia Roku, vous pouvez passer à la mise en miroir de votre iPad.
Comment mettre en miroir un iPad avec l'application Roku
Votre tablette et Roku doivent être connectés au même réseau Wi-Fi, alors vérifiez leurs paramètres de connexion pour vous assurer que c'est le cas.
- Lancez l'application Roku Remote Control sur votre tablette.
- Sélectionnez le Médias au bas de votre écran pour activer les transferts d'images, de vidéos et de musique de votre tablette vers votre lecteur Roku.
- Si vous avez sélectionné Rapide en mode Screen Mirroring, l'application vous demandera maintenant de vous connecter à votre appareil Roku.
- Choisissez le type de contenu que vous souhaitez transférer sur votre Roku. Parcourez vos photos, votre musique et vos vidéos jusqu'à ce que vous trouviez le contenu souhaité.
- Une fois que vous aurez cliqué sur une image ou une vidéo, votre Roku l'affichera sur l'écran du téléviseur. Lorsque vous entrez dans un dossier d'images, cliquez sur le Jouer et toutes les images qui y sont stockées apparaîtront dans un diaporama.
Balayez avec votre doigt ou utilisez les boutons de commande sous les images pour aller et venir dans le diaporama.
Comment mettre en miroir un iPad avec Apple AirPlay
L'application Roku est le moyen le plus populaire de refléter votre iPad, mais il existe une autre excellente option pour le faire. AirPlay vous permet également d'utiliser le service de streaming Roku pour mettre en miroir un appareil iOS.
Comment vérifier si votre appareil Roku est compatible avec AirPlay
Pour vérifier si AirPlay fonctionnera bien avec Roku, vous devrez connaître la version du logiciel et le modèle de l'appareil.
Voici comment le déterminer :
- Accédez à votre écran d'accueil et sélectionnez Paramètres .

- Choisir Système .

- Cliquez sur À propos . Les informations sur l'appareil apparaîtront alors à l'écran.
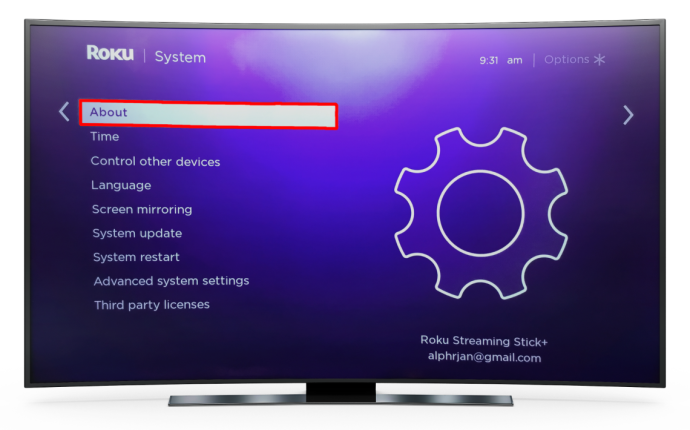
Votre appareil Roku doit fonctionner sur Roku OS 9.4 et supérieur ou Roku OS 10.0 ou supérieur pour fonctionner avec AirPlay. Vous pouvez trouver une liste d'appareils compatibles ici .
Chrome tarda mucho en abrirse
Les tablettes avec OS 12.3 ou version ultérieure prennent en charge le streaming avec Apple AirPlay.
Que régler avant de connecter AirPlay à votre appareil Roku
Si vous utilisez une barre de diffusion Roku ou un téléviseur Roku, ils seront déconnectés de votre réseau Wi-Fi une fois que vous les aurez éteints. Pour éviter cela, vous devrez activer une fonctionnalité pour maintenir une connexion stable. L'activation de cette fonctionnalité renforcera la connexion sans fil et vous permettra de lier AirPlay à votre appareil.
Voici les étapes pour l'activer :
- Clique le Bouton d'accueil sur votre télécommande Roku.

- Ensuite, faites défiler les options et appuyez sur Paramètres .

- Choisir Système , puis choisissez Pouvoir .
- Sélectionner Démarrage rapide du téléviseur sur votre téléviseur ou allez avec Départ rapide sur la barre de flux.
Ces paramètres devraient maintenant vous permettre d'envoyer des photos, des vidéos et de la musique de votre tablette à l'appareil Roku à l'aide d'AirPlay.
Comment mettre en miroir votre iPad sur Roku avec AirPlay
Une fois que vous avez vérifié que votre tablette et votre appareil Roku utilisent la même connexion Wi-Fi, vous pouvez mettre en miroir votre iPad et diffuser du contenu sur grand écran à l'aide d'AirPlay.
- Trouvez le fichier image, audio ou vidéo que vous souhaitez envoyer à votre appareil Roku sur votre tablette.
- Si vous souhaitez transférer une photo ou une vidéo, accédez aux applications vidéo et sélectionnez le Vidéo AirPlay icône.
Accédez à la musique et à d'autres applications audio lorsque vous souhaitez partager des chansons, des enregistrements ou des podcasts. Alors choisi Audio AirPlay . - Le menu AirPlay s'ouvrira, faites défiler et choisissez votre appareil Roku.
Notez que vous devrez peut-être cliquer sur le Bouton Partager avant que l'icône AirPlay n'apparaisse dans certains cas.
Lorsque votre contenu commence à être diffusé sur l'écran Roku, vous pouvez utiliser votre tablette ou votre télécommande Roku pour mettre en pause, inverser ou lire le contenu multimédia. appuie sur le Maison icône sur la télécommande Roku pour mettre fin à la session de mise en miroir.
Que faire si votre appareil Roku n'apparaît pas dans le menu AirPlay
Il existe trois raisons courantes pour lesquelles AirPlay n'enregistre pas votre appareil Roku lorsque vous essayez de diffuser du contenu depuis votre iPad :
descarga de la herramienta winaero wei
- Votre tablette ou appareil Roku n'est peut-être pas compatible avec AirPlay.
Assurez-vous que les deux appareils prennent en charge AirPlay avant d'essayer de refléter l'écran de votre iPad.
- Votre appareil et votre tablette Roku sont connectés à différents réseaux Wi-Fi.
Vous ne pouvez utiliser AirPlay pour diffuser du contenu sur Roku que lorsque les deux appareils utilisent la même connexion sans fil.
- Vous avez éteint AirPlay sur votre appareil Roku.
Les étapes suivantes vous permettront d'activer AirPlay :
- Sur votre appareil Roku, ouvrez Paramètres .

- Sélectionner Apple AirPlay et HomeKit .
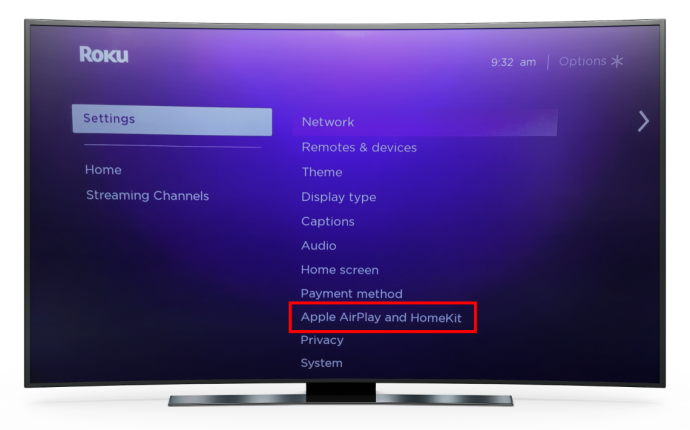
- Presse Sur activer Airplay .
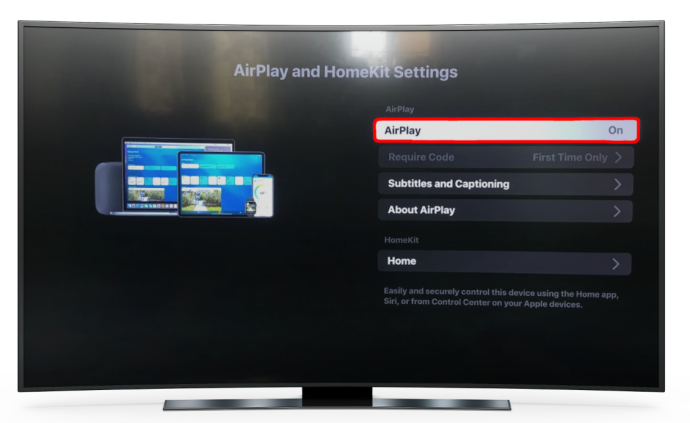
Comment utiliser une application de mise en miroir d'écran
La dernière option que nous mentionnerons consiste à améliorer votre expérience visuelle avec une application de mise en miroir tierce. Le Application de mise en miroir d'écran est un excellent choix, et il vous permet d'envoyer des films, des vidéos, des images et des documents que vous avez stockés sur votre appareil Roku.
Voici comment l'utiliser :
- Téléchargez l'application sur votre tablette et lancez-la.
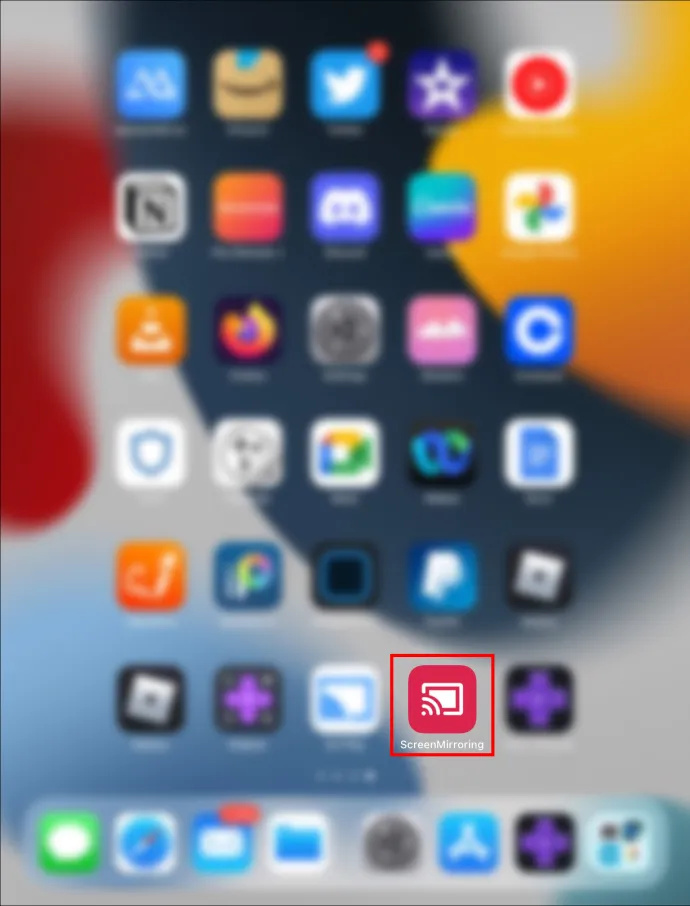
- Assurez-vous que les appareils iPad et Roku sont sur le même réseau sans fil.
- Recherchez et sélectionnez le fichier que vous souhaitez envoyer à votre téléviseur Roku.
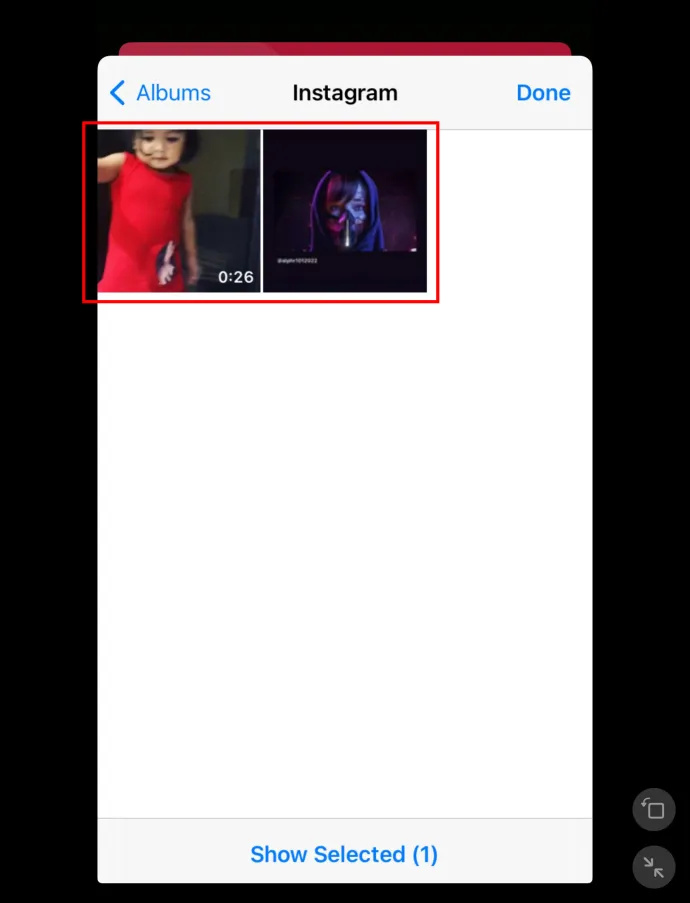
- Clique le Casting d'écran icône dans le coin supérieur droit.
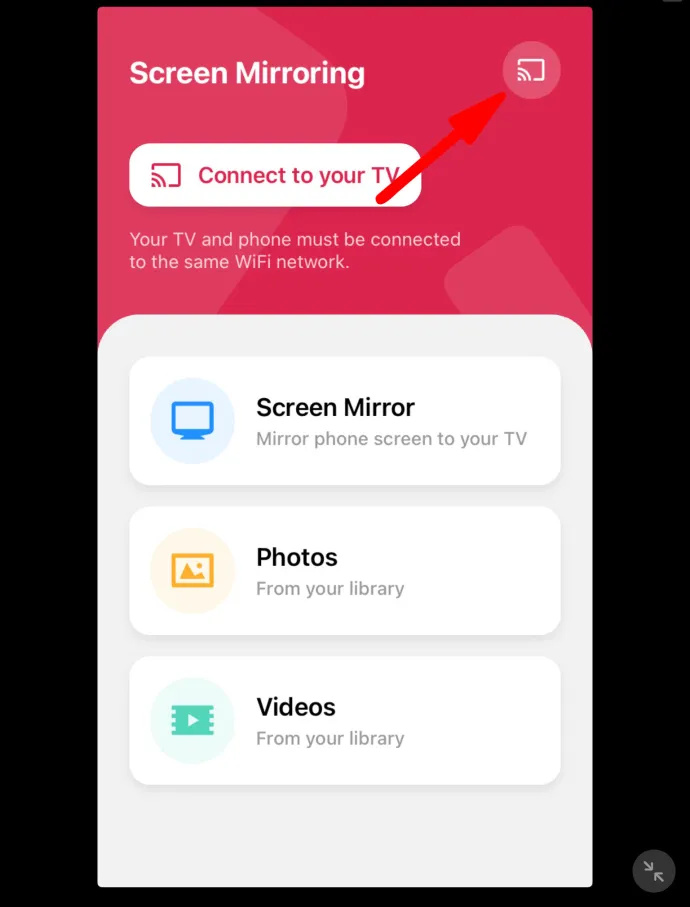
- Sélectionnez l'appareil Roku pour refléter le contenu de votre tablette.
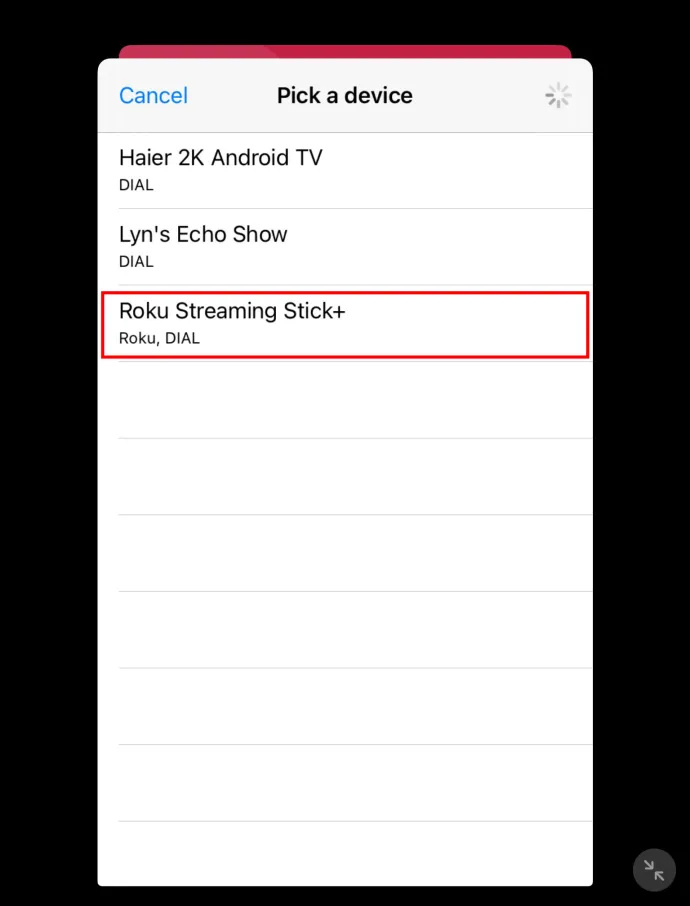
La mise en miroir du contenu n'est qu'à quelques clics
La mise en miroir de votre iPad sur un appareil Roku n'a pas besoin d'être compliquée. Vous méritez de découvrir le plein potentiel de vos appareils. Lorsque vous avez un contrôle total sur le contenu de votre tablette, vous pouvez sérieusement améliorer votre expérience de visionnage et arrêter de plisser les yeux sur le petit écran entre vos mains. Vous pouvez désormais profiter de votre contenu préféré dans le confort de votre salon pendant qu'il est diffusé sur l'écran du téléviseur.
Quel type de fichiers mettez-vous habituellement en miroir sur Roku ? Fichiers photo, vidéo ou audio ? Sonnez dans les commentaires ci-dessous.