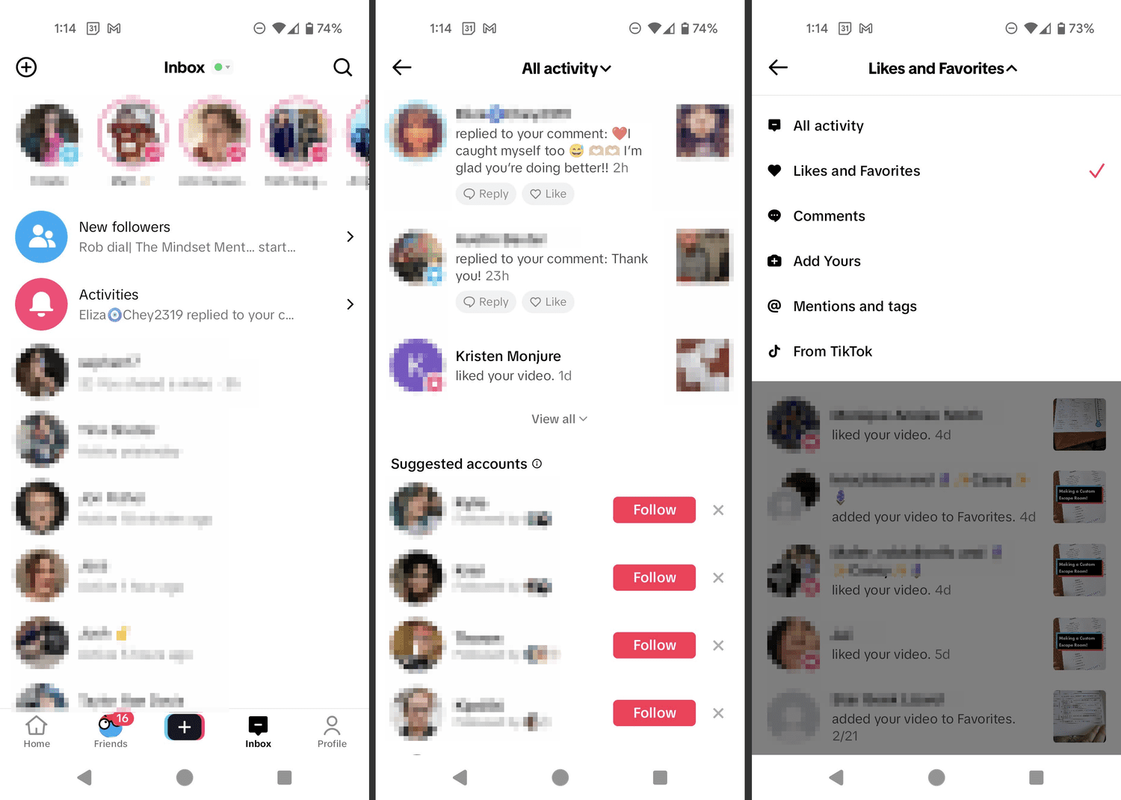Les fichiers Zip sont pratiques pour envoyer de grandes quantités de données en les compressant dans un seul fichier plus petit. Ils sont utiles lorsque vous avez besoin que quelqu'un vous envoie un e-mail ou vous télécharge des données, mais que les fichiers sont trop volumineux pour être envoyés ou stockés sur une clé USB. Mais comment ouvrir un fichier zip une fois que vous l'avez pour pouvoir l'utiliser ? Cet article explique comment ouvrir les fichiers zip dont vous avez besoin.

Ouvrir un fichier Zip sur un ordinateur Windows
Un fichier zip dans Windows ressemble à un dossier de fichiers normal avec une fermeture éclair dessus. Pour ouvrir un fichier zip sur un PC Windows, vous pouvez utiliser l'utilitaire intégré de Windows. Suivez ces étapes:
- Faites un clic droit sur le fichier zip.

- Sélectionnez 'Extraire les fichiers…' pour décompresser le fichier.

- Cliquez sur la case 'Afficher les fichiers extraits une fois terminés' ou sur le signe plus '+' pour ouvrir le dossier automatiquement.

- Accédez à l'emplacement des fichiers décompressés à stocker.

- Cliquez sur OK.'

Si vous ne choisissez pas d'emplacement pour vos fichiers, ils seront extraits par défaut au même emplacement où le fichier zip est stocké.
Ouvrir un fichier Zip sur un ordinateur Mac
Les Mac ont également une application intégrée pour gérer les fichiers zip. Étant donné que les ordinateurs Apple n'utilisent pas la fonction de clic droit, les étapes pour ouvrir un fichier zip sont légèrement différentes :
- Faites un clic droit sur le fichier compressé et choisissez 'Ouvrir'.

- Par défaut, Mac OS créera un dossier pour les fichiers décompressés à l'emplacement actuel avec le même nom que le fichier zip.

Sur un Mac, les fichiers zip seront toujours extraits dans leur dossier actuel. Si vous souhaitez qu'ils extraient ailleurs à la place, suivez ces étapes :
- Sélectionnez le fichier compressé en cliquant dessus.

- Cliquez sur le menu 'Modifier' en haut de l'écran.

- Sélectionnez 'Copier' dans le menu déroulant.

- Accédez au dossier dans lequel vous souhaitez que les fichiers décompressés résident.

- Sélectionnez à nouveau le menu 'Edition'.

- Cliquez sur 'Coller'.

Avec l'une ou l'autre de ces séries d'étapes, vous pouvez ouvrir un fichier zip sur votre ordinateur Apple.
Ouverture d'un fichier Zip sur un appareil mobile Android
Si vous travaillez avec des fichiers zip sur votre appareil mobile Android, téléchargez le fichier zip sur votre appareil et suivez ces étapes pour l'ouvrir :
- Ouvrez l'application 'Files by Google'. Tous les appareils Android doivent avoir cette application préinstallée.

- Appuyez sur 'Parcourir'.

- Accédez à votre fichier zip. Si vous ne le trouvez pas, vérifiez votre dossier 'Téléchargements'.

- Appuyez sur le fichier zip que vous souhaitez ouvrir.

- Appuyez sur 'Extraire' pour commencer.

- Prévisualisez les fichiers à l'écran.

- Appuyez sur 'Terminé' lorsque vous êtes prêt à extraire les fichiers.

Les fichiers extraits seront placés dans un dossier à votre emplacement actuel. Appuyez sur le nouveau dossier pour voir et utiliser les fichiers extraits.
Ouverture d'un fichier Zip sur un appareil mobile Apple
Les appareils mobiles Apple ont également une fonction intégrée pour gérer les fichiers zip. Voici les étapes pour ouvrir un fichier zip sur un appareil mobile Apple.
- Ouvrez l'application 'Fichiers', qui est une application par défaut installée sur chaque appareil mobile Apple.

- Dans l'application Fichiers, accédez au fichier zip que vous souhaitez ouvrir.

- Appuyez sur le fichier compressé. Comme avec les ordinateurs Apple, cela créera un dossier avec le contenu décompressé au même emplacement de fichier que le dossier compressé.

- Renommez le dossier si vous le souhaitez en appuyant longuement sur le dossier, puis en sélectionnant « Renommer ».

Appuyez sur le dossier pour voir les fichiers qui ont été extraits du fichier zip, et vous avez terminé d'ouvrir le fichier zip.
Ouverture de fichiers Zip avec WinZip sous Windows
Il existe quelques applications qui peuvent vous aider avec les fichiers zip si vous ne souhaitez pas utiliser l'utilitaire intégré du système. WinZip est l'une de ces options d'application. Suivez ces étapes pour utiliser WinZip avec votre PC Windows.
Tout d'abord, téléchargez et installez WinZip :
- Téléchargez WinZip.

- Double-cliquez sur le fichier WinZip .exe pour l'exécuter.

- Cliquez sur Suivant.'

- Cliquez sur 'J'accepte' pour accepter les termes et conditions.

- Sélectionnez 'Terminer' une fois l'installation terminée.

Pour ouvrir un fichier zip dans l'application WinZip :
- Ouvrez l'application WinZip.

- Cliquez sur le menu 'Fichier'.

- Passez la souris sur 'Ouvrir' dans le menu déroulant.

- Cliquez sur 'Fichier WinZip'.

- Utilisez l'Explorateur de fichiers pour accéder à l'emplacement du fichier zip.
- Sélectionnez le fichier zip à ouvrir.

- Cliquez sur 'Ouvrir'.

Pour ouvrir un fichier zip à partir de l'Explorateur de fichiers :
- Cliquez avec le bouton droit sur le dossier de fichiers compressé que vous souhaitez ouvrir.

- Faites défiler jusqu'à 'Ouvrir avec'.

- Sélectionnez 'WinZip'.

Ouverture de fichiers Zip avec WinZip sur un Mac
Les ordinateurs Apple peuvent également utiliser WinZip et, en fait, de nombreux utilisateurs de Mac le préfèrent à la fonction intégrée d'Apple. Suivez ces étapes pour utiliser WinZip avec les appareils Apple.
Tout d'abord, téléchargez et installez WinZip sur votre Mac :
- Télécharger WinZipName gratuitement sur le site.

- Faites glisser l'application pour l'installer.

- Suivez les instructions pour terminer l'installation.
Ouvrez ensuite le fichier zip :
cómo desbloquear el número de teléfono celular
- Cliquez avec le bouton droit sur le fichier que vous souhaitez décompresser.

- Cliquez sur le bouton 'Décompresser'.

- Accédez au dossier dans lequel vous souhaitez enregistrer les fichiers.

- Choisissez de décompresser le fichier entier ou uniquement les éléments sélectionnés du fichier.

Vos fichiers décompressés seront prêts à être utilisés. Si vous choisissez de n'ouvrir que certains des fichiers du dossier zip, vous pouvez toujours ouvrir le reste plus tard en suivant les mêmes étapes.
Créer des fichiers Zip avec WinZip
Si vous souhaitez créer vous-même un fichier zip, suivez ces étapes pour utiliser WinZip pour le faire.
- Ouvrez WinZip.

- Naviguez jusqu'aux fichiers que vous souhaitez ajouter au nouveau dossier compressé.

- Sélectionnez tous les fichiers que vous souhaitez inclure dans le fichier zip.

- Cliquez sur le bouton 'Ajouter au zip'.

- Dans la fenêtre « Actions », cliquez sur le bouton « Enregistrer sous… ».

- Donnez un nom au fichier zip.

Vous pouvez également suivre ces étapes pour créer un fichier zip :
- Accédez aux fichiers que vous souhaitez compresser. Ils doivent tous être réunis au même endroit.

- Sélectionnez les fichiers à ajouter au fichier compressé.

- Faites un clic droit sur la sélection de fichiers et choisissez 'Afficher plus d'options'.

- Passez la souris sur 'WinZip'.

- Sélectionnez 'Ajouter/Déplacer vers le fichier Zip'.

- Donnez un nom à votre fichier zip. Si vous voulez que le fichier zip soit créé à cet emplacement, passez à l'étape n° 10.

- Cliquez sur le bouton 'Modifier la destination' et sélectionnez le dossier dans lequel vous souhaitez stocker le fichier zip.

- Cliquez sur le bouton 'Ajouter'.

Maintenant, vos fichiers sont compressés dans un fichier zip.
Pourquoi utiliser des fichiers Zip
L'objectif principal de l'utilisation de fichiers compressés est de préserver l'espace de stockage. Si vous avez des fichiers que vous souhaitez archiver, c'est un excellent moyen de conserver les fichiers tout en utilisant moins de mémoire. Une autre raison d'utiliser des fichiers zip est de compresser les données dans des packages de mémoire plus petits. De cette façon, plus de fichiers peuvent être envoyés par e-mail ou transférés à la fois, car ils sont plus petits lorsqu'ils sont compressés. Il est également possible de protéger par mot de passe un fichier compressé pour plus de sécurité, ce qui peut être un outil utile.
Erreurs d'ouverture du fichier Zip
Parfois, un fichier zip peut être corrompu. Dans ce cas, vous pouvez voir l'une des erreurs suivantes :
- Fin inattendue de l'archive
- Mauvais disque ou transfert de fichier
- Fichier Zip corrompu
- Erreur de redondance cyclique (CRC)
- Erreur de dossiers Zip compressés - Le dossier ZIP compressé est invalide ou corrompu
Si vous rencontrez des fichiers zip corrompus, vous aurez peut-être besoin d'une application comme WinRAR pour essayer de les récupérer.
Fichiers zip
Compresser des fichiers peut être un excellent moyen d'économiser de l'espace de stockage ou d'envoyer plus d'informations à d'autres. Maintenant que vous savez comment ouvrir un fichier zip, faites-nous part de vos façons préférées d'utiliser les fichiers zip. Dites-nous dans les commentaires ci-dessous comment vous utilisez les fichiers zip et comment les ouvrir.