Si Wallpaper Engine ralentit votre PC en raison de son utilisation élevée du processeur, il est essentiel de modifier vos paramètres de qualité. De cette façon, vous réduirez l'utilisation du processeur de Wallpaper Engine pour empêcher les performances de votre ordinateur de ralentir. Heureusement, il s'agit d'un processus relativement simple.

Cet article explique comment modifier vos paramètres afin que votre expérience Wallpaper Engine soit transparente et que les performances de votre ordinateur ne soient pas compromises.
Modification des paramètres du moteur de papier peint
Les paramètres de qualité de Wallpaper Engine correspondent aux différents niveaux de performances et de graphismes auxquels l'application fonctionne. Les différents niveaux incluent : Haut, Bas, Moyen et Ultra. Chaque niveau a un compromis différent entre les performances et la qualité graphique de vos fonds d'écran. Par exemple, si vous exécutez Wallpaper Engine sur Ultra, vous obtiendrez la meilleure qualité graphique, mais vos performances peuvent être inférieures sur certains systèmes.
Voici des étapes simples pour modifier les paramètres de votre application Wallpaper Engine et améliorer les performances de votre ordinateur :
- Lancez 'Wallpaper Engine' et cliquez sur l'icône 'Gear'.

- Dans le paramètre 'Lecture', choisissez vos préférences.
- Si votre fond d'écran utilise beaucoup de performances du processeur, réglez 'Préréglage de qualité' sur 'Faible'.
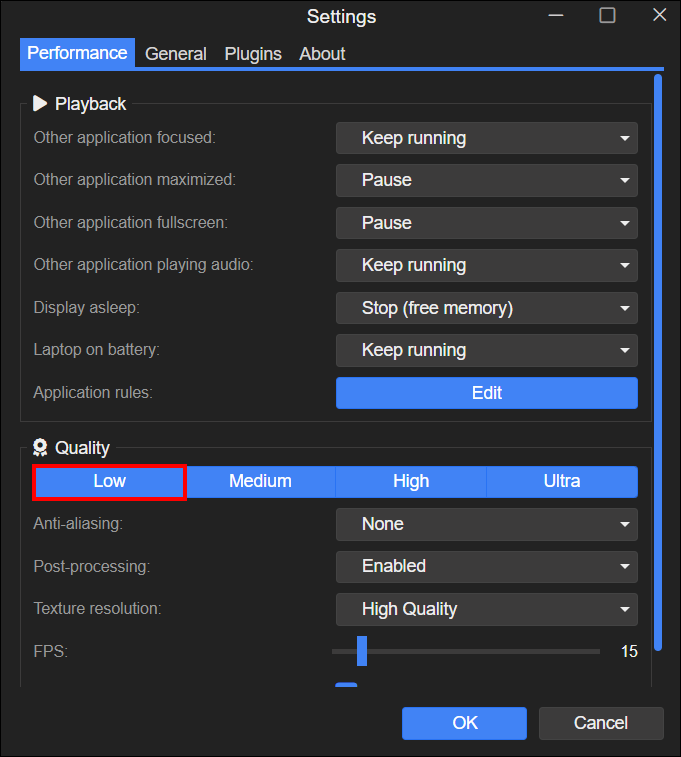
Désactiver ou réduire les paramètres généraux aidera également. Jouez avec les différents paramètres jusqu'à ce que vous soyez satisfait de la qualité de vos visuels et de l'utilisation de votre CPU. Les paramètres FPS ont un impact considérable sur les performances de votre ordinateur. Si votre ordinateur ne peut pas gérer 25 FPS, réduisez-le à 15 ou 20.
Mise à jour de votre système d'exploitation
Il est important pour les performances de votre ordinateur que vous utilisiez un système d'exploitation à jour. Dans votre barre des tâches, recherchez 'Mettre à jour'. Téléchargez la dernière mise à jour à partir de votre fenêtre de paramètres 'Vérifier les mises à jour' et redémarrez votre ordinateur. Cela devrait garantir que vous avez moins de problèmes de performances.
Mise à jour du pilote de votre carte graphique
Les cartes graphiques de NVIDIA vont booster votre application GeForce Experience. Cliquez sur ici et téléchargez cette application sur votre système informatique. Une fois l'application téléchargée, ouvrez-la et dans l'onglet 'Pilotes', choisissez 'Télécharger'. Ce téléchargement installe ensuite le GPU mis à jour, et cela ne prend que quelques minutes.
Problèmes de performances avec des applications ou des jeux spécifiques
Lorsque vous êtes en jeu, Wallpaper Engine s'interrompt par défaut. Si vous souhaitez modifier cela, vous pouvez le faire dans l'onglet 'Performance' des paramètres de Wallpaper Engine. La plupart des problèmes de performances sont dus au fait que le système manque de RAM vidéo (qui est de la mémoire sur la carte graphique) ou de RAM. Si vous souhaitez que Wallpaper Engine libère de la mémoire pendant que vous êtes en jeu, vous pouvez modifier le paramètre 'Autre application plein écran' sur 'Arrêter (mémoire libre)', dans votre onglet Performances dans les paramètres de Wallpaper Engine.
Si vous constatez que vous rencontrez des problèmes avec un logiciel ou un jeu spécifique, vous pouvez modifier cela uniquement pour ce jeu ou logiciel spécifique en créant une « règle d'application ».
Voici comment c'est fait :
- Accédez à votre onglet 'Performance' dans vos paramètres Wallpaper Engine.
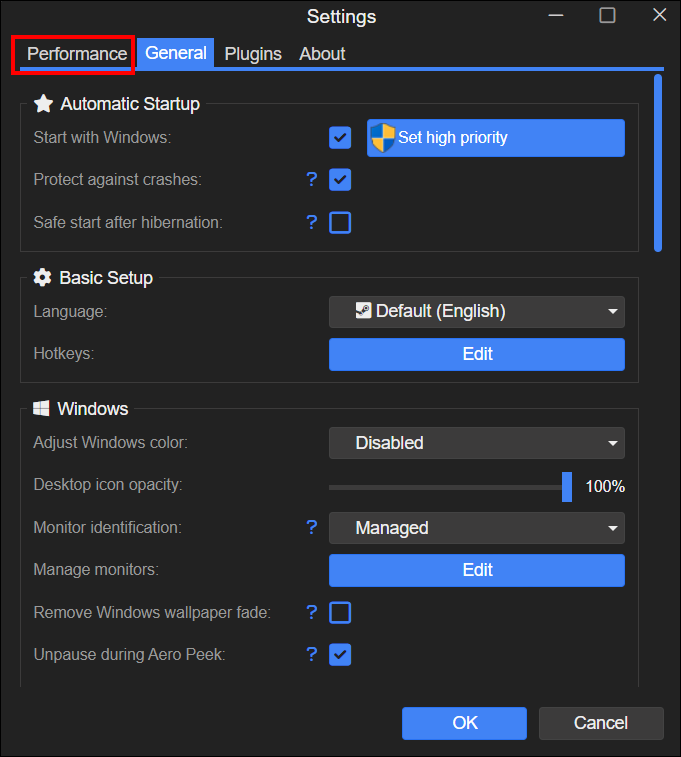
- À côté des 'Règles d'application', sélectionnez l'option 'Modifier'.
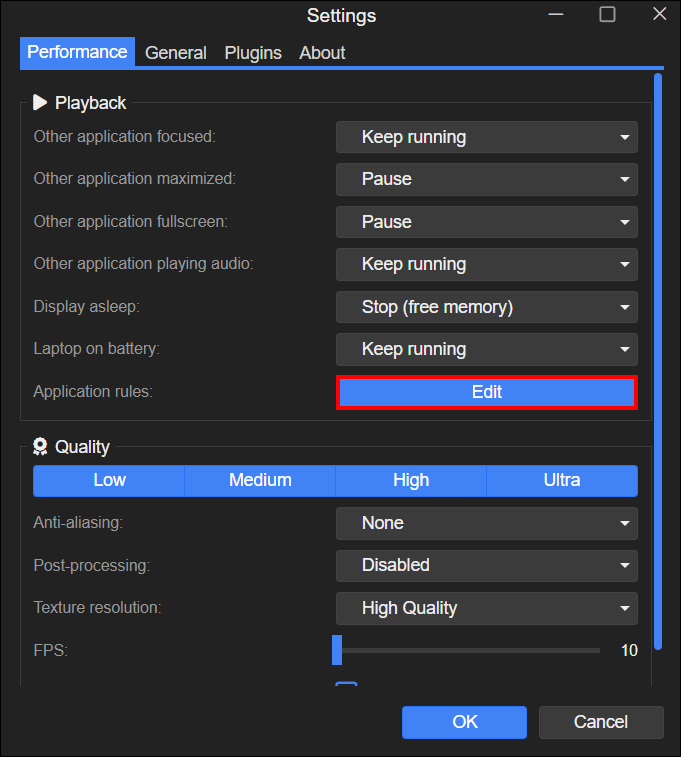
- Une fenêtre contextuelle apparaîtra, puis sélectionnez 'Créer une nouvelle règle'.
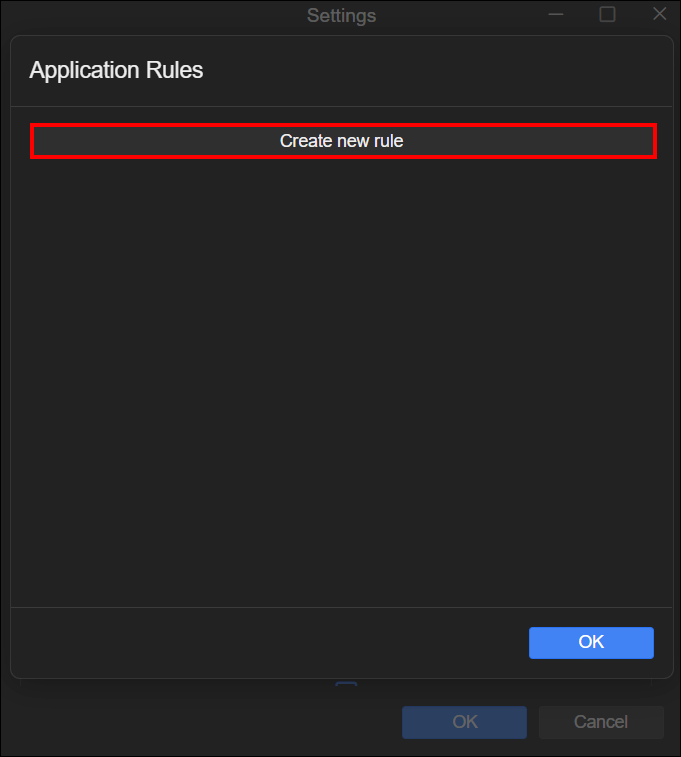
- Modifiez ces paramètres pour créer la nouvelle règle :
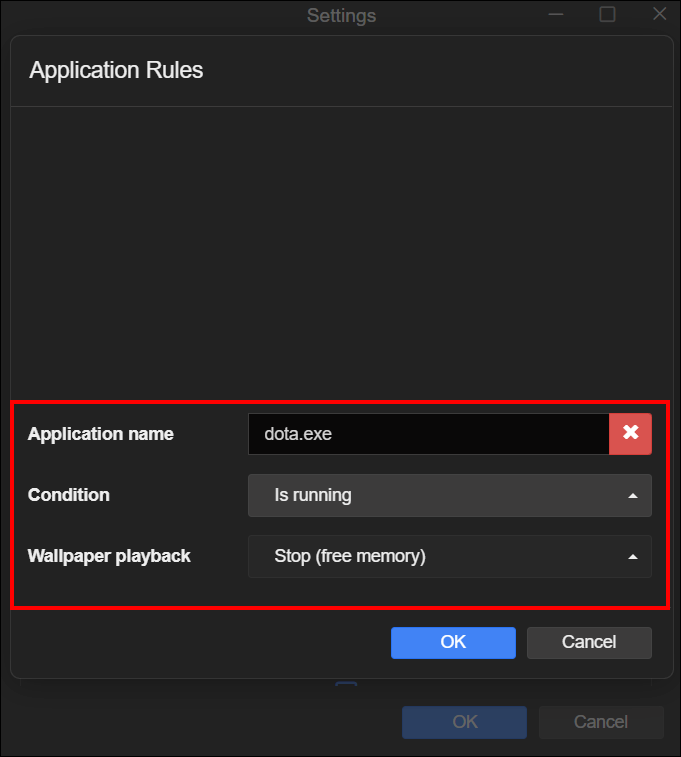
- Nom de l'application : Le 'game.exe' doit être remplacé par le fichier .exe réel de votre jeu.
- Condition : Doit être défini sur « Est en cours d'exécution ».
- Lecture de fond d'écran : doit être réglé sur 'Arrêter (mémoire libre)'.
- Pour confirmer, cliquez sur 'Créer'.
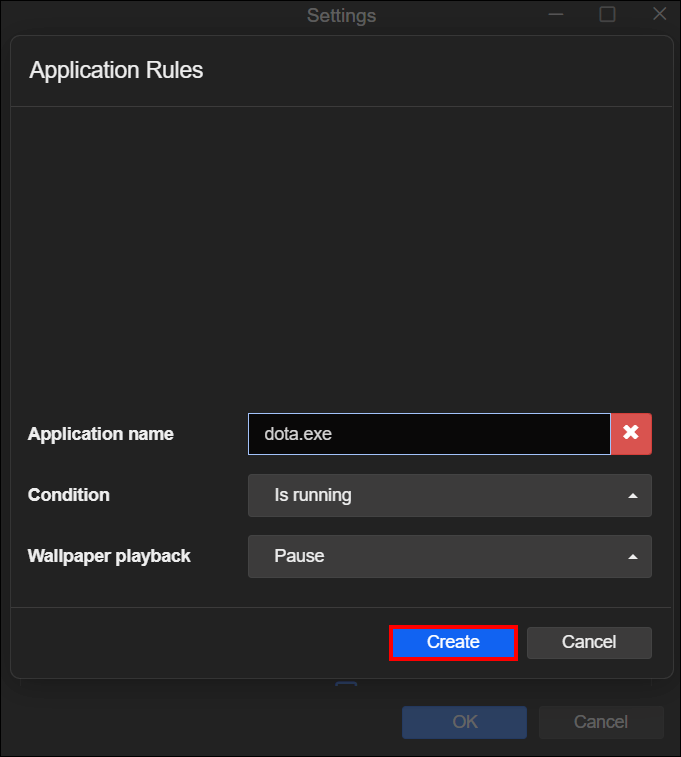
Lorsque le fichier .exe que vous avez utilisé est ouvert, Wallpaper Engine supprimera les fonds d'écran de la mémoire.
Comment configurer un profil multi-écrans
Dans les règles d'application, 'Charger le profil' fait référence aux profils multi-moniteurs que vous pouvez configurer à partir de la vue d'ensemble du moniteur. Chaque profil contient un instantané des listes de lecture et des fonds d'écran actuels pour tous vos écrans. Lorsque vous chargez un profil, les listes de lecture et les fonds d'écran sont placés en fonction de la configuration du profil.
Modifiez les préférences de vos listes de lecture et fonds d'écran pour tous les moniteurs, puis dans les paramètres de votre moniteur, cliquez sur 'Enregistrer le profil'. Vous pouvez maintenant enregistrer votre configuration en utilisant le nom de votre choix. Si vous apportez d'autres modifications à la configuration, votre profil ne sera pas modifié à moins que vous n'utilisiez à nouveau l'option 'Enregistrer le profil'. Vous pouvez configurer ou attribuer plusieurs profils à plusieurs applications en même temps. Vous pouvez créer des profils distincts pour les films, la musique ou les jeux et attribuer chacun des profils à tous les fichiers .exe correspondant aux catégories.
Définir votre moteur de fond d'écran sur une priorité élevée
Vous pouvez définir Wallpaper Engine sur 'Haute priorité' dans le 'Gestionnaire des tâches', si vous souhaitez qu'il ait la priorité sur tout autre processus informatique et fonctionne mieux.
- Dans 'Gestionnaire des tâches', cliquez avec le bouton droit sur 'Processus du moteur de papier peint'.
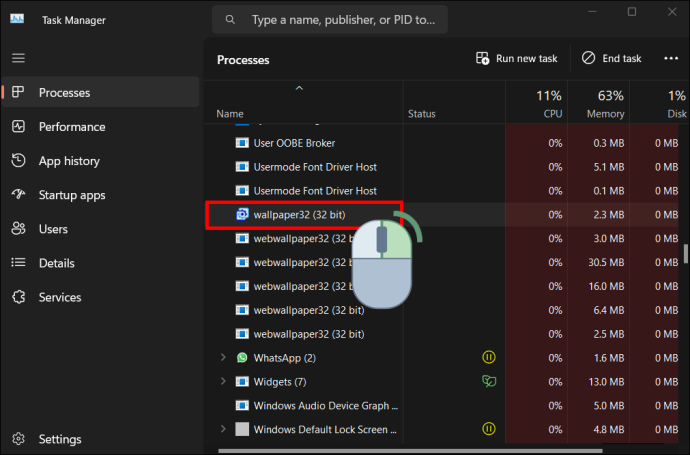
- Choisissez 'Définir la priorité'.
- Sélectionnez 'Élevé'.
Résolution des problèmes d'économiseur d'écran
Windows active votre économiseur d'écran Wallpaper Engine. Si vous rencontrez des problèmes avec l'économiseur d'écran qui ne fonctionne pas comme il se doit, vérifiez si l'un des économiseurs d'écran Windows par défaut fonctionne correctement. Vérifiez vos paramètres d'énergie Windows et vos paramètres d'économiseur d'écran Windows pour voir si votre économiseur d'écran utilise le bon délai d'attente et si Wallpaper Engine a été défini comme économiseur d'écran actif.
Vous pouvez trouver l'économiseur d'écran installé dans C:\Windows\System32\wpxscreensaver64.scr. Assurez-vous qu'aucune application antivirus ne supprime ce fichier par erreur ou n'empêche son installation. Pour désinstaller l'économiseur d'écran manuellement, vous pouvez supprimer ce fichier. Cependant, ne supprimez aucun autre fichier Windows dans votre répertoire System32.
cómo jugar con amigos muertos a la luz del día
Comment désactiver l'économiseur d'écran de votre moteur de papier peint
Après une brève période d'inactivité, vous ne voulez pas que les fonds d'écran soient en plein écran, vous pouvez désactiver cette option dans la fonctionnalité d'économiseur d'écran de Wallpaper Engine. Pour ce faire, ouvrez les paramètres de votre 'économiseur d'écran Windows' et choisissez 'Aucun'. Si vous souhaitez réactiver l'économiseur d'écran, vous pouvez suivre les mêmes étapes que celles mentionnées ci-dessus.
Comment restaurer des fonds d'écran supprimés
Si vous avez supprimé l'un des fonds d'écran préinstallés fournis avec Wallpaper Engine et que vous souhaitez les restaurer, vous pouvez le faire en supprimant un fichier de configuration du répertoire d'installation 'wallpaper_engine'.
Voici comment procéder :
- Désactivez 'Wallpaper Engine' en cliquant avec le bouton droit de la souris sur l'icône dans la barre d'état et en sélectionnant 'Quitter'.
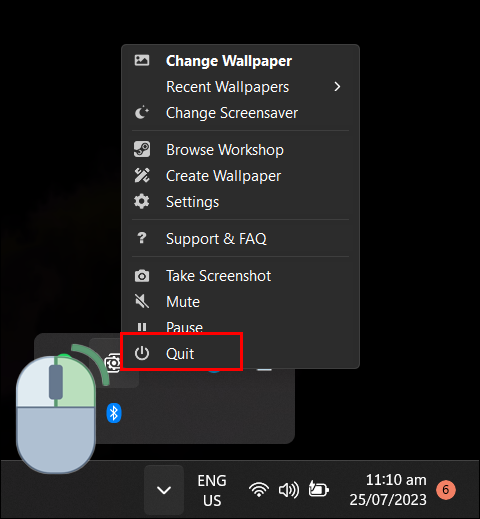
- Recherchez le répertoire Wallpaper Engine, puis supprimez le fichier nommé 'visibility.json'.
- Lorsque vous avez supprimé le fichier, lancez Wallpaper Engine et vous verrez que les fonds d'écran par défaut ont été restaurés.
Remarque : Si vous ne trouvez pas le fichier 'visibility.json', vous pouvez simplement réinstaller Wallpaper Engine, ce qui restaurera les fonds d'écran par défaut.
Modifiez vos paramètres pour une performance plus fluide
Si votre ordinateur est à la traîne et que vous souhaitez obtenir les meilleures performances de logiciels ou de jeux spécifiques, vous pouvez modifier la façon dont votre ordinateur traite les images avec les paramètres de Wallpaper Engine. Changer cela libérera les ressources de votre ordinateur afin qu'il se concentre ensuite sur l'exécution plus fluide de ce logiciel ou de ce jeu.
Les performances de votre ordinateur ont-elles été affectées par Wallpaper Engine ? Avez-vous trouvé que jouer avec les paramètres comme expliqué dans cet article vous a aidé ? Faites-nous savoir dans la section commentaires ci-dessous.





![Comment savoir si quelqu'un vous a bloqué sur Whatsapp [janvier 2021]](https://www.macspots.com/img/whatsapp/78/how-tell-if-someone-blocked-you-whatsapp.jpg)



