GoToMyPC est une solution de connectivité à distance simple et sûre qui vous permet de vous connecter à votre appareil à partir de n'importe quel autre appareil connecté à Internet. Malheureusement, cette solution couramment utilisée présente parfois des problèmes de clavier.
cómo ejecutar ios en windows

GoToMyPC peut être difficile à utiliser si votre clavier ne fonctionne pas correctement. Cet article propose des conseils sur la façon de résoudre les problèmes de clavier GoToMyPC afin que vous puissiez utiliser le programme efficacement.
Vérifiez la connexion du clavier
Assurez-vous que votre clavier est correctement connecté à votre appareil. Tout d'abord, assurez-vous que le port USB du clavier est connecté. Une erreur de clavier se produira si le clavier n'est pas connecté à l'ordinateur ou s'il est mal inséré dans un port USB. Dans ce scénario, le clavier ne fonctionnera pas et ne sera pas reconnu.
Réinstallez les pilotes du clavier
Si votre clavier cesse soudainement de fonctionner, cela est probablement dû à des pilotes de clavier obsolètes. Souvent, les réinstaller résoudra le problème. Le pilote du clavier peut être réinstallé sur votre PC en utilisant un certain nombre de techniques différentes.
Pour résoudre ce problème sur les ordinateurs Windows, suivez ces étapes :
- Faites un clic droit sur 'Démarrer' et sélectionnez 'Gestionnaire de périphériques'.
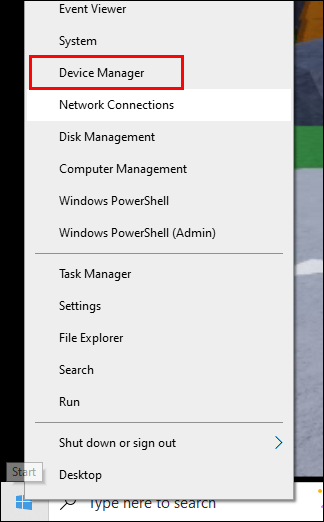
- Ouvrez la section « Claviers », puis sélectionnez votre clavier.
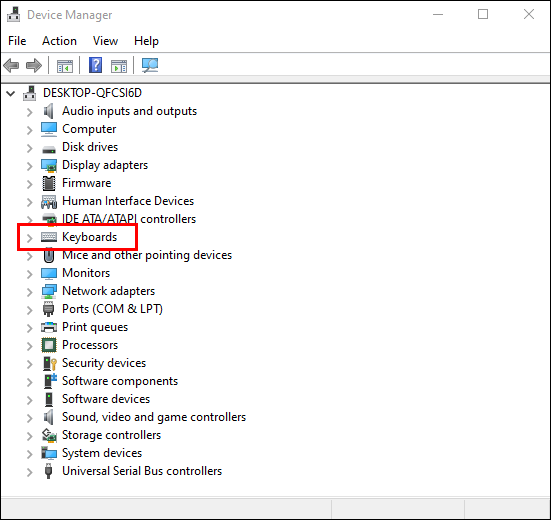
- Dans la barre de menus, sélectionnez 'Désinstaller l'appareil'.
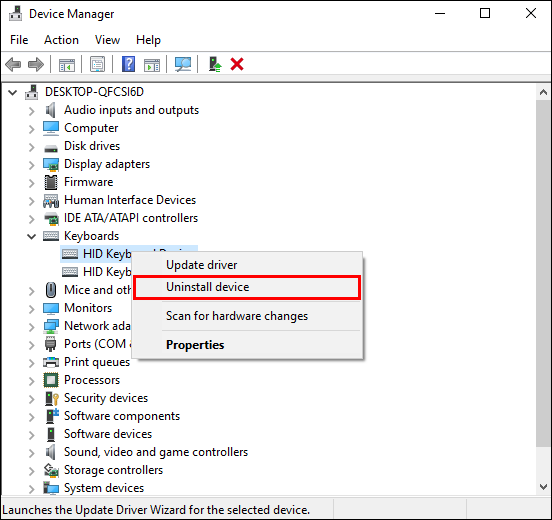
- Cliquez sur 'Désinstaller' pour accepter le message de confirmation à l'écran.
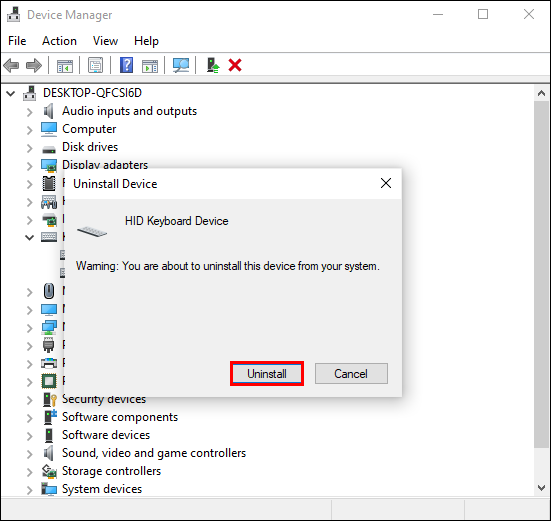
- Redémarrez votre ordinateur.
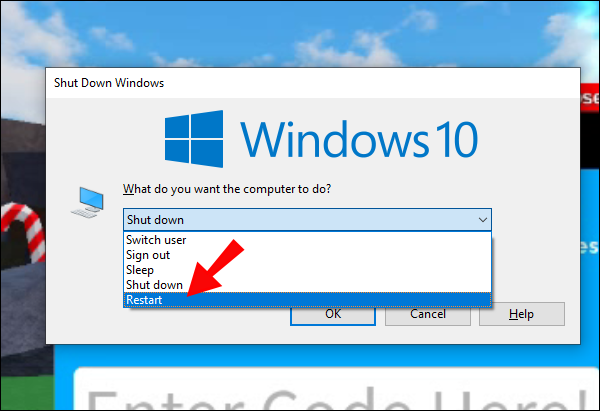
Votre ordinateur réinstallera automatiquement le pilote du clavier après son redémarrage.
Si vous êtes un utilisateur Mac, suivez ce guide :
- Le clavier de votre Mac doit être déconnecté.
- Ouvrez « Finder », sélectionnez « Aller ».
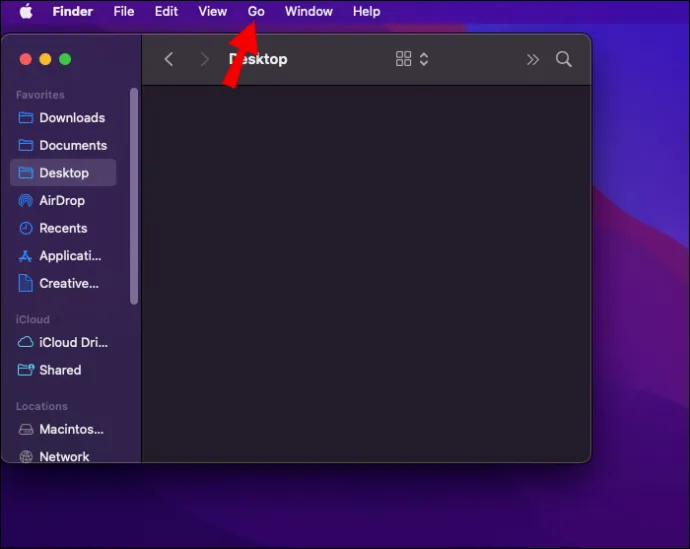
- Cliquez sur 'Aller au dossier'.
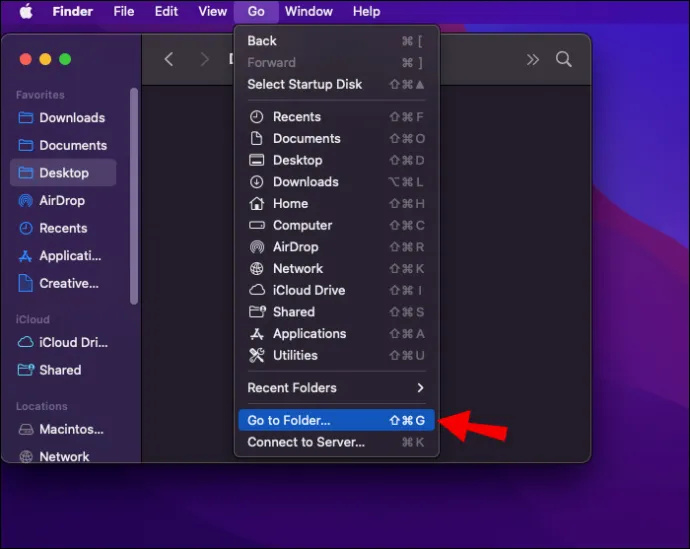
- Recherchez 'Bibliothèque'.
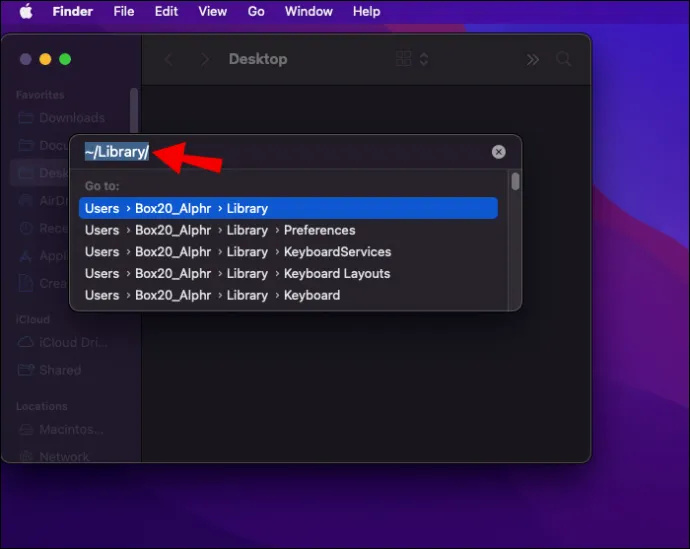
- Choisissez tous les dossiers liés au pilote de clavier et placez-les dans la 'Corbeille'.
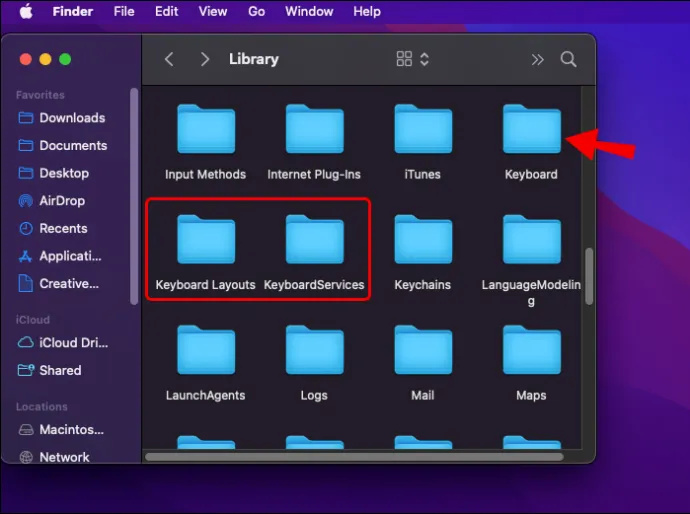
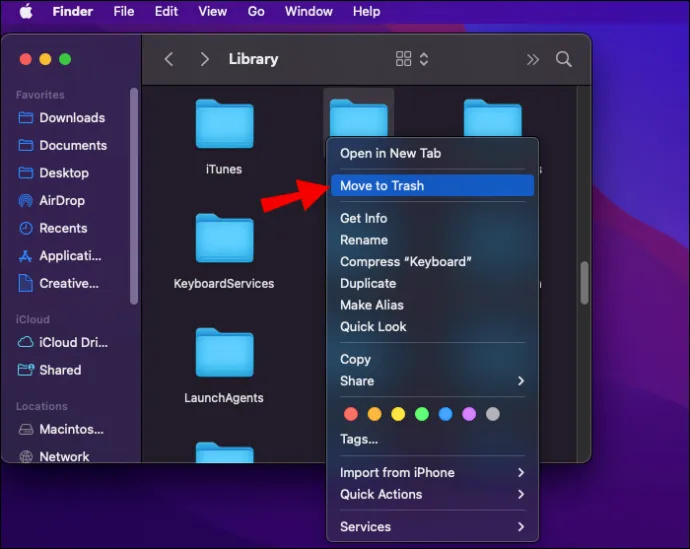
- Avant de connecter le clavier à votre Mac, videz la corbeille.
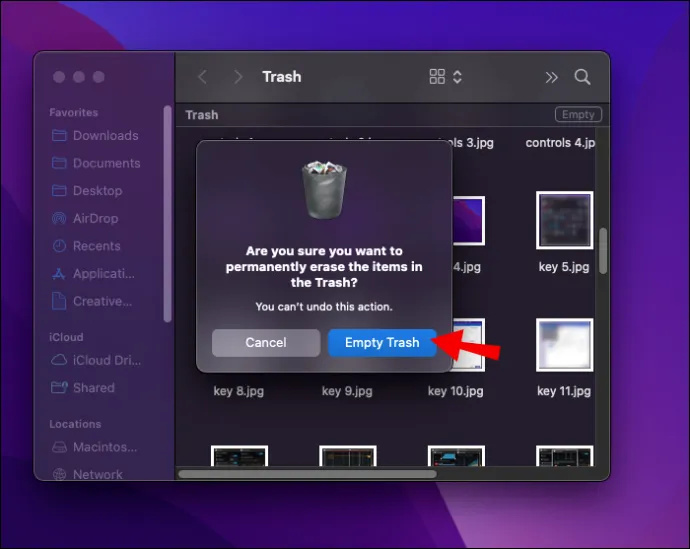
Le pilote du clavier va maintenant être réinstallé automatiquement par 'l'assistant de configuration' du Mac.
Réinstaller GoToMyPC
Le problème de clavier peut survenir si le programme GoToMyPC de votre appareil hôte est corrompu pour une raison quelconque. GoToMyPC est simple à réinstaller.
- Allez à www.GoToMyPC.com and log in to your account.
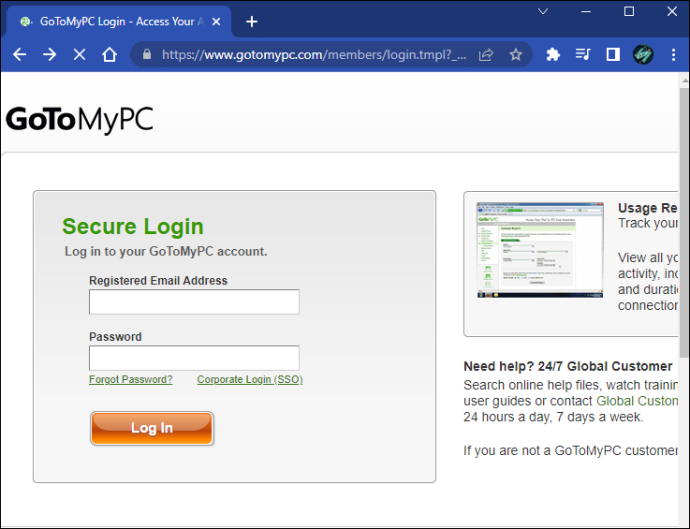
- Réinstallez GoToMyPC en cliquant sur le bouton 'Installer GoToMyPC'.
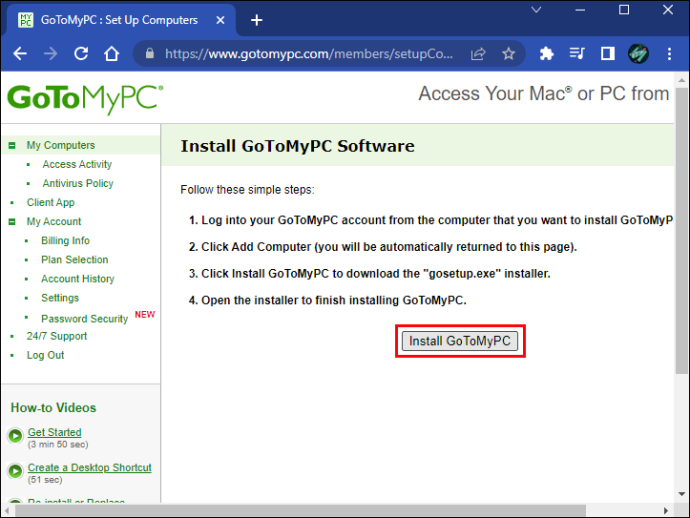
- Si votre ordinateur apparaît dans la liste, sélectionnez le périphérique hôte que vous souhaitez réinstaller.
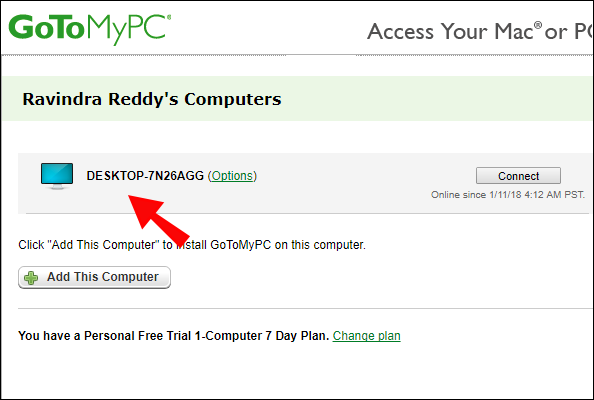
- Sélectionnez « Supprimer », puis sélectionnez « OK ».
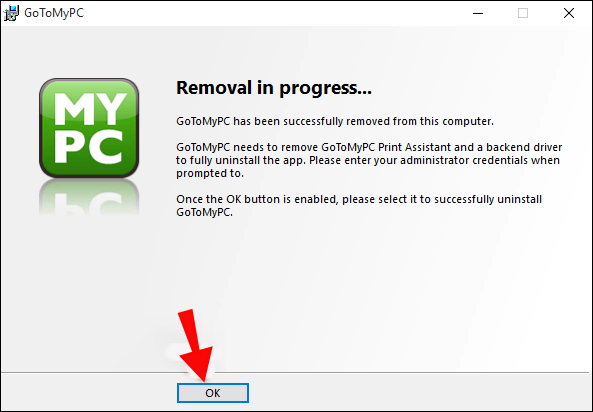
- Cliquez sur 'Ajouter un ordinateur' sur l'écran 'Mes ordinateurs', puis sur 'Installer GoToMyPC'.
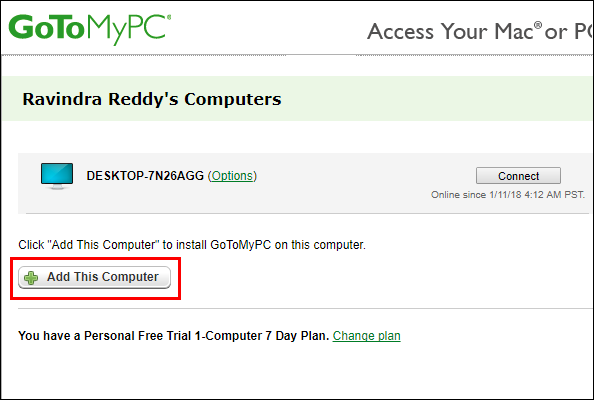
Redémarrez l'appareil pour voir si cette solution a résolu votre problème.
FAQ supplémentaires
Problèmes avec l'ordinateur client
Les conseils suivants peuvent vous aider à trouver une solution lorsque vous rencontrez des problèmes avec l'ordinateur client.
● Vérifiez que les connexions GoToMyPC ne sont pas bloquées par le pare-feu. Il doit y avoir un accès Internet sortant illimité pour le logiciel g2viewer.exe.
● Vérifiez si votre système d'exploitation est compatible.
● Vérifiez que le PC client respecte les exigences minimales de connectivité Internet.
● Réinitialisez les préférences de connexion pour GoToMyPC.
● Exécutez « l'assistant de connexion » pour améliorer les paramètres de connectivité si vous recevez un message d'erreur indiquant que GoToMyPC ne peut pas créer de session.
● Si votre ordinateur client a un problème matériel, essayez de connecter un autre périphérique.
Problèmes avec l'ordinateur hôte
GoToMyPC doit être installé et fonctionner sur l'ordinateur hôte, qui est l'appareil auquel vous vous connectez à distance. Vous devrez probablement être physiquement présent pour utiliser l'ordinateur afin de résoudre les problèmes de GoToMyPC sur le système hôte. Les étapes répertoriées ci-dessous vous aideront à résoudre le problème et vous permettront de vous connecter à l'hôte distant.
● Un redémarrage de l'ordinateur hôte peut résoudre divers problèmes, y compris les problèmes de connexion 'GoToMyPC'. Si tout le reste échoue, le redémarrage vaut toujours le coup.
● Pour tenter de corriger les paramètres de connexion incorrects, lancez « l'assistant de connexion GoToMyPC ».
cómo borrar un perfil en netflix
● Vérifiez que le programme 'g2comm.exe' dispose d'un accès Web sortant complet et que votre pare-feu n'interfère pas.
● Vérifiez que le périphérique hôte satisfait aux conditions préalables pour héberger une session GoToMyPC.
● Réinitialisez le routeur ou le modem en charge de la connexion.
● Contactez votre fournisseur de services Internet pour parler des interruptions et des connexions perdues.
L'ouvreur GoToMyPC ne fonctionne pas
Il est possible que l'ouvreur GoToMyPC soit cassé si le téléchargement du logiciel prend beaucoup de temps. Essayez certaines de ces méthodes pour résoudre ce problème.
● Le cache de votre navigateur Web doit être vidé avant d'essayer de rejoindre à nouveau la session. Cela permet au navigateur de vérifier s'il est configuré sur l'appareil.
● Si vous ne parvenez pas à démarrer votre session, car vous êtes arrêté sur la page d'ouverture, cliquez sur le lien 'Télécharger et exécuter' pour forcer le téléchargement du fichier d'ouverture.
cómo hacer que tu snapchat sea una suscripción
● Vous pouvez télécharger et installer manuellement le fichier « g2minstallerextractor.exe » en cliquant sur « Télécharger ». Reconnectez-vous à la réunion après l'installation.
● L'outil 'GoTo Opener Permissions Fix Tool' est une autre option.
Faire fonctionner les choses en douceur
L'accès à distance à votre appareil peut rendre votre travail plus facile et plus efficace. Si vous avez déjà eu des problèmes avec votre application GoToMyPC, comme le clavier qui ne fonctionne pas, vous savez à quel point ces problèmes peuvent être frustrants. La résolution du problème vous permet d'utiliser plus facilement des outils comme ceux-ci.
Avez-vous déjà rencontré le problème du clavier qui ne fonctionne pas? Était-ce difficile de le réparer? Faites-nous savoir dans la section commentaires ci-dessous.









