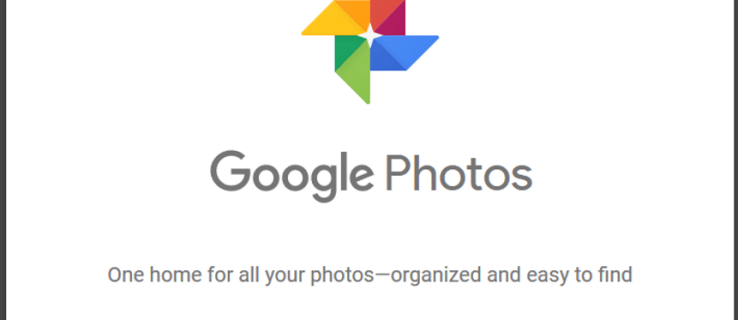Vous rencontrez des problèmes de connexion avec votre manette ? Vous êtes prêt à jouer, mais sans utiliser votre manette, la partie est terminée.

Vous n'êtes pas le seul joueur à avoir ce problème. DS4Windows a été initialement développé par InhexSTER , puis repris par Elctrobrains. Plus tard, il a été recréé par Jays2Kings . Maintenant, il est maintenu par Ryochan7 . Vous pouvez avoir une version plus ancienne avec des fichiers qui ne sont plus utilisés. Un de ces fichiers comprend le 'Chauffeur de bus virtuel Scarlett.Crush Productions' (ScpVBus) (développé à l'origine pour SCP Toolkit et utilisé dans DS4Windows) est remplacé par le 'Pilote de bus d'émulation de manette de jeu virtuelle' (ViGEmBus) et 'Bibliothèques clientes d'émulation de manette de jeu virtuelle' (Client ViGEm.)
Heureusement, résoudre ce dilemme ne nécessite pas un hack difficile. Cet article vous guidera à travers les étapes pour connecter votre manette et vous ramener au jeu.
el botón de inicio no abre Windows 10
DS4Windows ne détecte pas le contrôleur dans Windows 11
De nombreux utilisateurs de DS4Windows ont eu des problèmes pour que Windows 11 reconnaisse leurs contrôleurs. DS4Windows a été initialement conçu pour Windows 10 mais prend désormais en charge Windows 11.
Si vous rencontrez toujours des problèmes avec DS4Windows qui ne détecte pas le contrôleur PS4/PS5 dans Windows 11, vous avez peut-être d'anciens pilotes et bibliothèques installés à partir de versions précédentes de DS4Windows ou d'un autre logiciel de contrôleur.
Visitez les sites Web des contrôleurs correspondants pour obtenir des informations sur la désinstallation. Assurez-vous également qu'aucun autre logiciel n'utilise les anciens pilotes/bibliothèques, car d'autres programmes les utilisent souvent.
Un autre problème courant est lorsque vous avez récemment mis à jour vers Windows 11 .
Vous pouvez essayer deux méthodes pour résoudre votre problème.
Parfois, la solution consiste à réactiver votre contrôleur. Pour faire ça, suit les étapes suivantes:
cómo cambiar el nombre del invocador en lol
- Fermer 'DS4Windows' et déconnectez votre contrôleur du PC.

- Faites un clic droit sur le 'Menu Démarrer de Windows' et sélectionnez 'Exécuter' pour ouvrir le menu d'invite.

- Tapez 'devmgmt.msc' dans la case et cliquez sur 'Entrée'.

- Dans le « Menu du gestionnaire de périphériques », sélectionnez 'Périphériques d'interface humaine.'

- Faites un clic droit sur 'Contrôleur de jeu compatible HID' et choisissez 'Désactiver l'appareil.'

- Attendez un instant, faites un clic droit sur 'Contrôleur de jeu compatible HID,' et sélectionnez 'Activer l'appareil.'

- Ouvrir 'DS4Windows' et reconnectez votre manette, puis vérifiez si elle est détectée.

Si vous rencontrez toujours des problèmes de détection de votre contrôleur, vous pouvez essayer de désinstaller et de reconnecter votre contrôleur DS4Windows. Pour savoir comment procéder, suivez ces instructions :
- Assurez-vous que DS4Windows est fermé et que votre contrôleur est déconnecté.

- Ouvrez le menu d'invite en cliquant avec le bouton droit sur le 'Menu Démarrer de Windows'.

- Tapez 'Panneau de configuration' et appuyez sur 'Entrée'.

- Localisez 'Matériel et audio' et appuyez sur 'Périphériques et imprimantes'.

- Reconnectez votre 'DS4Windows' contrôleur au PC. Une icône de manette de jeu apparaîtra sur l'écran 'Périphériques et imprimantes'. Clic-droit « Contrôleur sans fil » ou tout ce que dit la manette de jeu, puis choisissez 'Propriétés' dans le menu déroulant.

- Sélectionnez le 'Matériel' onglet et appuyez deux fois sur 'Contrôleur de jeu compatible HID.'

- Passez à la 'Conducteur' onglet et appuyez sur 'Désinstaller l'appareil.'

- Ouvrir 'DS4Windows'. Votre contrôleur devrait maintenant être détecté.

DS4Windows ne détecte pas le contrôleur dans Windows 7
Vous n'êtes pas la seule personne à avoir un problème avec la détection de votre contrôleur par Windows 7. Heureusement, ce problème courant a quelques solutions rapides différentes.
Il existe deux solutions à ce problème. La première consiste à réinstaller le pilote DS4Windows, tandis que la seconde consiste à désactiver et réactiver le contrôleur DS4. L'une des deux méthodes décrites ci-dessous devrait être tout ce que vous aurez à faire pour revenir au jeu.
Pour savoir comment réinstaller le pilote DS4Windows, suivez ces étapes :
- Déconnectez votre contrôleur du PC et fermez 'DS4Windows'.

- À l'aide de l'outil 'Rechercher', tapez 'Panneau de configuration' et appuyez sur 'Entrée'.

- Sélectionnez l'option 'Matériel et audio'.

- Reconnectez votre contrôleur. Une nouvelle fenêtre apparaîtra à l'écran.

- Faites un clic droit sur l'icône et sélectionnez 'Propriétés'.

- Appuyez sur l'onglet 'Matériel' et double-cliquez sur 'Contrôleur de jeu compatible HID'.

- Choisissez l'onglet 'Pilote' et appuyez deux fois.

- Dans l'onglet 'Pilote', sélectionnez 'Désinstaller le périphérique'.

- Si le contrôleur n'est pas détecté, redémarrez votre PC.
Si cette méthode n'a pas résolu votre problème, vous pouvez désactiver et réactiver votre manette DS4. Pour ce faire, suivez les étapes ci-dessous :
- Déconnectez le contrôleur du PC et fermez DS4Windows.

- Dans la 'barre de recherche', saisissez 'Gestionnaire de périphériques' et cliquez pour ouvrir.

- Localisez et cliquez sur 'Périphériques d'interface humaine.'

- Sélectionner 'Contrôleur de jeu compatible HID' ou 'Contrôleurs audio, vidéo et jeu.'

- Faites un clic droit sur celui de votre système et sélectionnez 'Désactiver l'appareil.'

- Attendez un instant, puis sélectionnez 'Activer l'appareil.'

- Redémarrage 'DS4Windows'. Votre contrôleur devrait maintenant être détecté.
DS4Windows ne détecte pas le contrôleur PS5
Si vous rencontrez des problèmes avec DS4Windows qui ne détecte pas votre contrôleur PS5, vous pouvez faire certaines choses. Tout d'abord, vous pouvez réactiver votre contrôleur. Si cela ne vous aide pas, vous pouvez ensuite désinstaller et reconnecter votre contrôleur DS4Windows. L'une de ces méthodes devrait faire l'affaire et vous ramener au jeu.
puede Snapchat detectar una grabadora de pantalla az
Pour réactiver votre manette PS5, procédez comme suit :
- Débranchez le contrôleur du PC et fermez 'DS4Windows'.

- Faites un clic droit sur le 'Menu Démarrer' de Windows et sélectionnez 'Courir.'

- Taper 'devmgmt.msc' dans la fenêtre et appuyez sur 'Entrer.'

- Dans le 'Gestionnaire de périphériques', sélectionnez 'Périphériques d'interface humaine.'

- Faites un clic droit sur 'Contrôleur de jeu compatible HID' et cliquez 'Désactiver l'appareil.'

- Aller à 'Contrôleur de jeu compatible HID' à nouveau et sélectionnez 'Activer l'appareil.'

- Reconnectez votre contrôleur et ouvrez 'DS4Windows'. Vérifiez si votre manette est détectée.

Si votre manette PS5 vous pose toujours des problèmes, vous pouvez également essayer de la désinstaller et de la reconnecter. Pour ce faire, suivez les étapes ci-dessous :
- Déconnectez le contrôleur du PC et arrêtez DS4Windows.

- Faites un clic droit sur le 'Le menu Démarrer' et choisissez 'Courir.'

- Taper 'Panneau de commande' dans la case et appuyez sur 'Entrer' ou cliquez 'D'ACCORD.'

- Recherchez 'Matériel et son' et cliquez sur 'Afficher les périphériques et les imprimantes.'

- Reconnectez votre 'DS4Windows' contrôleur au PC.

- Une icône de manette de jeu apparaît sur l'écran 'Périphériques et imprimantes'. Faites un clic droit dessus et choisissez 'Propriétés' dans le menu déroulant.

- Choisir la 'Matériel' onglet et double-cliquez sur 'Contrôleur de jeu compatible HID.'

- Passez à la 'Conducteur' onglet et sélectionnez 'Désinstaller l'appareil.'

- Lancement 'DS4Windows'. Votre contrôleur devrait maintenant être détecté.

- Déconnectez votre manette et éteignez 'DS4Windows'.

- Faites un clic droit sur le 'Le menu Démarrer.'

- Taper 'Panneau de commande' dans la case et appuyez sur 'Entrer.'

- Recherchez 'Matériel et son' et cliquez sur 'Afficher les périphériques et les imprimantes.'

- Reconnectez votre contrôleur DS4Windows.

- Une icône de manette de jeu apparaît sur l'écran 'Périphériques et imprimantes'. Faites un clic droit sur 'Manette sans fil PS5' ou ce qu'il dit, et choisissez 'Propriétés.'

- Clique le 'Matériel' onglet et double-cliquez sur l'onglet 'Contrôleur de jeu compatible HID' fonction.

- Passez à la 'Conducteur' onglet et choisissez 'Désinstaller l'appareil.'

- Lancement 'DS4Windows'. Votre contrôleur devrait maintenant être détecté.
DS4Windows ne détecte pas le contrôleur via Bluetooth
Si vous rencontrez des problèmes avec DS4Windows qui ne détecte pas votre contrôleur avec Bluetooth, vous n'êtes pas le seul. Heureusement, vous pouvez essayer plusieurs choses pour résoudre ce problème. Vous pouvez vous assurer que votre PC est compatible Bluetooth et basculer le commutateur ou supprimer l'appareil et le rajouter.
Pour coupler votre manette avec Bluetooth, procédez comme suit :
- Clique le 'Le menu Démarrer' et choisissez 'Paramètres.'

- Choisir 'Dispositifs' et puis 'Bluetooth et autres appareils.'

- Veiller à ce que 'Bluetooth' est sur. Désactivez-le, puis rallumez-le pour le rafraîchir.

- Allumez votre contrôleur.

- appuie sur le 'PlayStation+Partager' boutons du contrôleur jusqu'à ce que ses voyants commencent à clignoter.

- Votre PC devrait maintenant se connecter au contrôleur.

Pour supprimer et ajouter votre manette pour Bluetooth, procédez comme suit :
- Redémarrez votre PC et assurez-vous que votre contrôleur a une charge de 10 % ou plus.

- En utilisant le 'Courir' outil, saisissez 'Panneau de commande' et appuyez sur 'Entrer' ou cliquez 'D'ACCORD.'

- Localisez et cliquez sur 'Afficher les périphériques et les imprimantes.'

- Recherchez 'Manette Bluetooth PS4', cliquez avec le bouton droit de la souris et sélectionnez 'Supprimer l'appareil', puis 'Oui'.

- Lancement 'DS4Windows' et sélectionnez le 'Paramètres' languette.

- Robinet 'Masquer le contrôleur DS4' et cliquez « Configuration du contrôleur/pilote ».

- Sélectionner 'Paramètres Bluetooth' dans le 'Configuration contrôleur/pilote' fenêtre.

- Appuyez sur les boutons 'PlayStation+Share' à l'aide de votre manette jusqu'à ce que les voyants clignotent.

- Votre manette devrait maintenant être détectée.
Faites détecter votre manette et revenez au jeu
Cela peut être frustrant lorsque DS4Windows ne détecte pas votre contrôleur. Parfois, il suffit de le désinstaller et de le reconnecter. Peut-être que le correctif consistait simplement à désactiver et réactiver vos paramètres Bluetooth ou à coupler à nouveau votre contrôleur.
Avez-vous eu des problèmes avec DS4Windows et votre contrôleur de jeu ? Avez-vous utilisé les méthodes décrites dans cet article ? Faites-nous savoir dans la section commentaires ci-dessous.