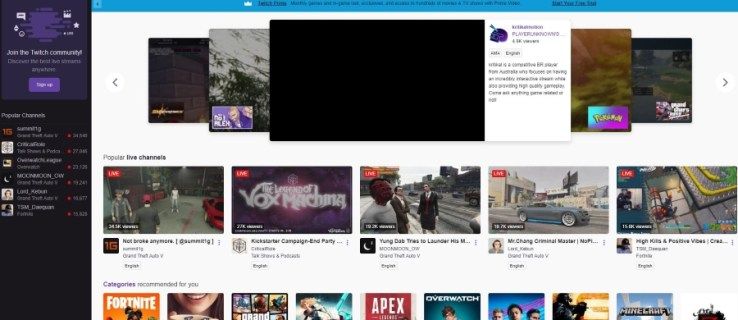Si vous aimez écouter vos morceaux Spotify préférés sur votre ordinateur ou votre ordinateur portable, il est probable que vous ayez rencontré l'erreur 'Spotify ne peut pas lire ceci pour le moment' au moins une fois. Ce message contextuel peut devenir ennuyeux s'il se produit trop fréquemment. Heureusement, des correctifs sont disponibles pour résoudre le problème.

Cet article vous montrera comment revenir à diffuser votre musique préférée sur Spotify en un rien de temps.
Vérifier la connexion réseau
Le problème externe le plus courant concernant les pépins est une connexion Internet instable ou lente. Vérifiez votre Wi-Fi et assurez-vous que sa connexion n'est pas responsable de l'interruption de votre expérience d'écoute. Si vous déterminez qu'il s'agit de la cause principale de votre erreur Spotify, essayez de vous reconnecter à votre réseau.
Redémarrez votre ordinateur
Comme le dit la phrase la plus célèbre de la série IT Crowd : 'Avez-vous essayé de l'éteindre et de le rallumer ?' – la même solution pourrait aider ici. Fermez Spotify et redémarrez votre PC avant d'essayer les autres étapes. Bien que simple et souvent négligée, elle peut être une solution efficace.
Mettre à jour Spotify
Une autre solution standard à la plupart des problèmes d'application consiste à mettre à jour vers la dernière version. Il en va de même pour Spotify. La mise à jour de l'application peut non seulement corriger les bogues occasionnels de votre application Spotify, mais vous pourrez également découvrir ses nouvelles fonctionnalités et profiter pleinement de la musique.
Voici comment mettre à jour Spotify sur votre ordinateur :
cómo usar puertas de hierro en minecraft
- Lancez l'application Spotify sur votre bureau.

- Ouvrez le menu à trois points en haut à gauche de l'écran.

- Accédez à la section 'Aide' en faisant glisser votre curseur vers le bas de la fenêtre contextuelle.

- Dans le nouveau sous-menu, sélectionnez 'À propos de Spotify'.

- Dans la boîte de dialogue, vous verrez le numéro de version de votre application. Si votre application n'est pas mise à jour vers sa dernière version, il y aura un lien cliquable permettant une mise à jour.

- Cliquez sur le lien et attendez que Spotify se mette à jour.
- L'application devrait redémarrer toute seule. Si ce n'est pas le cas, redémarrez-le manuellement en fermant la fenêtre et en rouvrant l'application.

- Trouvez la piste problématique et vérifiez si elle est en cours de lecture.
Effacer le cache Spotify
Effacer vos données Spotify peut vous débarrasser des bogues et des problèmes provoquant le blocage de votre piste. Ce stockage temporaire rend l'application plus fluide et plus rapide. Mais comme il s'accumule avec le temps, il peut se corrompre et causer des problèmes. Pour cette raison, il est nécessaire de nettoyer occasionnellement votre cache Spotify.
Pour ce faire sur votre ordinateur, procédez comme suit :
- Ouvrez Spotify.

- Appuyez sur votre photo de profil.

- Dans le menu déroulant, sélectionnez 'Paramètres'.

- Accédez à «l'emplacement de stockage hors ligne» et mémorisez l'emplacement de votre stockage Spotify sur votre PC.

- Trouvez cet emplacement dans votre explorateur de fichiers.

- Supprimez tous les fichiers de ce dossier pour vider le cache Spotify de votre PC.
- Revenez à la chanson problématique sur Spotify et essayez de la jouer maintenant.
Voici une autre façon de localiser votre stockage Spotify :
cómo conseguir el color marrón en Snapchat
- Appuyez sur la touche Windows et la lettre « R » de votre clavier pour ouvrir la boîte de dialogue « Exécuter » sur votre ordinateur.

- Tapez '%appdata%'.

- Appuyer sur OK.'

- Vous serez redirigé vers la fenêtre avec les dossiers de données de toutes les applications sur votre ordinateur.

- Trouvez Spotify.

- Entrez dans le dossier 'Utilisateurs'.

- Ouvrez l'un des dossiers utilisateur.

- Trouvez 'local-files.bnk' et supprimez-le.

- Revenez à Spotify et vérifiez si la piste joue maintenant sans problème.
Désactiver l'accélération matérielle Spotify
Bien que l'accélération matérielle soit là pour assurer un fonctionnement fluide et transparent du programme, elle peut parfois causer certains problèmes, comme celui que vous rencontrez actuellement.
Voici comment désactiver le matériel d'accélération de Spotify sur votre ordinateur :
- Ouvrez Spotify.

- Accédez à trois points horizontaux dans le coin supérieur gauche de votre écran.

- Faites glisser votre curseur vers le bas sur 'Afficher'.

- Cliquez sur 'Hardware Acceleration' dans le nouveau menu s'il y a une coche à côté.

Modifier la qualité audio de Spotify
Si vous êtes récemment passé du plan Premium de Spotify à un plan régulier, vous devrez peut-être ajuster la qualité de diffusion de votre musique pour pouvoir lire certaines pistes. Changer la qualité audio pourrait être la solution et vaut vraiment la peine d'essayer.
Voici comment réduire la qualité audio de Spotify sur votre PC :
- Lancez Spotify.

- Cliquez sur l'icône de votre profil.

- Sélectionnez 'Paramètres' dans le menu déroulant.

- Accédez à la section 'Qualité audio' dans le nouveau menu.
Sur le côté droit, vous trouverez un autre menu déroulant avec la qualité audio. Modifiez la qualité précédemment définie sur 'Automatique' ou l'une des options inférieures.
- Redémarrez Spotify et essayez la piste qui n'était pas lue auparavant.
Modifier la valeur de fondu enchaîné
Les chansons Spotify ont généralement un effet de fondu transitoire qui ne permet aucune pause entre les chansons et améliore votre expérience d'écoute. Bien que cette fonctionnalité semble incroyable, si elle est réglée sur la valeur la plus élevée, cela peut également être la cause de vos problèmes de lecture de certaines chansons.
Pour modifier la valeur de fondu enchaîné de Spotify sur votre ordinateur, suivez ces étapes :
- Ouvrez Spotify.

- Cliquez sur votre photo de profil.

- Aller aux paramètres.'

- Sous 'Lecture', réduisez le nombre de secondes à côté de 'Crossfade chansons' à zéro.

- Vérifiez si la chanson problématique est en cours de lecture.
Changer le périphérique de sortie audio
Une cause possible de votre problème de piste Spotify peut être que vous avez mis le mauvais périphérique de sortie pour le son sortant de votre PC. Voici comment vérifier le paramètre sur Windows 10 et Windows 11.
Pour Windows 10 :
- Ouvrez Spotify.

- Appuyez sur la touche Windows et la lettre 'I' de votre clavier.

- Allez dans 'Système'.

- Ouvrez 'Son' dans le menu latéral de gauche.

- Appuyez sur 'Options sonores avancées'.

- Sous 'App Volume', vous verrez 'Spotify Music' et deux menus déroulants.

- Réglez la 'sortie' et 'l'entrée' sur 'par défaut' si ce n'est pas déjà fait.

- Revenez à Spotify pour vérifier si la chanson peut être lue maintenant.
Pour Windows 11 :
- Ouvrez Spotify.

- Maintenez la touche Windows enfoncée et appuyez sur 'I' sur votre clavier.

- Allez dans 'Système'.

- Ouvrez 'Son'.

- Dans la section 'Avancé', sélectionnez 'Mélangeur de volume'.

- Vous trouverez 'Spotify Music' sous 'Applications'.

- Réglez le périphérique de sortie sur « Par défaut ».

Réinstaller Spotify
Si aucune des solutions ci-dessus ne fonctionne, la réinstallation de Spotify est votre dernier espoir. Cela ne devrait pas faire une différence spectaculaire et devrait en fait avoir le même effet que la mise à jour de l'application car elle vous donnera la dernière version. Mais cela vaut la peine d'essayer au cas où rien d'autre n'aurait résolu le problème.
FAQ
Le téléchargement de la chanson sur Spotify corrigera-t-il l'erreur « Spotify ne peut pas lire ceci pour le moment » ?
cómo eliminar permanentemente las conversaciones de Snapchat
Le téléchargement de la chanson ou de l'album entier contenant la chanson problématique peut aider à résoudre ce problème. Cependant, gardez à l'esprit que seuls les abonnés Spotify Premium peuvent télécharger des chansons et des albums.
L'utilisation d'un VPN corrigera-t-elle l'erreur « Spotify ne peut pas lire ceci pour le moment » ?
L'utilisation d'un VPN pour résoudre ce problème n'aidera que si la chanson n'est pas disponible dans votre région. Cela n'aidera pas si c'est une chanson que vous avez déjà jouée et que vous ne pouvez pas soudainement pour des raisons inconnues.
Écoutez votre musique préférée sans distractions
Spotify offre une expérience d'écoute gratuite à ses utilisateurs de bureau. Néanmoins, il peut y avoir des problèmes avec la lecture de certaines pistes, qui ne sont pas toujours résolus par le simple bouton de redémarrage. Pour vous équiper de connaissances sur la façon de résoudre ce problème, utilisez les trucs et astuces de cet article.
Avez-vous déjà rencontré ce problème sur Spotify ? Les pointeurs de cet article vous ont-ils aidé à le résoudre ? Dites-nous dans la section commentaires ci-dessous.