Si vous êtes un utilisateur régulier de PC ou d'ordinateur portable, il n'y a peut-être rien d'aussi ennuyeux que votre appareil qui redémarre tout seul périodiquement. Ce n'est pas seulement désagréable, mais cela vous fait également perdre d'importants travaux en cours.

Si vous rencontrez des problèmes avec le redémarrage aléatoire de votre ordinateur et que vous souhaitez des réponses, vous êtes au bon endroit. Cet article partagera des conseils pour résoudre le problème sur Windows 10, 7 et Mac. Découvrez comment reprendre facilement le contrôle de votre appareil.
Comment réparer un redémarrage aléatoire d'un PC Windows 10
Si votre Windows 10 redémarre dès que vous ouvrez un programme, ne vous inquiétez pas. De nombreux utilisateurs rencontrent le même problème. Vous trouverez ci-dessous les correctifs les plus courants au problème de redémarrage aléatoire de Windows 10.
Désactiver la fonction de redémarrage automatique
Une raison courante pour laquelle un ordinateur redémarre de manière aléatoire est qu'une fonctionnalité lui dit de le faire. Vérifiez s'il s'agit du problème en suivant les étapes ci-dessous :
- Entrez 'Ce PC/Poste de travail/ordinateur' dans le champ de recherche à côté de Commencer .

- Faites un clic droit sur le résultat.

- Aller à Propriétés .

- Cliquer sur Réglages avancés du système dans le menu de droite.

- Maintenant, sélectionnez Réglages… en dessous de Démarrage et récupération .

- Décochez la Redémarrer automatiquement fonction et appuyez sur D'ACCORD .

Vous avez maintenant désactivé la fonctionnalité qui fait redémarrer votre ordinateur de manière aléatoire. Continuez à travailler sur votre PC pour voir si le problème est résolu.
Désactiver les mises à jour automatiques du pilote
Il existe peut-être une mise à jour automatique du pilote qui nécessite que votre PC redémarre à chaque fois. Si vous êtes sûr que vos pilotes sont correctement installés, vous pouvez désactiver la fonction de mise à jour automatique des pilotes.
- Accédez à la barre de recherche Windows, entrez ' Réglages avancés ” et sélectionnez Afficher les paramètres avancés .

- Aller vers Matériel , alors Paramètres d'installation du périphérique .

- Vérifier Non (votre appareil peut ne pas fonctionner comme prévu) et sélectionnez Sauvegarder les modifications .

Ajustez les paramètres d'alimentation
Une autre raison pour laquelle votre ordinateur peut redémarrer est que les paramètres d'alimentation ne sont pas configurés correctement. Voici comment reconfigurer le paramètre pour, espérons-le, résoudre le problème :
- Entrer ' Options d'alimentation ” dans le champ de recherche de votre Windows 10.

- Sélectionner Modifier le plan d'alimentation ou des éléments similaires dans les paramètres d'alimentation.

- Sélectionner Modifier les paramètres d'alimentation avancés .

- Restez sur le Équilibré section et cliquez sur le Gestion de l'alimentation du processeur .

- Sélectionner État minimal du processeur et réglez-le sur 5% ou même 0% .

- Cliquer sur Appliquer , alors D'ACCORD .

Si votre ordinateur continue de redémarrer après avoir modifié les options d'alimentation, passez à la section suivante.
Mettez à jour votre BIOS
La mise à jour du BIOS est un autre moyen de résoudre les problèmes aléatoires de Windows. Accédez simplement au site Web du fabricant de votre carte mère et obtenez la dernière version du BIOS. Il est essentiel de consulter le manuel de la carte mère afin d'obtenir la bonne version. Sinon, vous risquez d'endommager votre ordinateur. Si vous n'êtes pas sûr du BIOS dont vous avez besoin, il est préférable de contacter un professionnel.
Vérifier la surchauffe
Si votre PC surchauffe, cela peut entraîner des redémarrages occasionnels. Vous pouvez vérifier la température de votre ordinateur en accédant au BIOS ou avec tout logiciel tiers. De plus, votre appareil peut nécessiter un nettoyage à l'air sous pression ou à la poussière pour dégager les évents ou autres ouvertures des débris.
cómo borrar la cola en spotify ios
Inspectez votre ordinateur pour les problèmes matériels
Si aucune des suggestions ci-dessus ne fonctionne, un problème matériel peut entraîner des redémarrages aléatoires. Vérifiez le CPU (unité centrale de traitement) ou l'alimentation électrique et assurez-vous qu'ils sont en parfait état. Si votre ordinateur portable ou votre PC est toujours sous garantie, faites-le vérifier dans votre atelier de réparation local.
Comment réparer un redémarrage aléatoire d'un ordinateur Windows 7
Votre Windows 7 échoue-t-il chaque fois que vous ouvrez un programme particulier ou que vous naviguez simplement sur le Web ? Essayez les suggestions ci-dessous pour résoudre le problème.
Désactiver la fonction de redémarrage automatique
- Aller vers Commencer , alors L'ordinateur .
- Faites un clic droit sur Propriétés et passer à Réglages avancés du système .

- Cliquer sur Réglages dans le Démarrage et récupération section.

- Décochez la case à côté de Redémarrer automatiquement en dessous de Défaillance du système .

- Sélectionner D'ACCORD et continuez à utiliser l'ordinateur normalement.

Si le problème réapparaît, continuez avec les suggestions ci-dessous.
Vérifiez les problèmes de RAM
S'il y a un problème avec votre RAM, cela peut entraîner des redémarrages aléatoires de votre PC. Utilisation MemTest86 ou effectuez un test d'analyse comparative pour découvrir si la RAM est à l'origine du problème.
Pour utiliser MemTest86, téléchargez-le simplement sur votre ordinateur et l'application s'exécutera automatiquement. Exécutez six ou sept analyses pour des résultats précis. Le résultat rouge signifie RAM défectueuse.
Exécutez un test d'analyse comparative en suivant les étapes ci-dessous :
- Ouvrez votre moniteur de performances en appuyant sur le Touche Windows + R , en tapant ' performance ' et en cliquant D'ACCORD .

- Attendez 60 secondes pour que le système collecte les données.
- Les résultats seront visibles dans le Résultats diagnostiques languette. Il y aura trois sections - Informationnel , Vérifications de base du système , et Présentation des ressources . S'il y a un problème grave auquel votre PC est confronté, vous verrez également le Avertissement section. Sinon, recherchez les problèmes de RAM sous Présentation des ressources .
Vérifier ou remplacer l'alimentation
Utilisez cette étape si vous pensez que la poussière ou la saleté peut affecter votre alimentation.
- Éteignez l'ordinateur et débranchez le système.
- Ouvrez le capot latéral du boîtier du PC ou le capot arrière de votre ordinateur portable en déverrouillant ou en dévissant. Il y aura une petite boîte dans un coin avec un ventilateur et un autocollant d'évaluation. C'est l'alimentation.
- Débranchez les fils connectés à votre carte mère.
- Dévissez et déverrouillez l'alimentation une fois que vous avez débranché les câbles.
- Recherchez des passages d'air bloqués ou de la poussière dans l'alimentation électrique. Nettoyez-le et remettez le tout.
Vérifier la surchauffe
Avez-vous remarqué que votre ordinateur redémarre de manière aléatoire après avoir exécuté un programme spécifique ? Si c'est le cas, votre CPU travaille peut-être trop fort et provoque une surchauffe de l'appareil, entraînant des redémarrages aléatoires. Vous pouvez utiliser un logiciel tiers tel que CPUID ou les capteurs intégrés de votre PC pour étudier le problème.
Vous pouvez télécharger HWMonitor PRO ici . Installez-le simplement sur votre ordinateur et exécutez-le. Vous verrez une liste de processus et leur valeur en termes de températures. Vérifiez les températures après avoir exécuté un programme exigeant en tâches.
Vous pouvez également utiliser vos capteurs intégrés. Pour ce faire, suivez les étapes ci-dessous :
- Redémarrez votre PC ou ordinateur portable.

- Presse F2 lorsque le logo Windows apparaît. Pour les appareils Dell, appuyez sur F10 .

- Vous serez transféré dans le BIOS. Sinon, vous verrez un menu avec différentes options. Sélectionnez BIOS à l'aide des touches fléchées et appuyez sur Entrer une fois que vous y êtes.
- Utilisez les touches fléchées pour choisir Moniteur matériel et frappe Entrer . Alternativement, sélectionnez Statut et frappe Entrer .
Le système affichera les lectures de température et de tension pour votre PC. Les lectures doivent être dans les limites. Si ce n'est pas le cas, cela signifie que votre appareil peut avoir un problème de surchauffe.
Pour résoudre le problème de surchauffe, nettoyez votre système et assurez-vous que le système de refroidissement (ventilateur) est en ordre. Vous devrez peut-être remplacer votre pâte thermique (une substance semblable à un gel) ou nettoyer vos dissipateurs de chaleur (petits objets qui attirent et distribuent uniformément la chaleur).
Comment réparer un ordinateur Mac qui redémarre de manière aléatoire
Les ordinateurs Mac sont connus pour être résistants à de nombreux problèmes courants pour le système d'exploitation Windows. Cependant, ils ne sont pas parfaits. Si vous rencontrez un problème de redémarrage avec votre Mac, essayez les suggestions ci-dessous.
Vérifiez votre logiciel
Assurez-vous d'installer toutes les mises à jour logicielles sur votre Mac. Si le système d'exploitation indique qu'une application est à l'origine du redémarrage, un avis suggérant de la déplacer vers Poubelle . Faites-le et voyez si le problème est résolu.
De plus, vous pouvez isoler la cause en exécutant votre Mac en mode sans échec.
Enfin, vous pouvez réinstaller macOS. Si le problème n'est pas résolu, vérifiez le matériel comme indiqué ci-dessous.
Vérifier le matériel Mac
Vous voulez commencer par vérifier vos périphériques. Si vous n'en avez pas, ignorez les étapes ci-dessous et passez à la section suivante.
- Éteignez votre Mac.

- Déconnectez toutes les imprimantes, disques durs et autres périphériques. Pour les utilisateurs de Mac de bureau, laissez le clavier, l'écran et la souris connectés.

- Allumez le Mac.

- Vérifiez si l'appareil continue de redémarrer.
- Si c'est le cas, vérifiez la RAM interne et le matériel tiers dans la section ci-dessous.
- Si ce n'est pas le cas, reconnectez chaque périphérique jusqu'à ce que vous trouviez la cause du problème.
Vérifier la RAM et le matériel tiers
Certains modèles de Mac sont livrés avec une RAM amovible. Peut-être que le SSD que vous avez récemment installé n'est pas compatible avec votre système ou qu'il n'est pas installé correctement. Retirez-le si possible et exécutez un test avec le disque ou la mémoire d'origine.
Si aucune des étapes ci-dessus ne vous aide, contactez Assistance Apple .
Comment réparer un ordinateur redémarrant au hasard pendant le jeu
Si votre ordinateur continue de redémarrer pendant que vous jouez, vous pouvez essayer l'une des suggestions ci-dessous.
Prévenir la surchauffe
L'une des raisons les plus courantes pour lesquelles un PC redémarre pendant le jeu est que le processeur est trop occupé. Pour éviter que cela ne se produise, vous devez nettoyer votre ordinateur. Nettoyez la poussière du PC et assurez-vous que les ventilateurs fonctionnent correctement. Si rien ne change après le nettoyage des ventilateurs et que le processeur continue de surchauffer, envisagez de changer le refroidisseur du processeur.
Vérifiez les problèmes de GPU
Si votre ordinateur redémarre principalement pendant que vous jouez à un jeu, le problème peut provenir de votre GPU (unité de traitement graphique).
- Débranchez votre GPU de l'appareil et utilisez les graphiques intégrés du système. Si l'ordinateur ne redémarre plus, cela signifie que vous devez faire vérifier votre carte graphique.
- Assurez-vous également que vous disposez d'un système de refroidissement approprié et effectuez des mises à jour régulières des pilotes.
Reprendre le contrôle de votre PC
Il n'y a pratiquement rien de plus ennuyeux pour les utilisateurs d'ordinateurs que les redémarrages aléatoires. Le problème est irritant mais aussi facilement résoluble dans la plupart des cas. Cet article vous a fourni des solutions pour vos appareils Windows ou Mac afin d'éviter que les redémarrages ne se reproduisent.
Quelle méthode a le mieux fonctionné pour vous ? Avez-vous dû remplacer votre GPU ? Partagez vos pensées et vos expériences dans les commentaires ci-dessous.




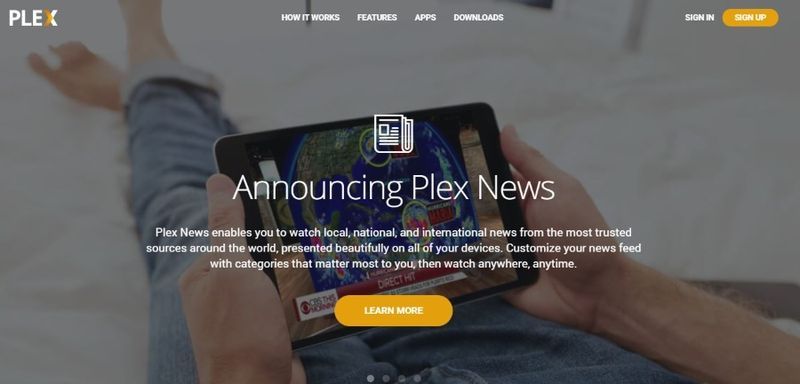
![5 alternatives à Carfax [mars 2021]](https://www.macspots.com/img/other/28/5-carfax-alternatives.jpg)



