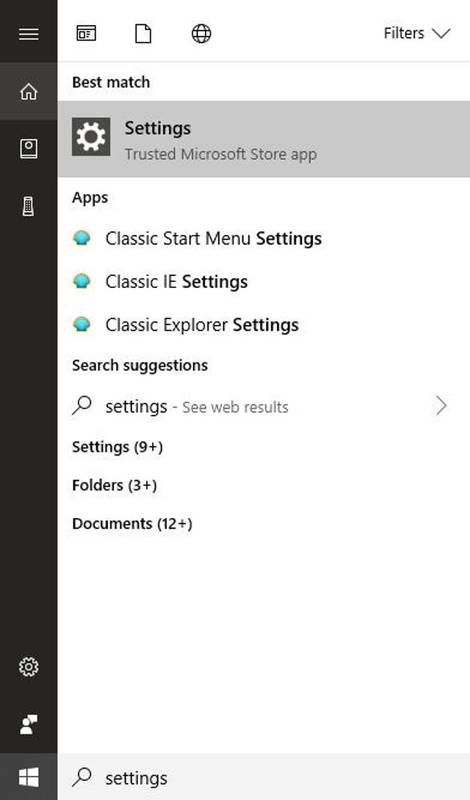Facebook Messenger est une excellente application de communication qui permet aux utilisateurs d'envoyer des textes, des images, des vidéos et des GIF. Mais pouvez-vous conserver ces vidéos amusantes ou divertissantes dans la mémoire de votre appareil pour toujours ?
Facebook est un site de médias sociaux qui encourage les utilisateurs à se connecter quotidiennement et à rester engagés. Il serait donc logique que vous ne puissiez pas télécharger de vidéos depuis Messenger. Mais heureusement, vous pouvez conserver ces moments dans le stockage de votre appareil, et cet article vous montrera comment.

Comment télécharger des vidéos depuis Facebook Messenger
Heureusement, pour le moment, le besoin d'enregistrer sur écran une vidéo envoyée dans Messenger est révolu depuis longtemps. Vous pouvez facilement télécharger des vidéos sur Facebook Messenger. Cependant, les instructions varient en fonction de l'appareil que vous utilisez.
Nous vous montrerons comment télécharger des vidéos sur Messenger pour chaque système d'exploitation et navigateur Web.
Comment télécharger des vidéos depuis Facebook Messenger – Navigateur Web
Facebook rend relativement simple le téléchargement de vidéos à partir d'un navigateur Web. Mais vous devrez visiter le site Web de Messenger pour le faire. Voici ce que vous devez faire :
cómo hacer que las cosas se descarguen más rápido en Steam
- Ouvrez Facebook et cliquez sur le Icône de messagerie dans le coin supérieur droit.
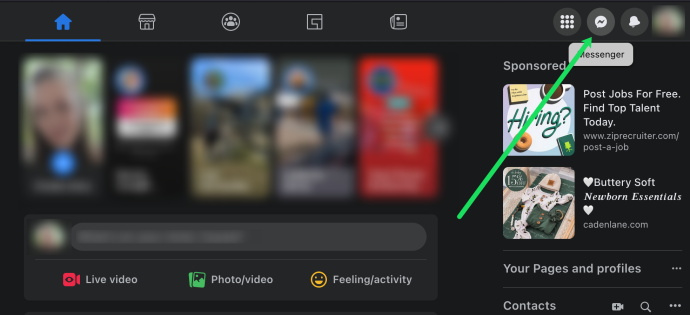
- Sélectionnez la conversation avec la vidéo que vous souhaitez télécharger. Ensuite, cliquez sur le flèche vers le bas icône à côté du nom de votre ami.
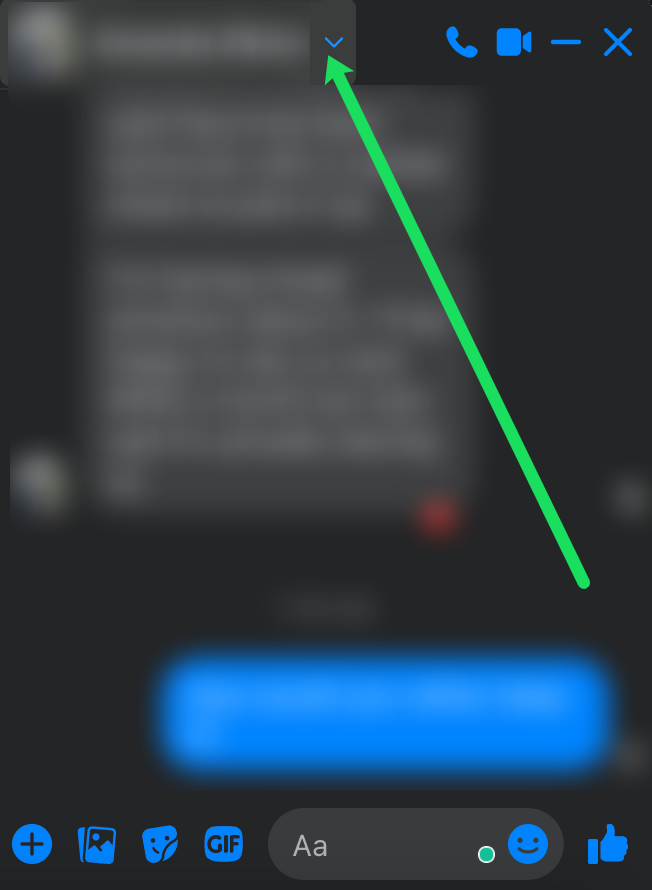
- Une nouvelle fenêtre s'ouvrira à gauche de la conversation—Cliquez sur Ouvrir dans Messenger .
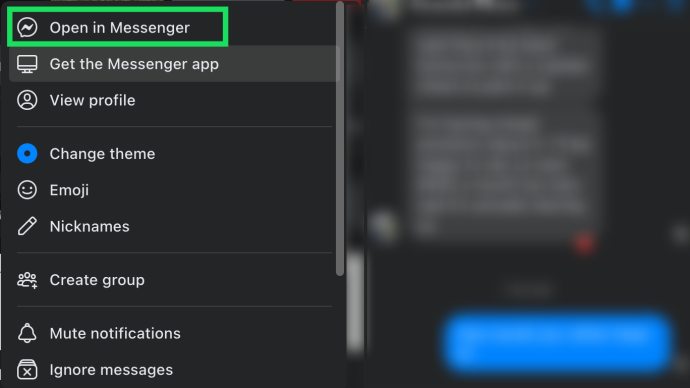
- Un nouvel onglet s'ouvrira qui mettra la conversation en plein écran. Localisez la vidéo ou cliquez sur Médias dans le menu de droite.
Noter : Si vous ne voyez pas le menu, cliquez sur le je icône en haut à droite.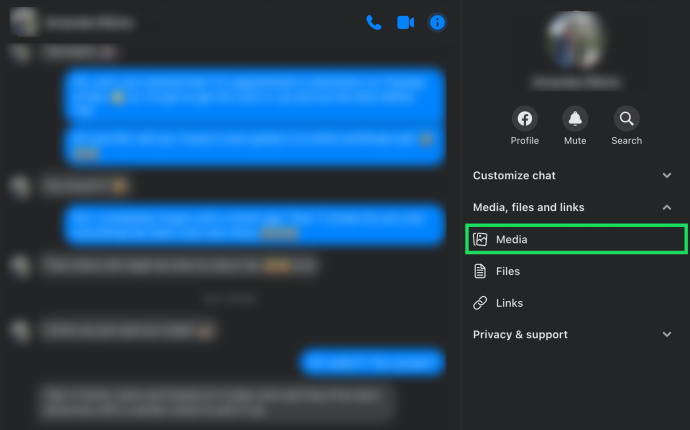
- Cliquez sur la vidéo que vous souhaitez télécharger.
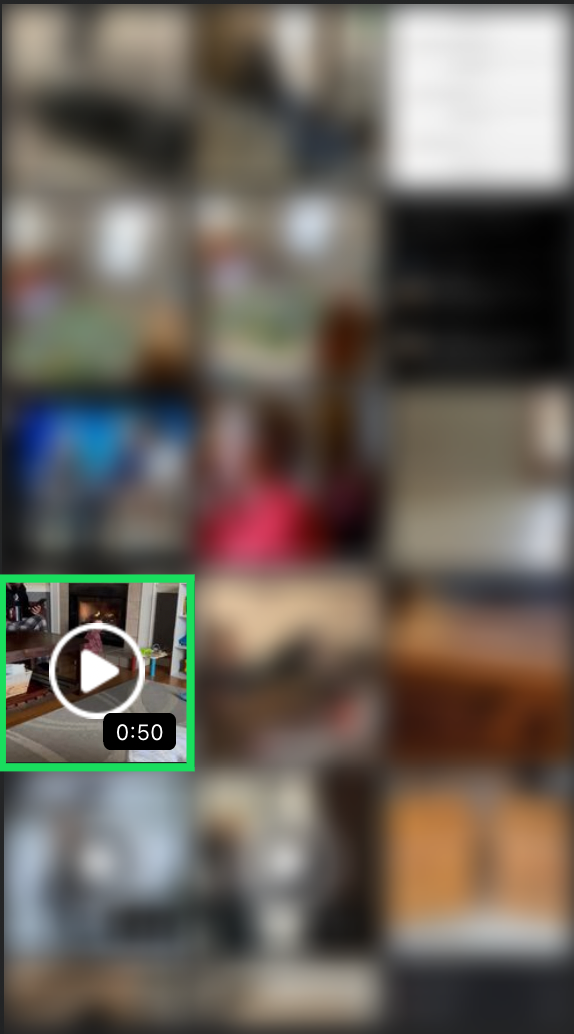
- La vidéo s'ouvrira en plein écran. Clique le Télécharger icône en haut pour télécharger la vidéo.
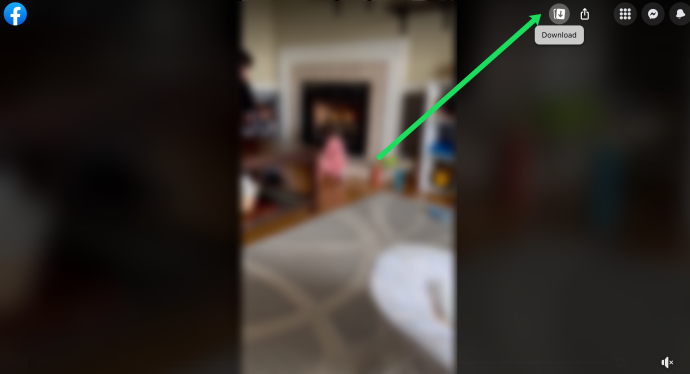
Maintenant, votre vidéo va être téléchargée. Vous pouvez le trouver dans le stockage de votre ordinateur dans le Téléchargements dossier.
Télécharger des vidéos depuis Facebook Messenger – iOS et Android
Si vous préférez utiliser l'application mobile Facebook Messenger, vous pouvez télécharger des vidéos de Messenger sur votre appareil iOS ou Android. Voici ce qu'il faut faire :
- Ouvrez l'application Facebook Messenger et appuyez sur la conversation où vous pouvez récupérer la vidéo.
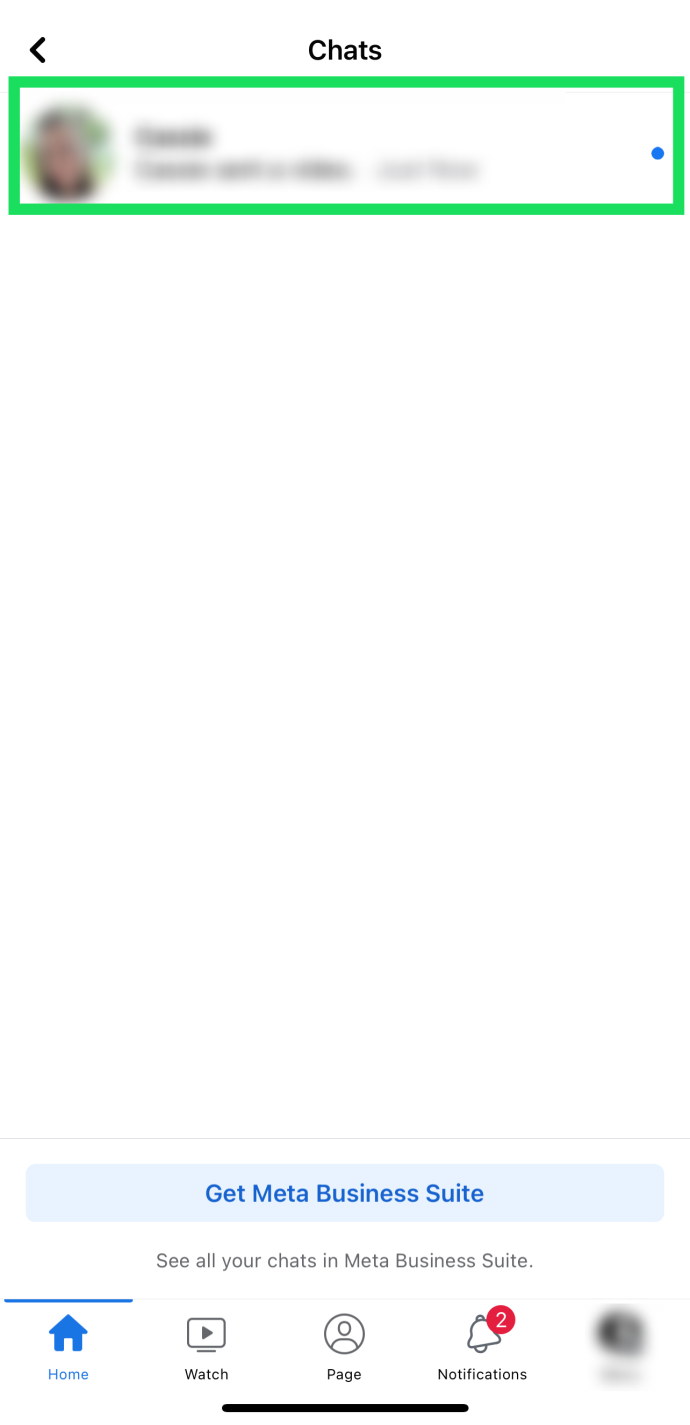
- Localisez la vidéo que vous souhaitez télécharger dans la conversation. Ou rendez-vous au Médias et fichiers dossier.
Utilisateurs iOS peuvent cliquer sur le nom de leur ami en haut pour accéder au dossier multimédia.
Utilisateurs Android peut taper sur je icône en haut à droite pour accéder au dossier multimédia.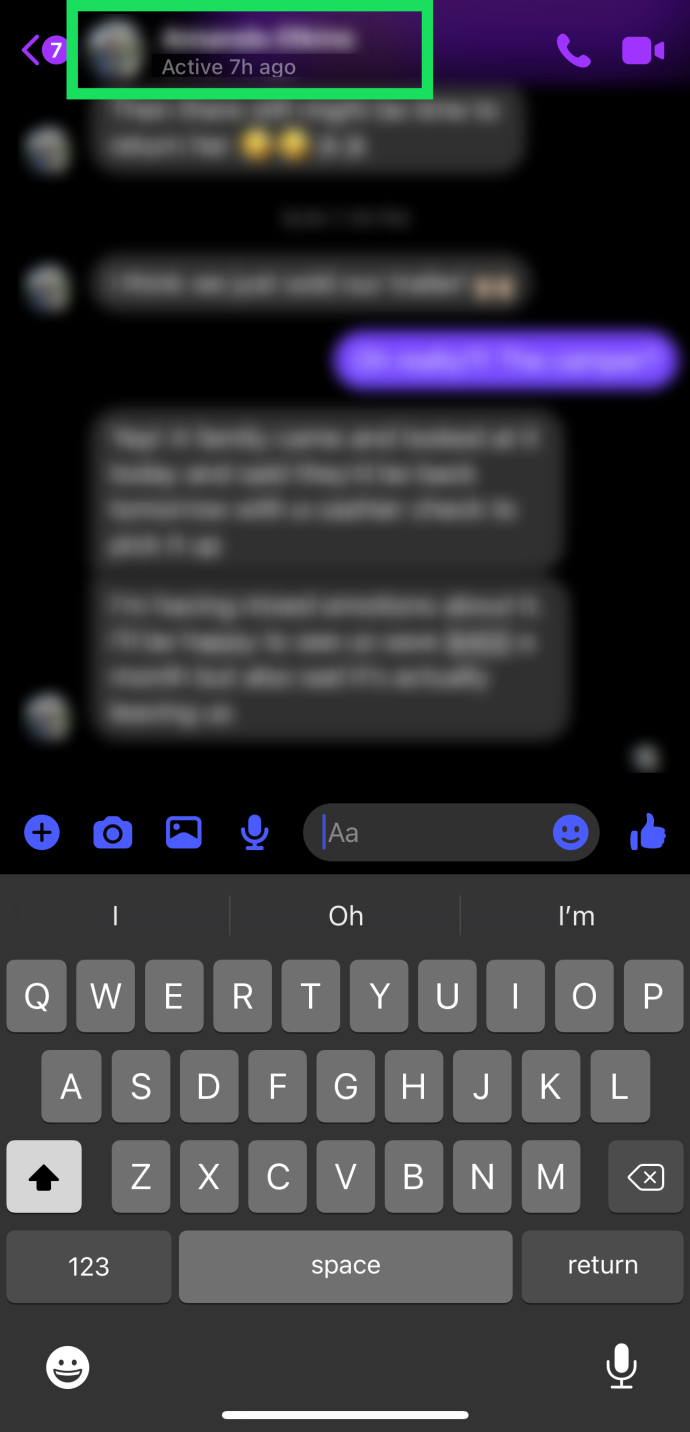
- Appuyez sur Afficher les médias, les fichiers et les liens .
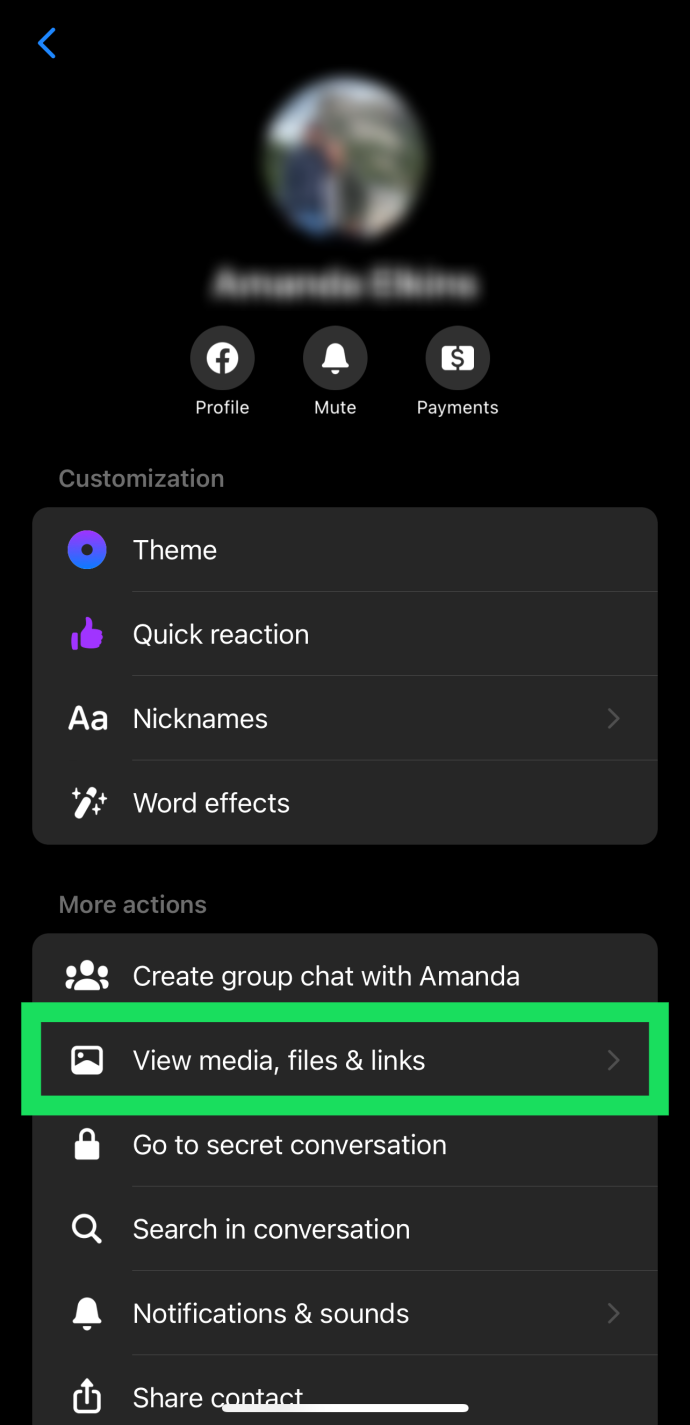
- Sélectionnez la vidéo que vous souhaitez télécharger.
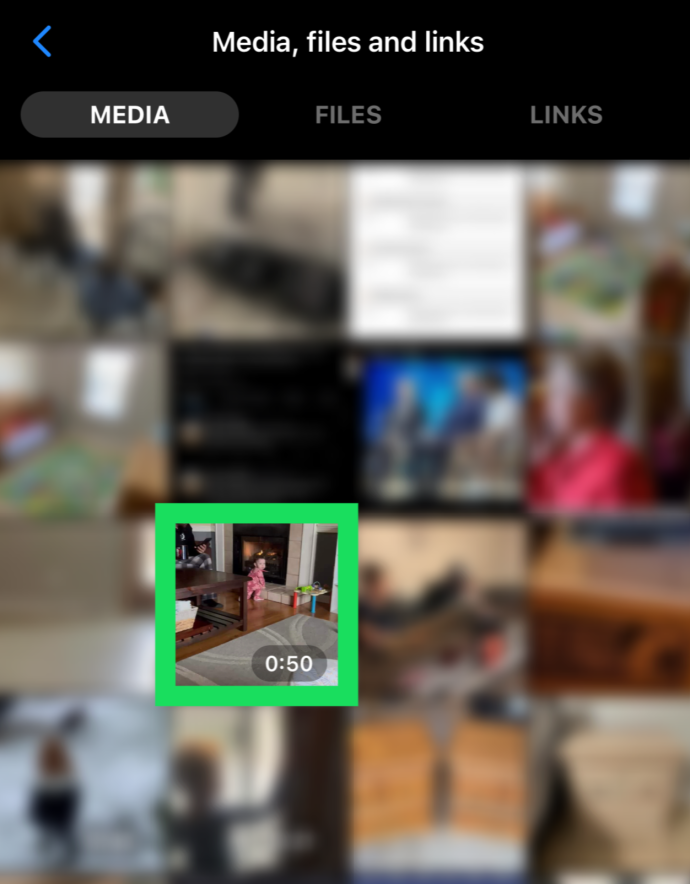
- Appuyez sur Suite .
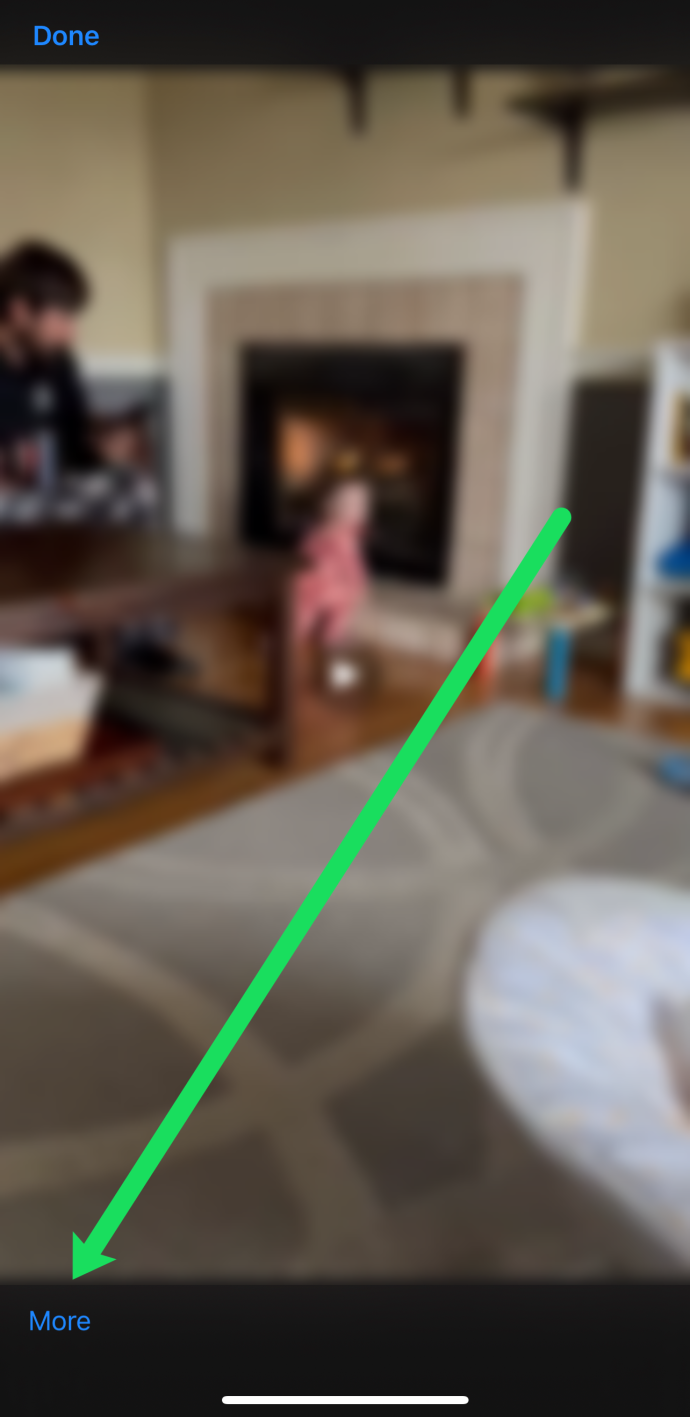
- Robinet sauvegarder .
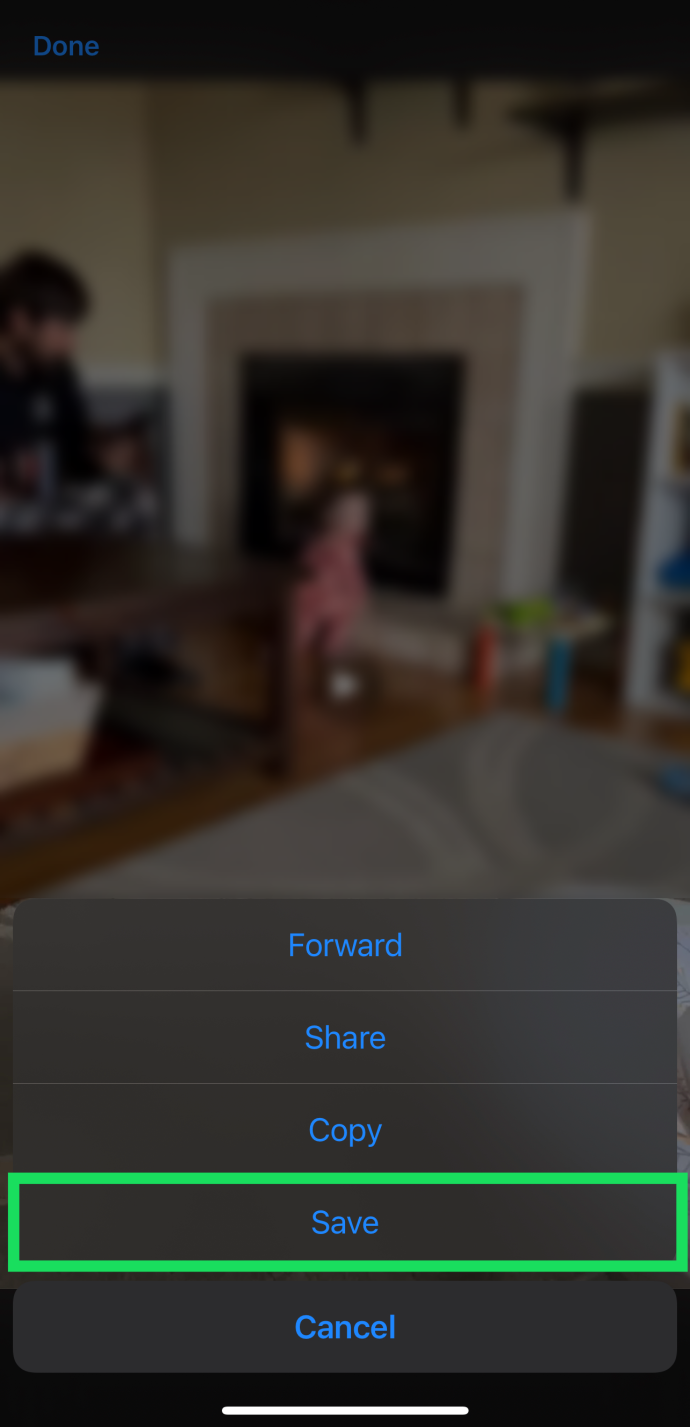
La vidéo sera enregistrée sur votre appareil téléchargements dossier .
Télécharger des vidéos depuis Facebook – Solutions de contournement
Si les méthodes ci-dessus ne fonctionnent pas pour une raison quelconque, nous avons quelques solutions de contournement. Les sections suivantes vous montreront comment télécharger des vidéos depuis Facebook Messenger si vous ne voyez pas l'option nativement.
Utilisez une astuce de navigateur Web
Ce hack vous permet de télécharger des vidéos depuis Facebook Messenger. Il extrait l'URL de la vidéo, la bascule vers la version mobile de la page et vous permet d'inspecter l'élément et de télécharger la vidéo. Le processus fonctionne comme ceci :
- Accédez à la vidéo que vous souhaitez télécharger.
- Faites un clic droit dessus et sélectionnez 'Copier l'URL de la vidéo à l'heure actuelle'.
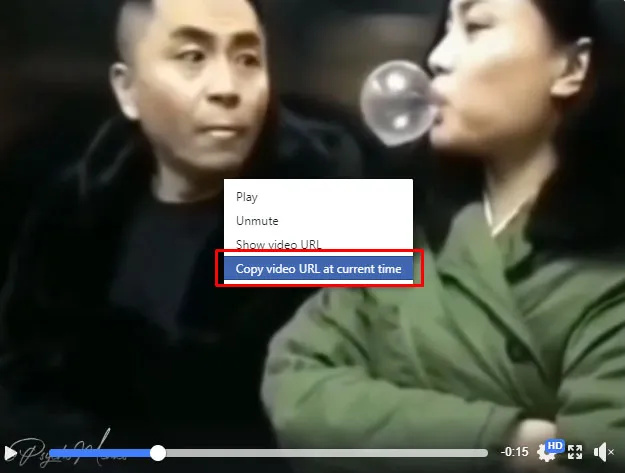
- Collez cette URL dans un onglet du navigateur, supprimez le www. part, and replace it with m. to access the mobile version.
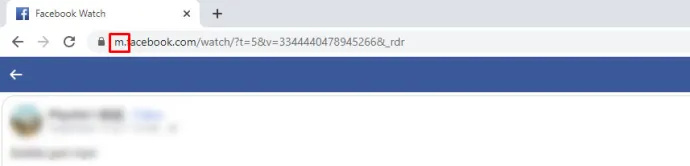
- Chargez la page et lisez la vidéo.
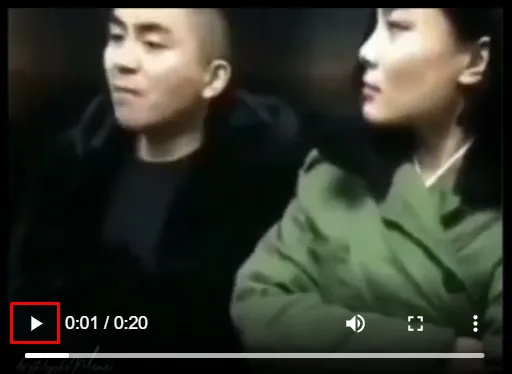
- Faites un clic droit et sélectionnez Inspecter ou utilisez Alt Option + Cmd + J sur Mac.
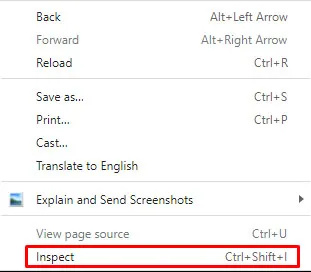
- Localisez l'URL de la vidéo se terminant par MP4 et copiez-la.
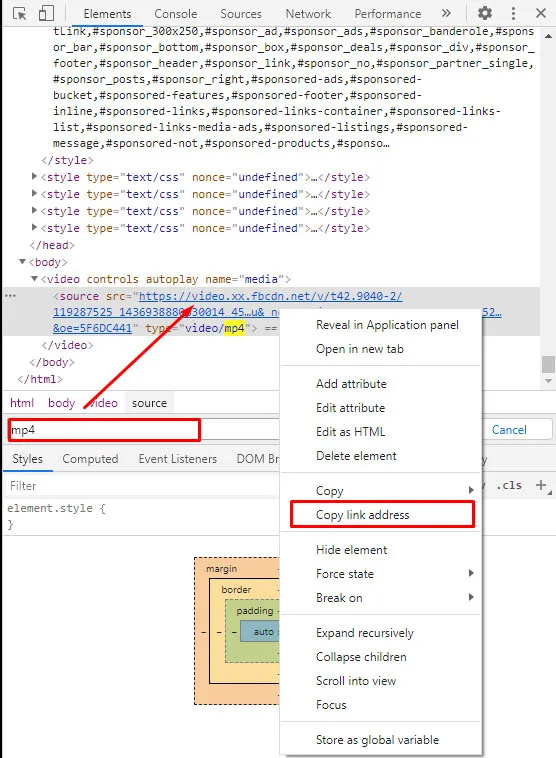
- Collez-le dans un autre onglet et laissez-le jouer.
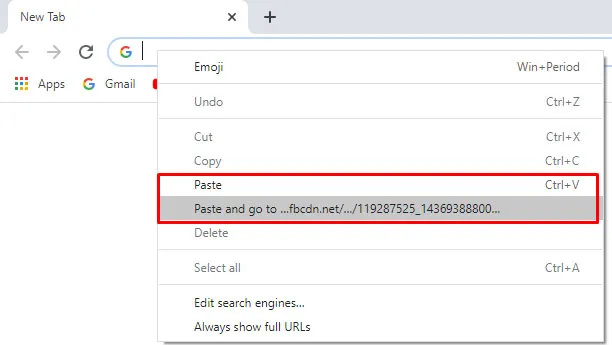
- Faites un clic droit sur cette vidéo et sélectionnez Enregistrer la vidéo sous.
Ce processus est utilisé sur Internet sur toutes sortes de sites Web pour isoler le fichier vidéo à télécharger. Cela fonctionne sur la plupart des navigateurs avec une console de développement, et bien qu'il y ait quelques étapes, c'est très simple.
Enregistrement d'écran
L'une des méthodes les plus fiables pour enregistrer des vidéos consiste à utiliser l'enregistreur d'écran natif de votre appareil. Tout ce que vous avez à faire est d'ouvrir la vidéo (comme indiqué ci-dessus). Ensuite, activez la fonction d'enregistrement d'écran. Attendez qu'il commence à enregistrer et à lire la vidéo.
Android utilisateurs pouvez activer cette fonction en tirant vers le bas depuis le haut de l'écran et en appuyant sur Enregistreur d'écran .
Utilisateurs iOS pouvez activer la fonction d'enregistrement d'écran en tirant vers le bas depuis le coin supérieur droit de l'écran pour accéder au centre de contrôle. Ensuite, appuyez sur le Icône d'enregistrement d'écran .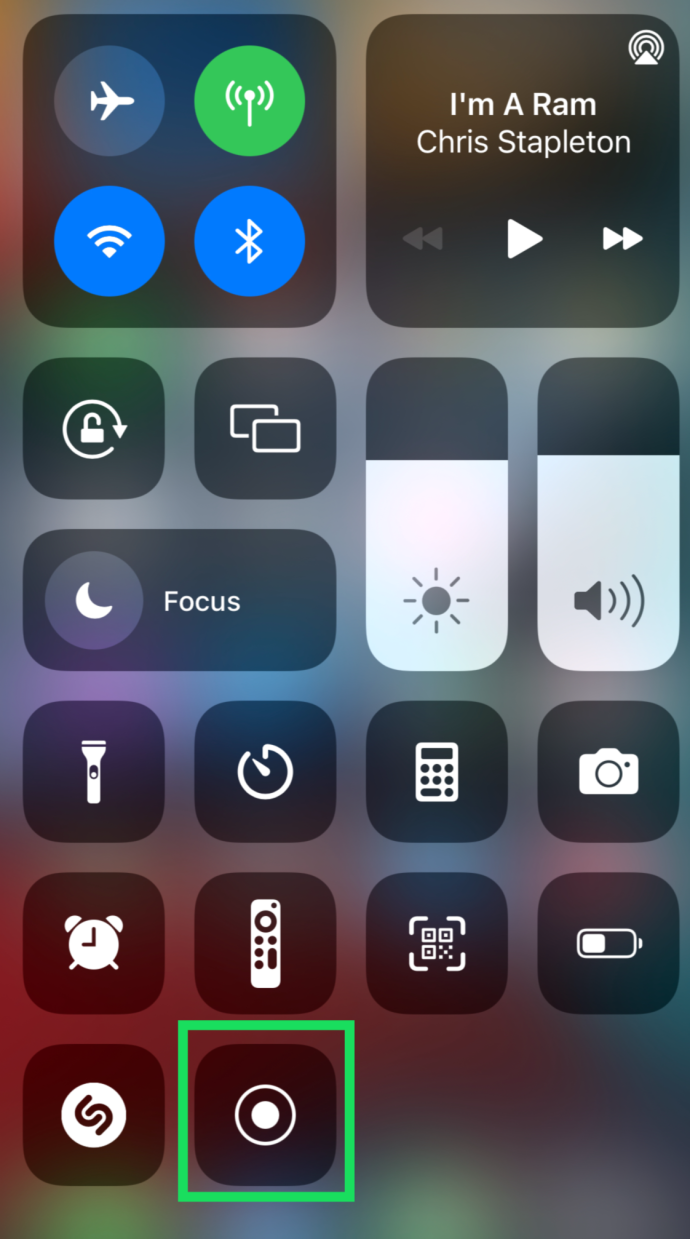
Vous trouverez la vidéo enregistrée à l'écran dans la galerie de photos de votre appareil.
Partager la vidéo sur une autre plateforme
De nombreux utilisateurs ont déclaré qu'ils ne voyaient aucune autre option que Partager ou Effacer . Si vous appuyez sur l'option 'Partager', vous verrez un Copie option qui vous permet de copier l'URL de la vidéo. Vous verrez également des options pour YouTube, Discord et d'autres plateformes.
Malheureusement, les options varient en fonction du système d'exploitation, de la version de Facebook Messenger, etc. Mais, si vous pouvez partager la vidéo en externe sur une autre plate-forme qui vous permet de télécharger des médias, vous pouvez enregistrer les vidéos que vous voulez de cette façon.
Questions fréquemment posées
Voici les réponses à vos questions sur l'enregistrement de vidéos sur Facebook Messenger.
Mon ami saura-t-il que j'ai téléchargé une vidéo ?
Non. Facebook n'enverra aucun commentaire à l'expéditeur indiquant que vous avez téléchargé une vidéo. La plate-forme n'informe pas non plus les autres utilisateurs des captures d'écran.
Malheureusement, c'est un problème de confidentialité pour beaucoup. Si vous ne voulez pas que quelqu'un enregistre le contenu que vous envoyez, il est préférable d'éviter de l'envoyer du tout.
Je ne vois pas d'icône d'enregistrement d'écran sur mon iPhone. Que fais-je?
iOS permet aux utilisateurs de personnaliser le centre de contrôle. Tout ce que vous avez à faire si vous ne voyez pas l'icône d'enregistrement d'écran est de l'activer. Voici comment:
cómo convertir una vieja computadora portátil en una Chromebook
1. Ouvrez les Paramètres sur votre iPhone ou iPad.
2. Appuyez sur Centre de contrôle .
3. Faites défiler jusqu'à Enregistrement d'écran .
4. Appuyez sur le vert + icône pour l'ajouter à votre centre de contrôle.
Pourquoi l'option de téléchargement de vidéo ne s'affiche-t-elle pas ?
Si vous utilisez l'application mobile Facebook Messenger et que vous ne voyez pas l'option de téléchargement, c'est probablement parce que vous devez mettre à jour l'application. L'option de téléchargement de vidéos semble aller et venir avec les mises à jour. Accédez à l'App Store ou au Google Play Store et mettez à jour Facebook Messenger. Ensuite, réessayez.
Enregistrez vos vidéos préférées
Facebook Messenger est un endroit idéal pour envoyer des vidéos à des amis et à des groupes. Mais parfois, vous souhaitez enregistrer ces vidéos pour toujours. Le téléchargement de vidéos sur Facebook Messenger ne devrait pas vous poser trop de problèmes.
Avez-vous pu télécharger des vidéos depuis Messenger ? Faites-nous savoir dans les commentaires ci-dessous!