Chaque diffusion en streaming sur Twitch peut être enregistrée en VOD (vidéo à la demande). Les streamers et les téléspectateurs peuvent télécharger les Twitch VOD pour y accéder, même lorsqu'ils sont hors ligne.
Dans ce guide, vous verrez comment télécharger des Twitch VOD sur divers appareils et découvrirez les questions et réponses courantes liées au sujet. Commençons.
Comment télécharger des vidéos Twitch VOD
L'utilisation de la fonction VOD vous aide à développer votre chaîne en tant que streamer Twitch. C'est la solution idéale pour ceux qui ne peuvent pas arriver à temps pour votre diffusion. Une fois que vous avez activé le stockage VOD, vous pouvez enregistrer les émissions passées, puis les télécharger sur d'autres sites Web de streaming. Cela permettra également à vos téléspectateurs d'y accéder lorsque vous n'êtes pas en ligne.
Gardez à l'esprit que vos VOD sont automatiquement supprimées après un certain temps, en fonction du type de compte Twitch dont vous disposez. Si vous êtes un utilisateur régulier d'un compte Twitch, vous pouvez télécharger vos diffusions passées jusqu'à deux semaines. Les utilisateurs principaux, tels que les partenaires Twitch, peuvent conserver leurs VOD sur le site Web de Twitch jusqu'à 60 jours. Il en va de même pour les affiliés Twitch.
Comment activer la fonction de téléchargement automatique de Twitch VOD
Avant de pouvoir télécharger vos Twitch VOD, vous devez activer la fonction de téléchargement automatique. Vous pouvez le faire sur le site Web de Twitch :
- Visiter le Site Web de Twitch .
- Connectez-vous à votre compte.

- Cliquez sur votre nom d'utilisateur dans le coin supérieur droit de l'écran.
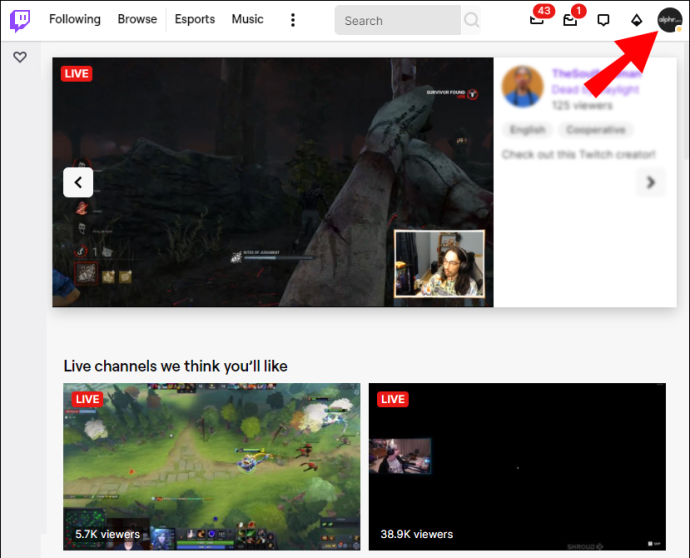
- Allez dans 'Paramètres' dans le menu déroulant.
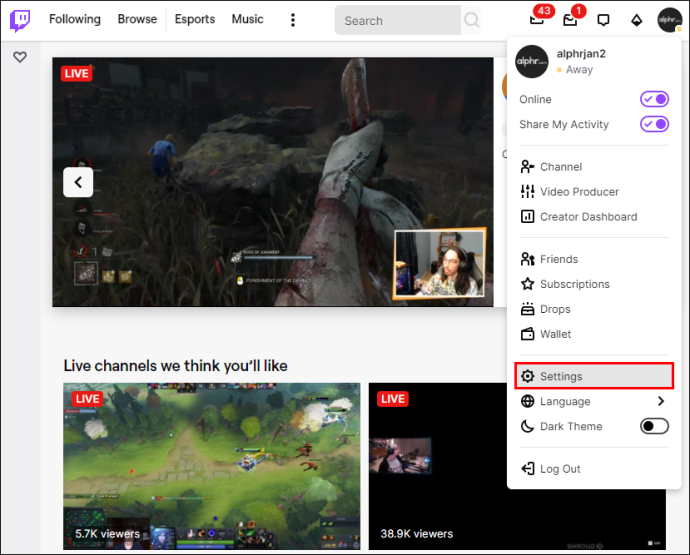
- Passez à l'onglet 'Chaînes et vidéos'.
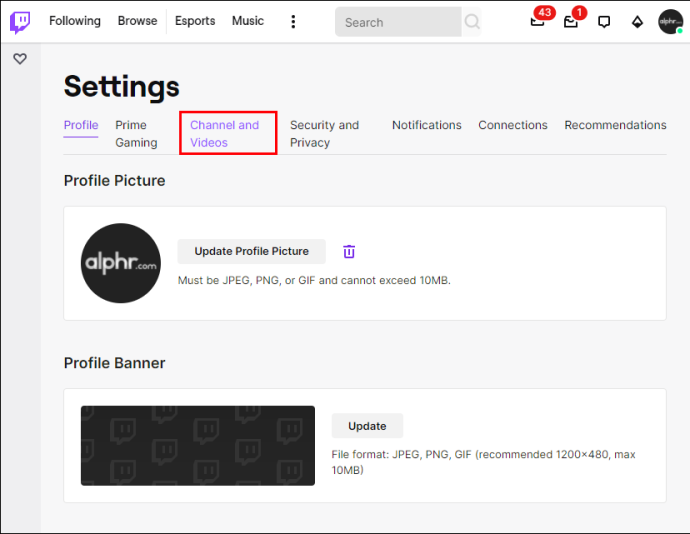
- Faites défiler jusqu'à la section 'Paramètres', puis cliquez sur 'Diffusion'.
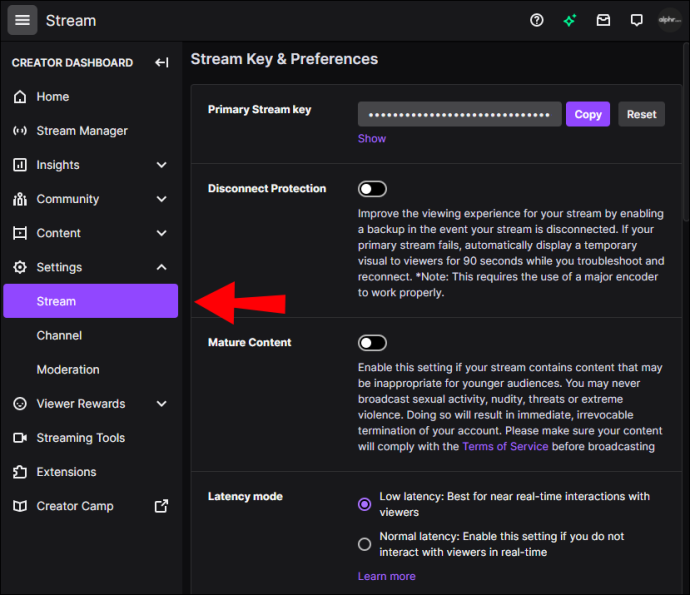
- Dans la section 'Stream Key & Preferences', basculez le commutateur 'Store Past Videos'.
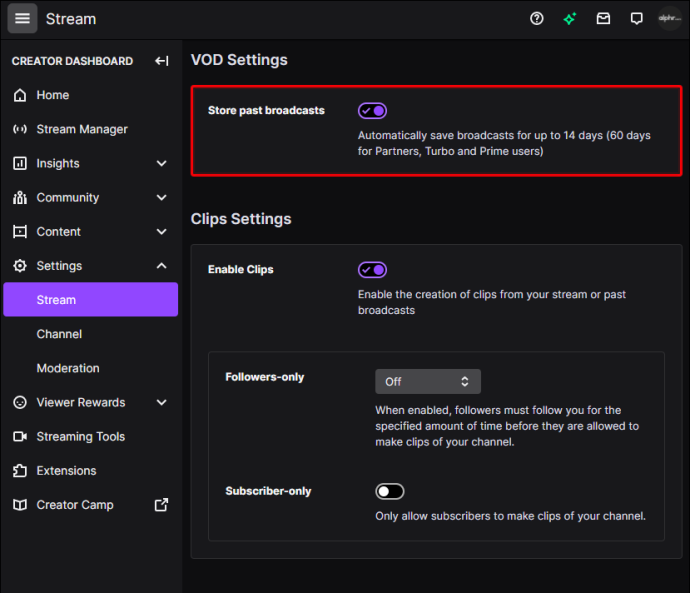
Maintenant que vous avez activé la fonction de téléchargement automatique, toutes vos émissions sont enregistrées pendant le temps imparti. Voyons comment vous les téléchargeriez sur votre appareil.
Comment télécharger des VOD Twitch sur un iPhone
L'enregistrement de vidéos Twitch sur votre téléphone est un peu plus compliqué. Bien que vous puissiez télécharger vos VOD directement depuis le site Web de Twitch sur votre ordinateur, vous auriez besoin d'une application tierce pour le faire sur votre téléphone. Si vous êtes un utilisateur d'iPhone, vous pouvez télécharger une application de lecteur multimédia gratuite appelée VLC .
Voici comment utiliser VLC pour télécharger des VOD Twitch sur un iPhone :
- Allez à la Site Web de Twitch sur votre iPhone.
- Accédez au 'aA' dans le coin supérieur gauche.
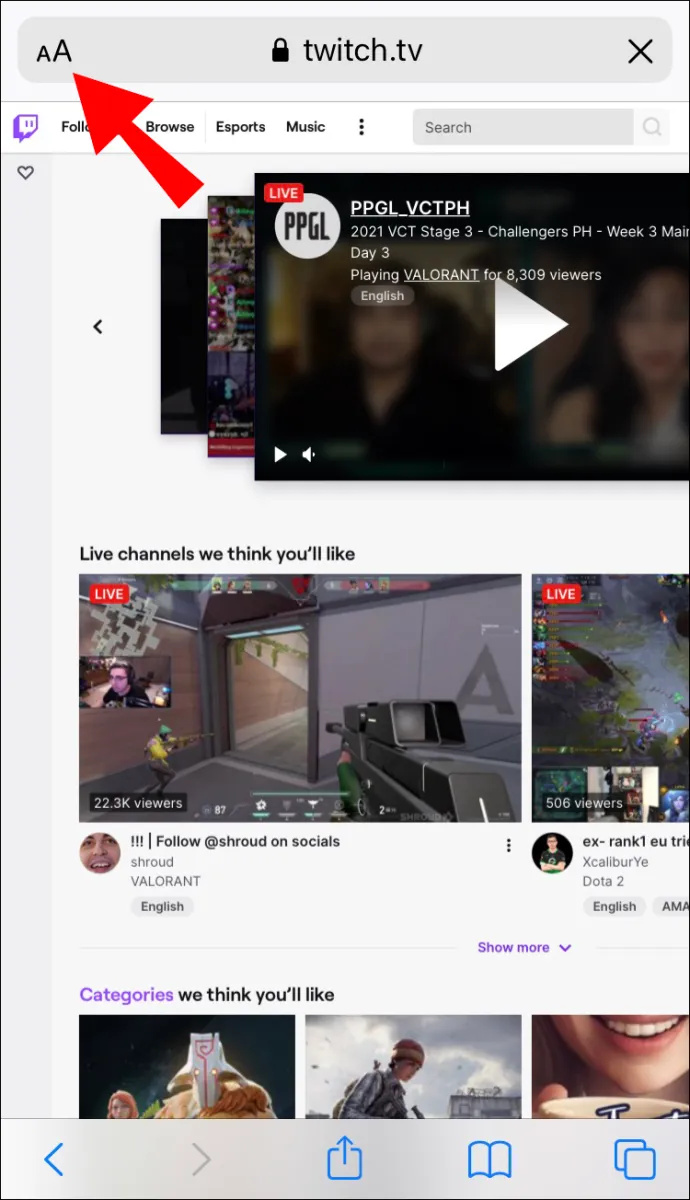
- Choisissez 'Demander un site Web de bureau' dans la liste déroulante.
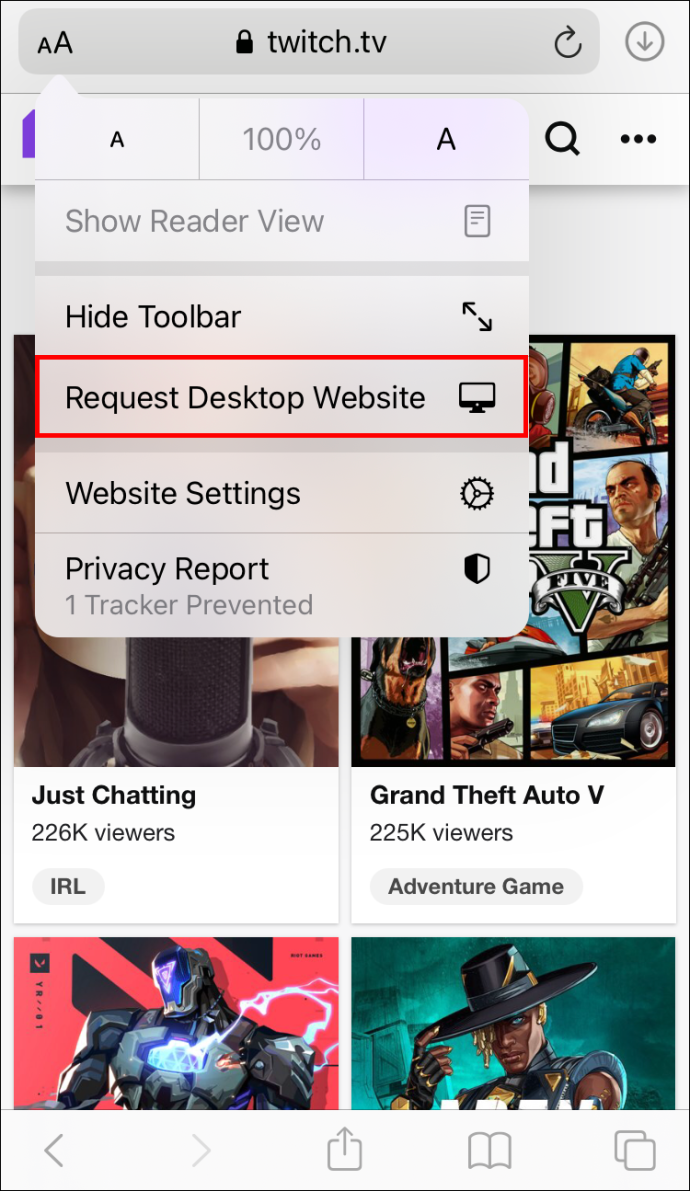
- Appuyez sur votre nom d'utilisateur dans le coin supérieur droit de votre écran.
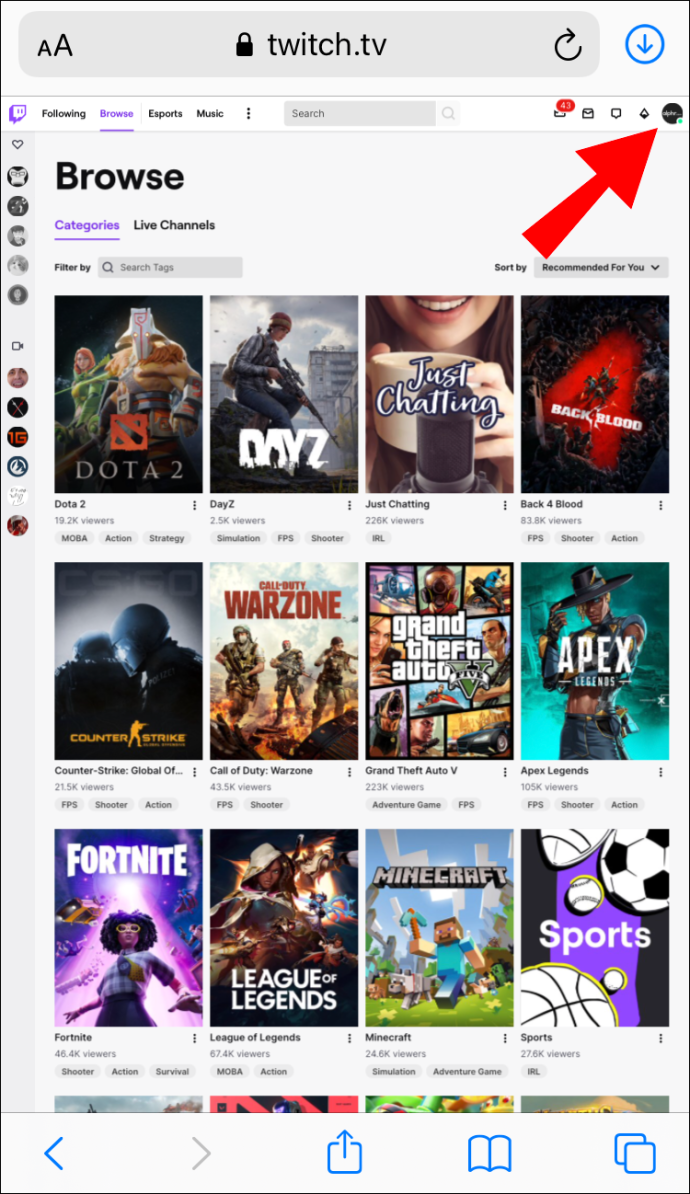
- Choisissez 'Producteur vidéo'.
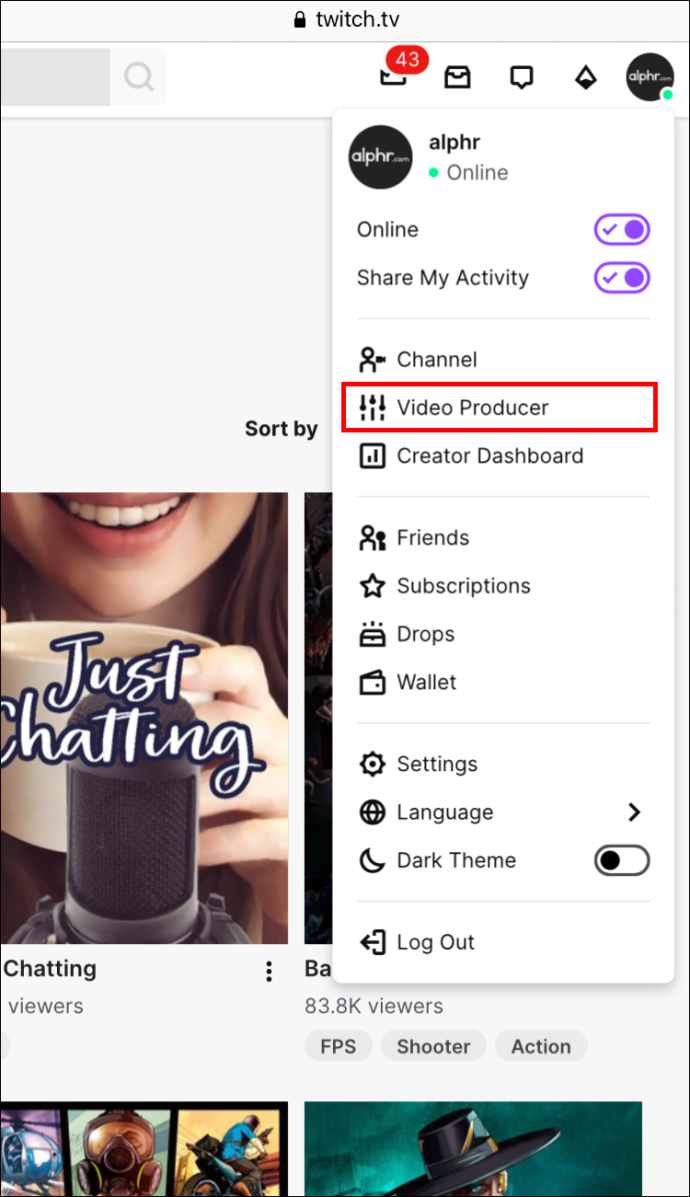
- Accédez à vos émissions passées et trouvez la VOD que vous souhaitez télécharger.
- Copiez le lien VOD.
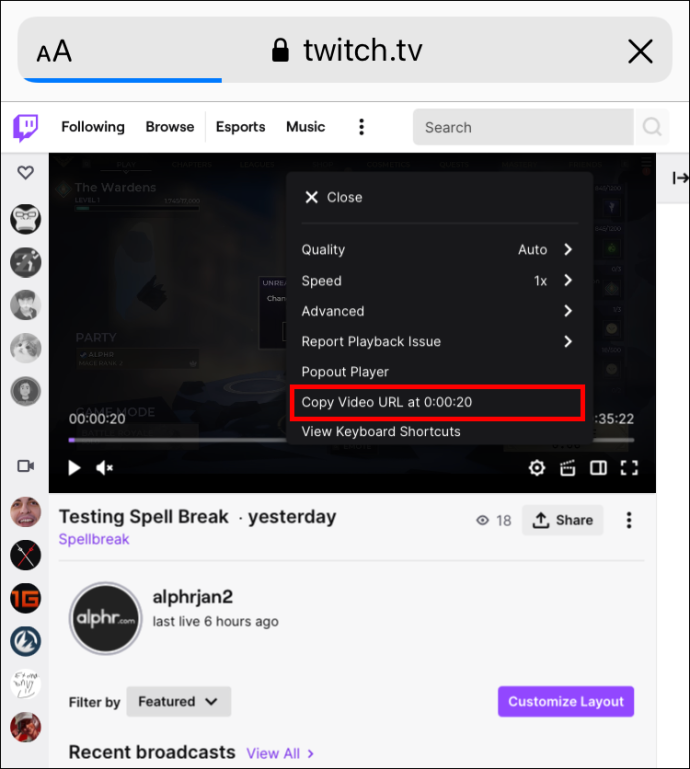
- Lancez le Application VLC .
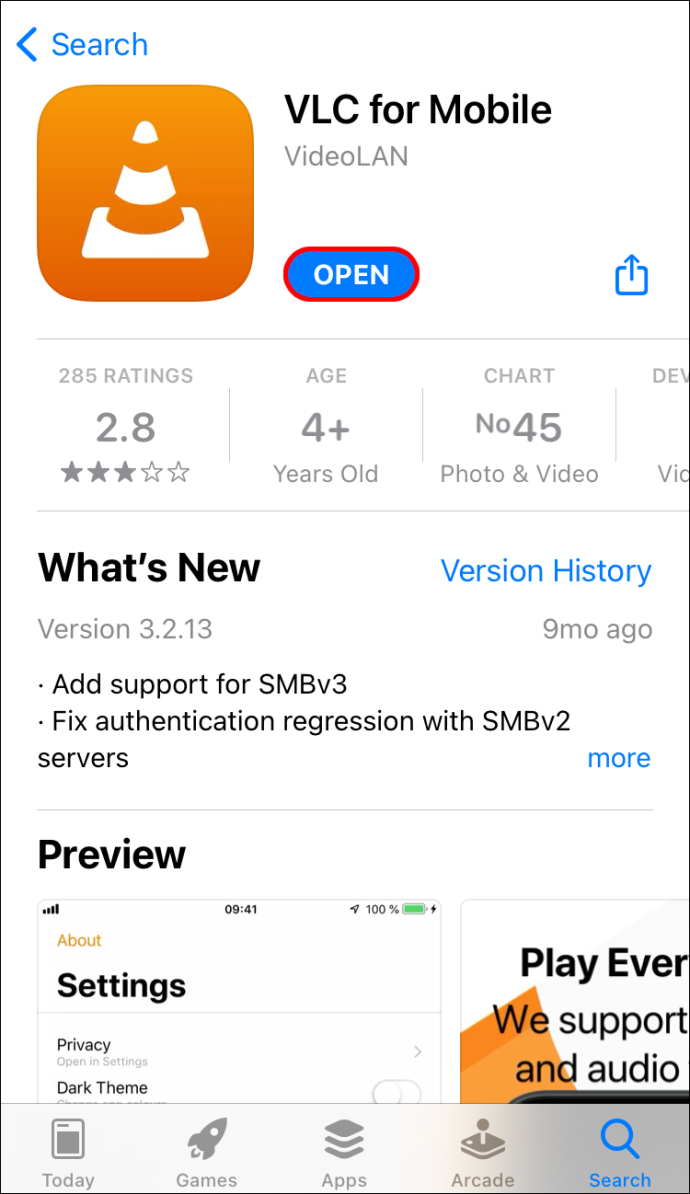
- Appuyez sur l'icône 'Réseau' dans le coin inférieur droit de l'écran.
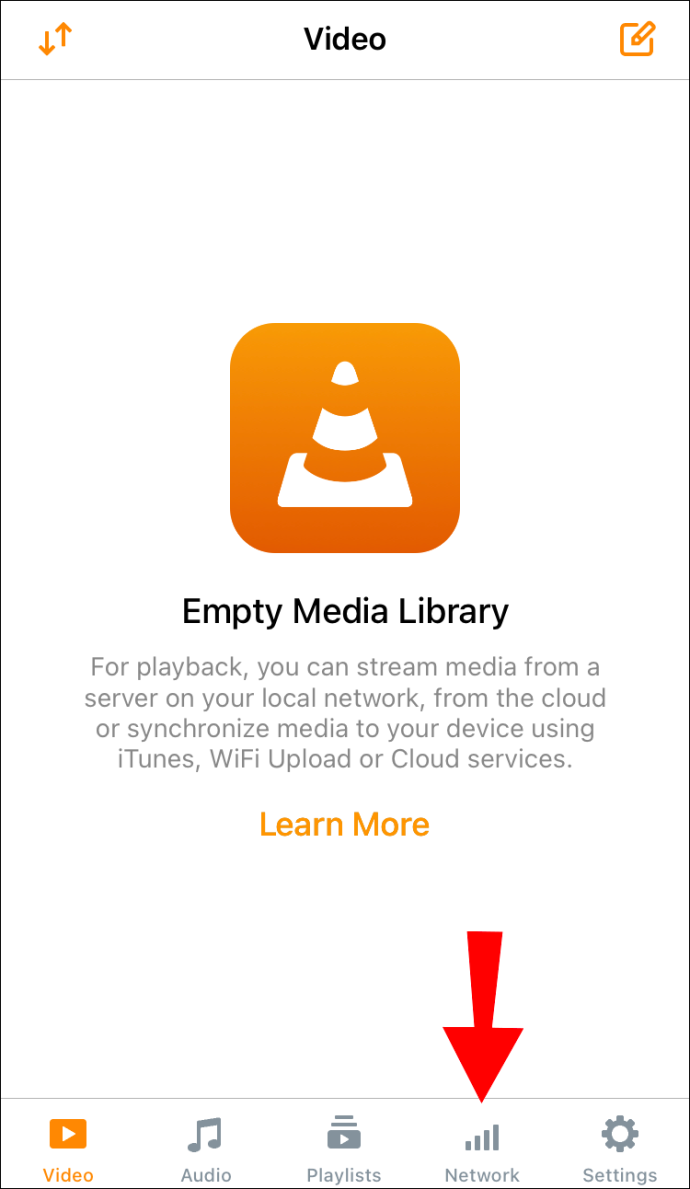
- Passez à 'Téléchargements'.
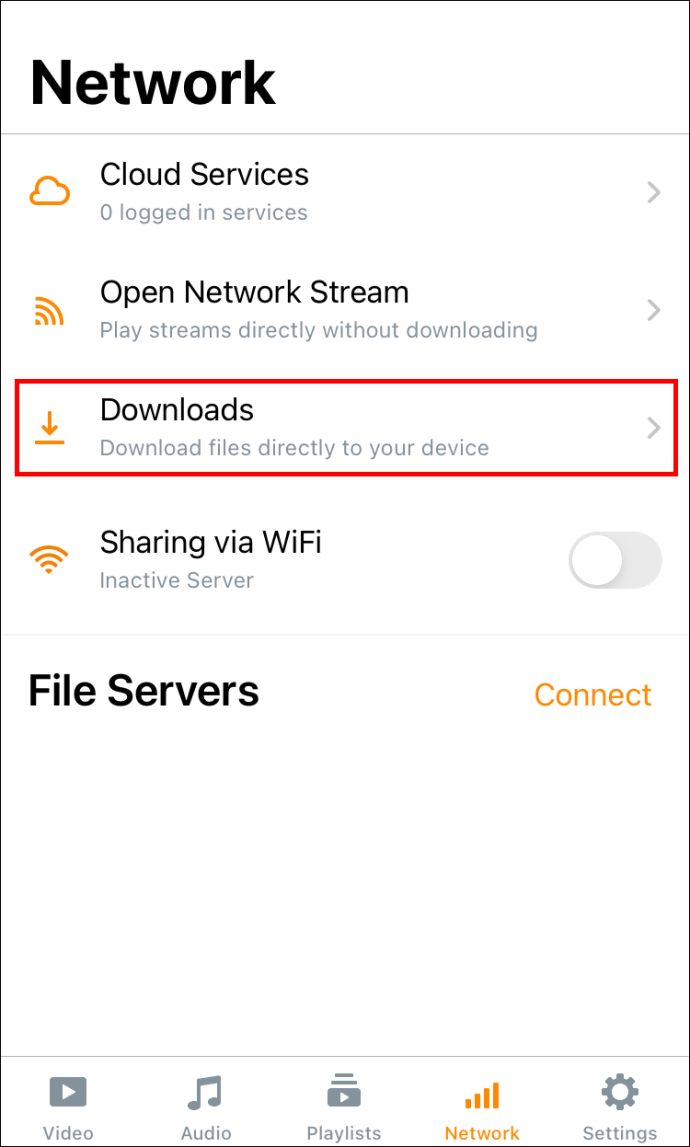
- Collez le lien dans la barre d'adresse en haut de l'écran.
- Appuyez sur le bouton 'Télécharger'.
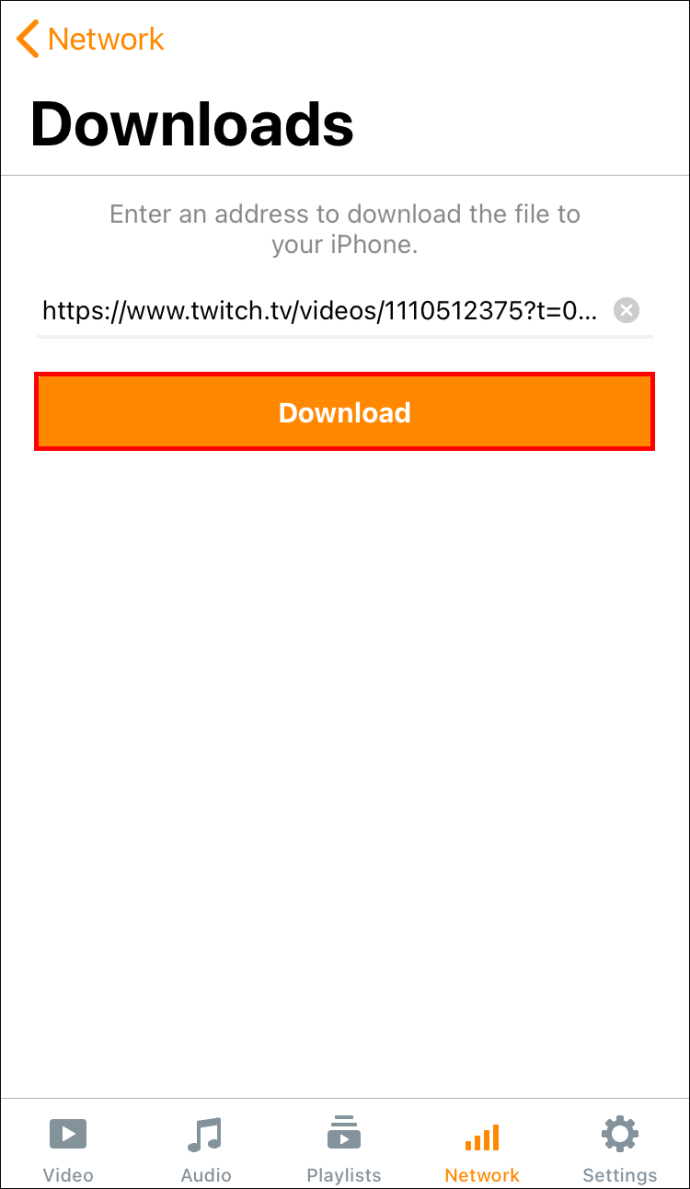
Une fois que vous avez enregistré le flux Twitch, vous pouvez le regarder sur votre iPhone.
Comment télécharger des VOD Twitch sur Android
Pour enregistrer les flux Twitch sur votre appareil Android, vous aurez besoin d'une application appelée Télécharger la vidéo pour Twitch - VOD & Clips Downloader par Angolix. Après l'avoir téléchargé depuis Google Play, vous devez le faire.
- Ouvrez le Site Web de Twitch sur votre Androïd.
- Accédez aux trois points dans le coin supérieur droit et choisissez 'Site de bureau'.
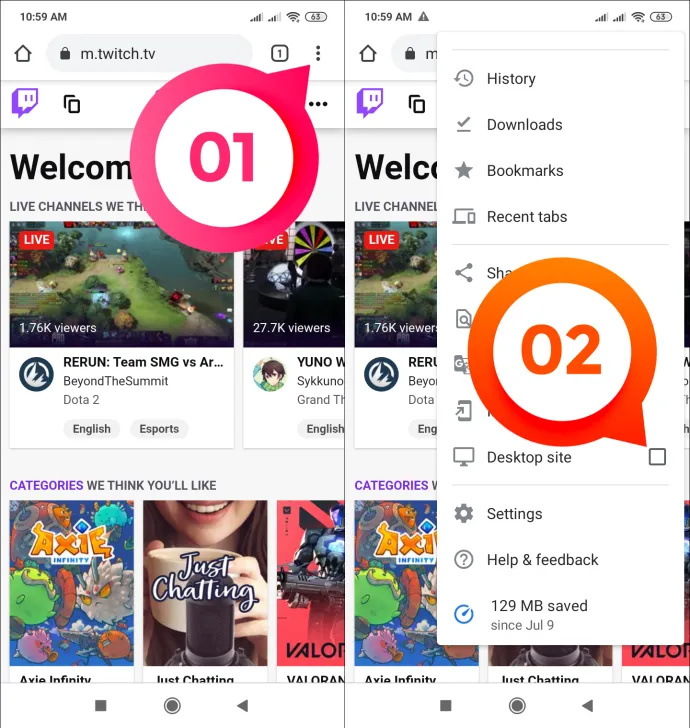
- Appuyez sur votre nom d'utilisateur sur votre écran d'accueil et accédez à 'Producteur vidéo'.
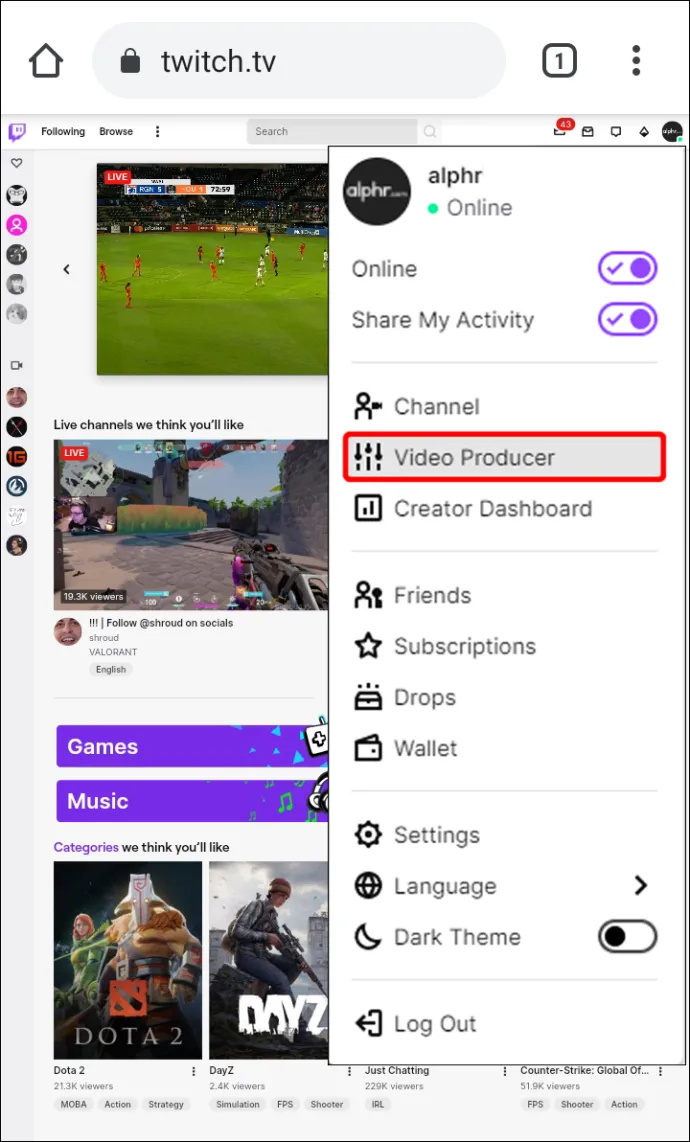
- Trouvez la VOD que vous souhaitez télécharger.
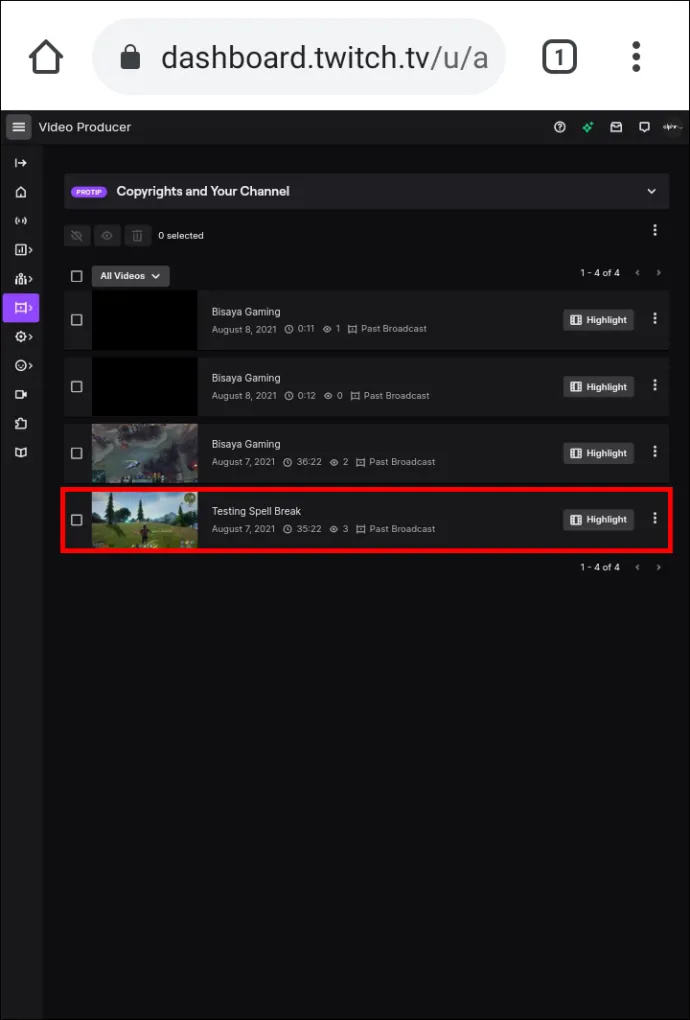
- Appuyez sur les trois points sur le côté droit du flux.
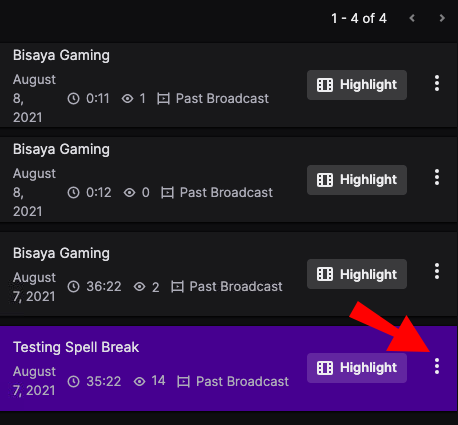
- Sélectionnez 'Copier'.
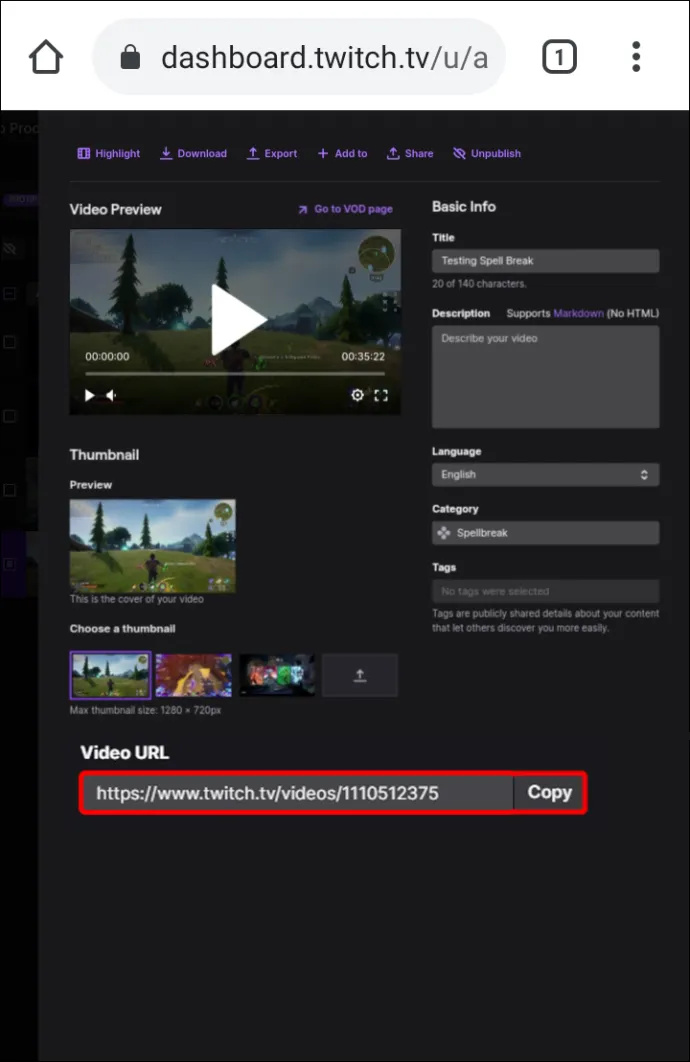
- Ouvrez l'application de téléchargement de vidéos.
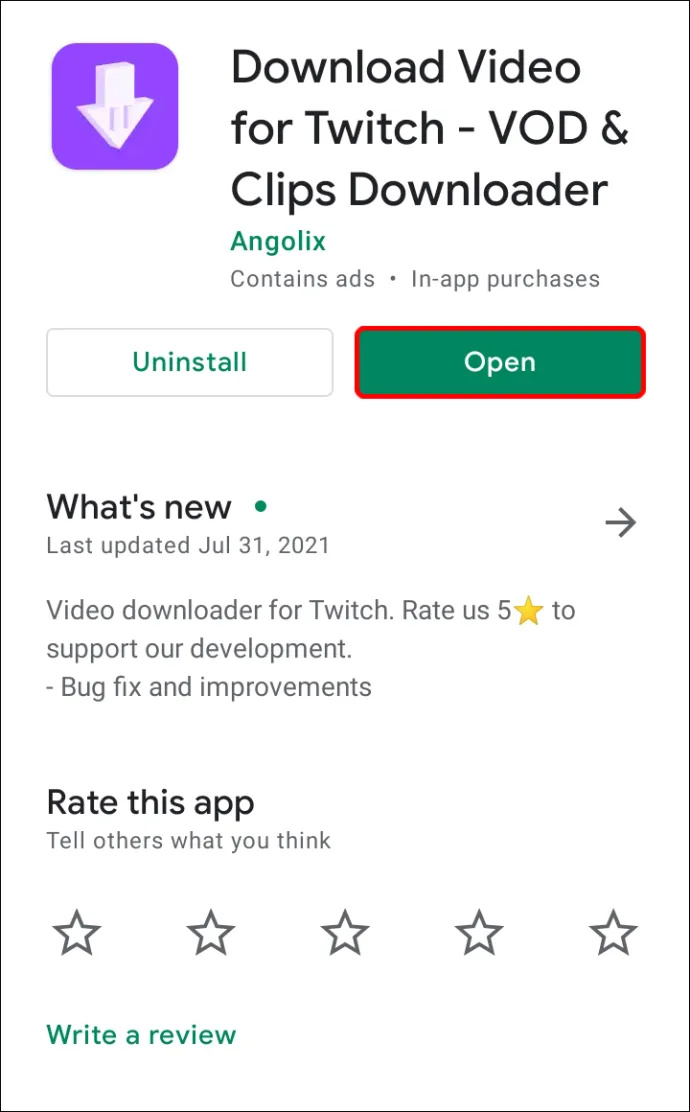
- Collez le lien dans le champ supérieur.
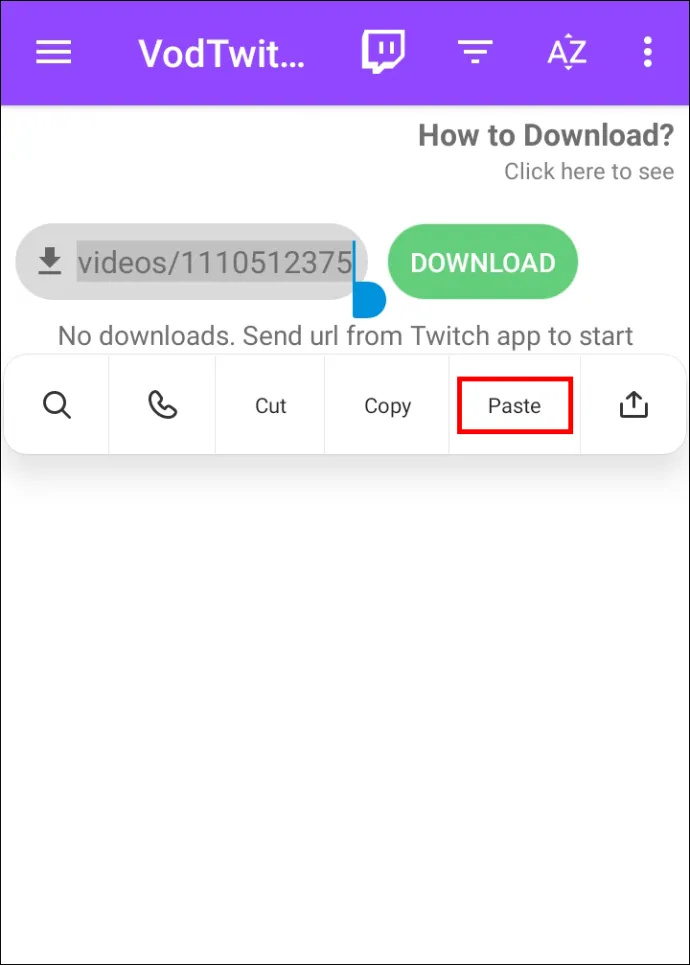
- Appuyez sur le bouton 'Télécharger'.
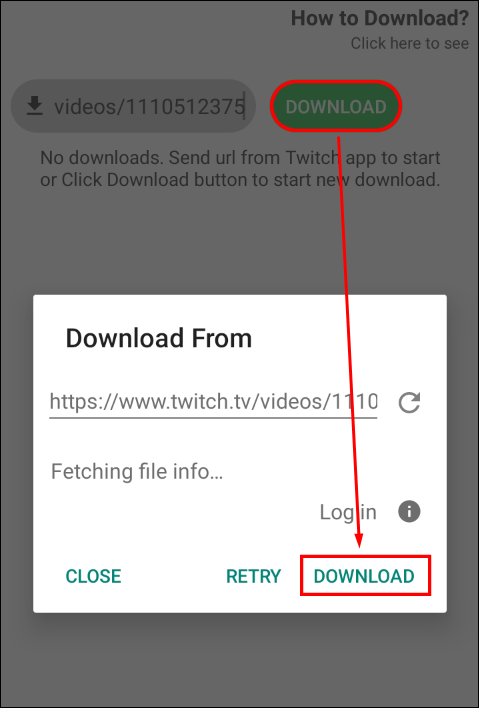
Comment télécharger des VOD Twitch sur Mac
Le moyen le plus simple de télécharger des VOD Twitch est directement depuis le site Web de Twitch. Voici comment vous pouvez le faire sur votre Mac.
- Allez à la Site Web de Twitch sur votre navigateur.
- Cliquez sur votre nom d'utilisateur dans le coin supérieur droit de votre page d'accueil.
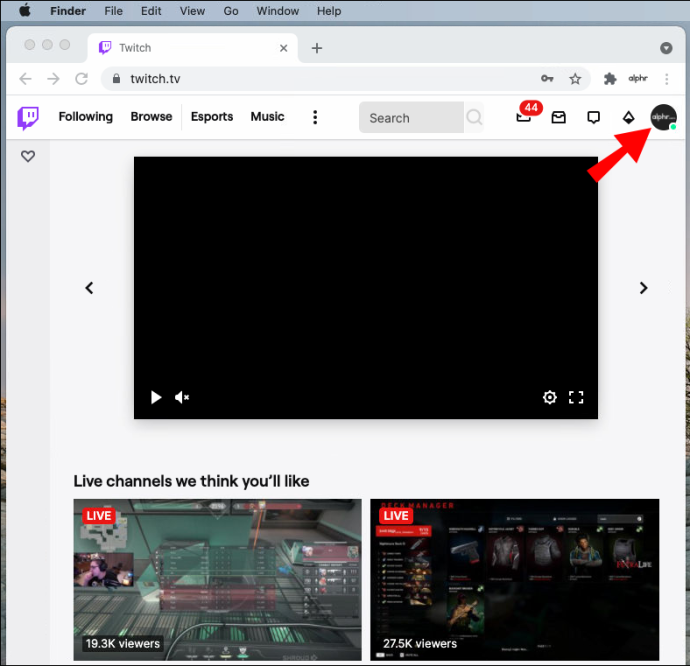
- Choisissez 'Producteur vidéo' dans le menu déroulant.
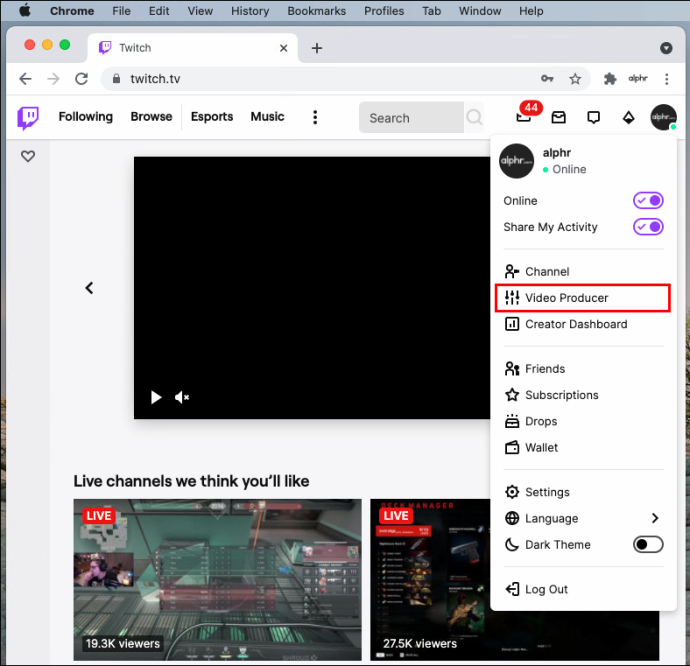
- Sous l'onglet 'Toutes les vidéos', choisissez 'Diffusion passée'.
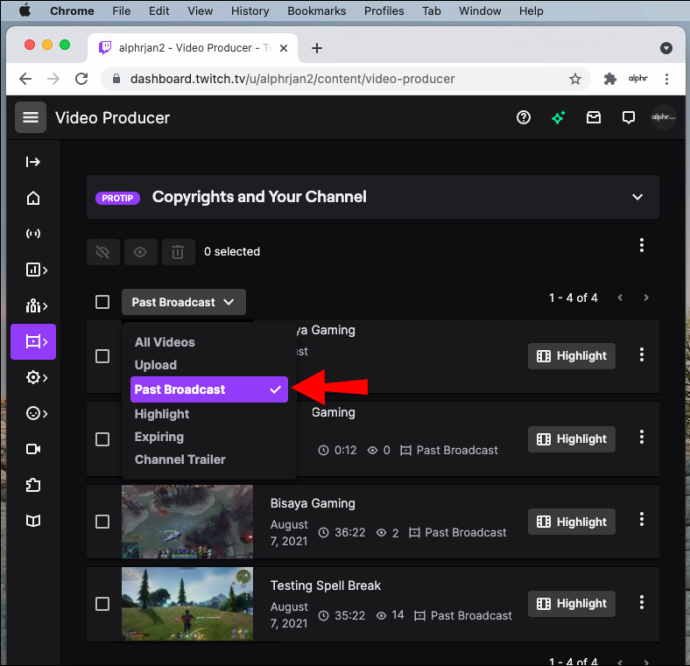
- Localisez la VOD que vous souhaitez télécharger.
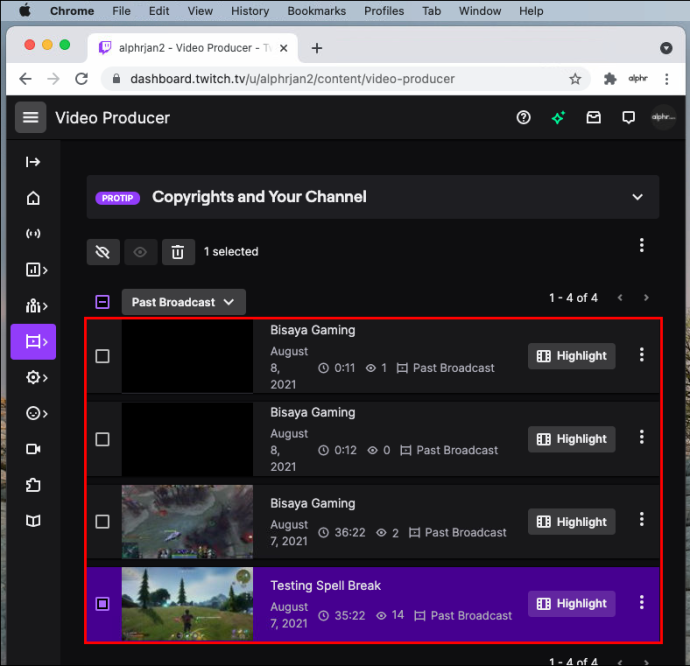
- Cliquez sur les trois points sur le côté droit de la VOD.
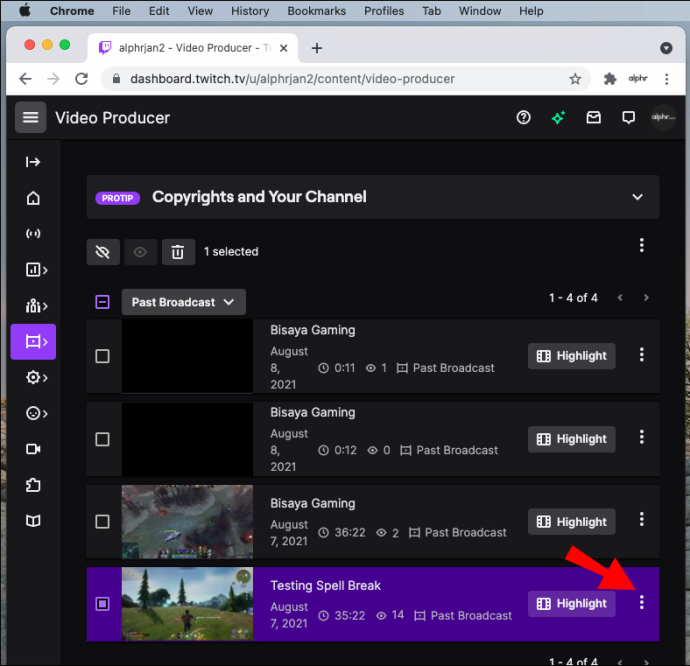
- Sélectionnez 'Télécharger' dans le menu contextuel.
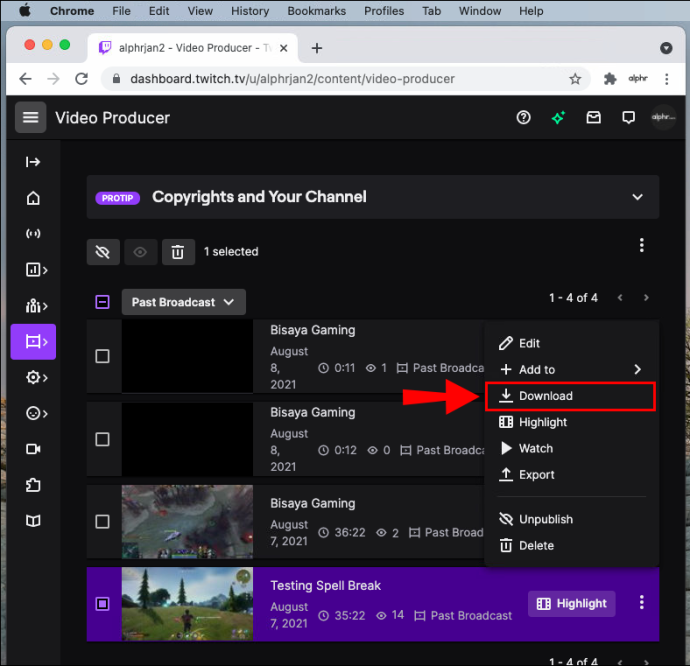
La VOD est automatiquement enregistrée sur votre Mac. N'oubliez pas que vous ne pouvez utiliser cette méthode que pour télécharger vos anciens flux. Pour télécharger la VOD d'un autre utilisateur de Twitch, vous devez utiliser une application tierce.
Comment télécharger des VOD Twitch sur Windows
Télécharger une VOD Twitch sur Windows est aussi simple que sur Mac.
- Visite Tic sur votre navigateur et connectez-vous à votre compte.
- Sur votre page d'accueil, accédez à votre nom d'utilisateur dans le coin supérieur droit.
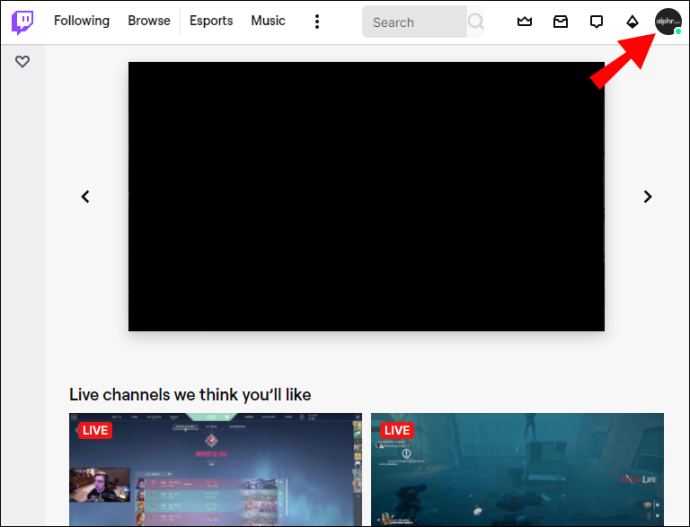
- Sélectionnez 'Producteur vidéo' dans la liste des options.
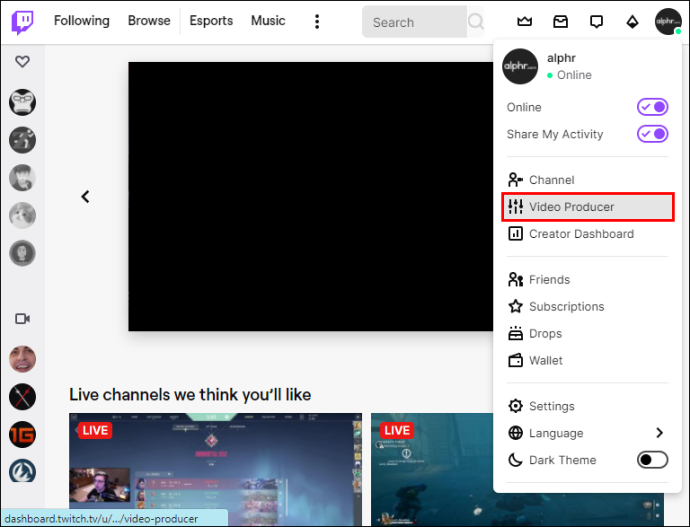
- Choisissez l'option 'Diffusion passée' dans l'onglet 'Toutes les vidéos'.
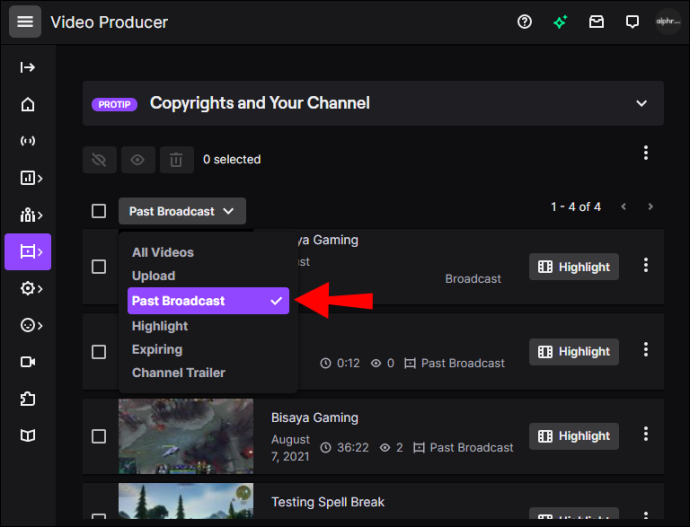
- Trouvez la VOD que vous souhaitez télécharger sur votre Windows.
- Cliquez sur les trois points sur le côté droit de la VOD.
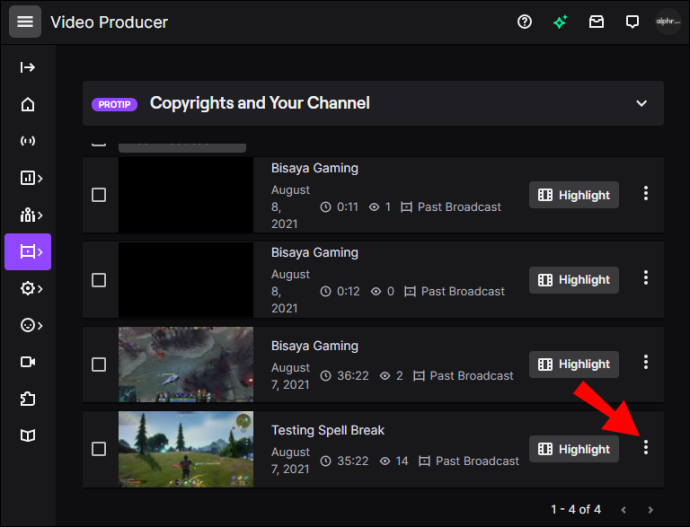
- Sélectionnez 'Télécharger'.
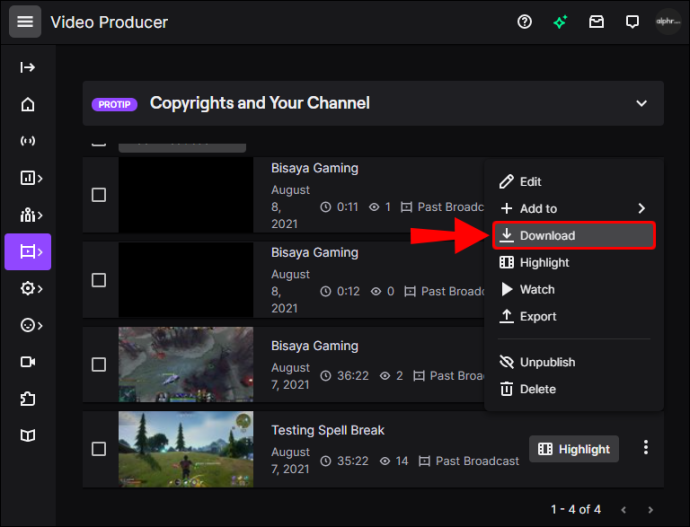
C'est tout ce qu'on peut en dire. Vous pouvez maintenant regarder, modifier et télécharger votre VOD sur un autre service de streaming.
Comment télécharger des VOD Twitch sur un Chromebook
Vous pouvez également utiliser le site Web de Twitch pour télécharger des VOD sur votre Chromebook. Voici comment procéder :
- Ouvrez Google Chrome et accédez au Site Web de Twitch .
- Accédez à votre nom d'utilisateur dans le coin supérieur droit de votre écran.
- Sélectionnez 'Producteur vidéo' dans le menu déroulant.
- Choisissez 'Diffusion passée'.
- Recherchez la vidéo à la demande que vous souhaitez enregistrer sur votre Chromebook.
- Cliquez sur les trois points sur le côté droit de la VOD.
- Allez dans l'option 'Télécharger'.
Comment télécharger des VOD à partir du flux de quelqu'un d'autre
Malheureusement, vous ne pouvez pas télécharger la VOD d'un autre streamer directement depuis le site Web de Twitch. La meilleure façon de le faire est d'utiliser une application tierce appelée Twitch Leecher. Cette application vous permet de télécharger des VOD Twitch créées par n'importe quel utilisateur du réseau, et c'est entièrement gratuit.
Voici comment utiliser Twitch Leecher pour télécharger le flux de quelqu'un d'autre sur Twitch :
- Télécharger l'application tierce sur votre ordinateur.
- Suivez les instructions à l'écran pour installer l'application.
- Ouvrez l'application.
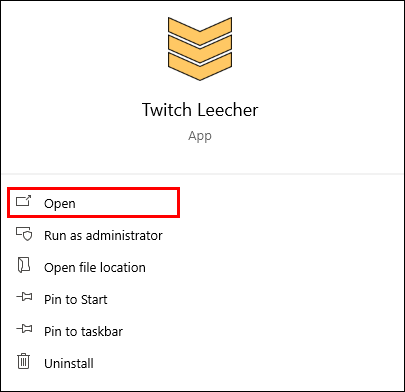
- Cliquez sur la barre 'Rechercher' dans le menu du haut.
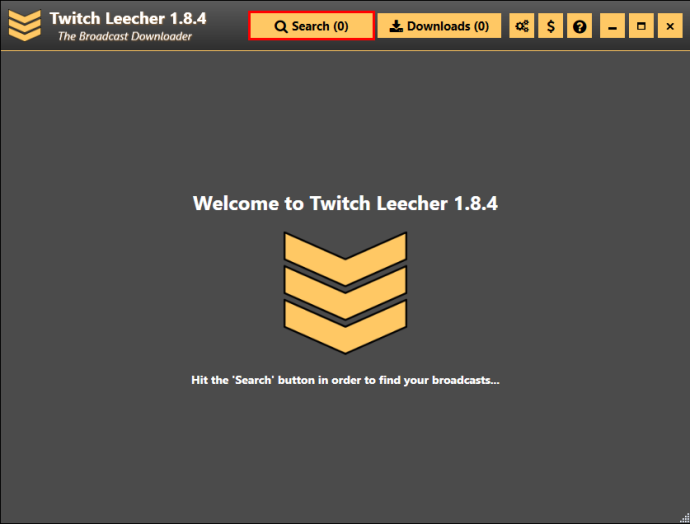
- Allez sur le site Web de Twitch.
- Accédez à la barre 'Rechercher' en haut de l'écran et recherchez la chaîne avec la VOD que vous souhaitez enregistrer.
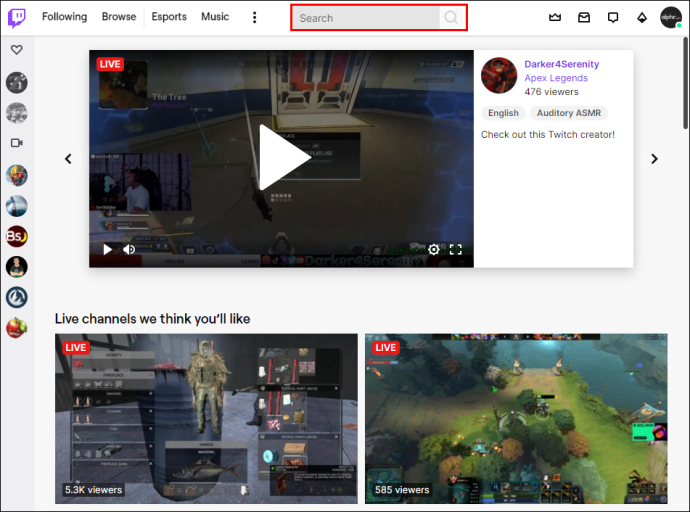
- Cliquez sur l'onglet 'Vidéos' sur le profil du streamer.
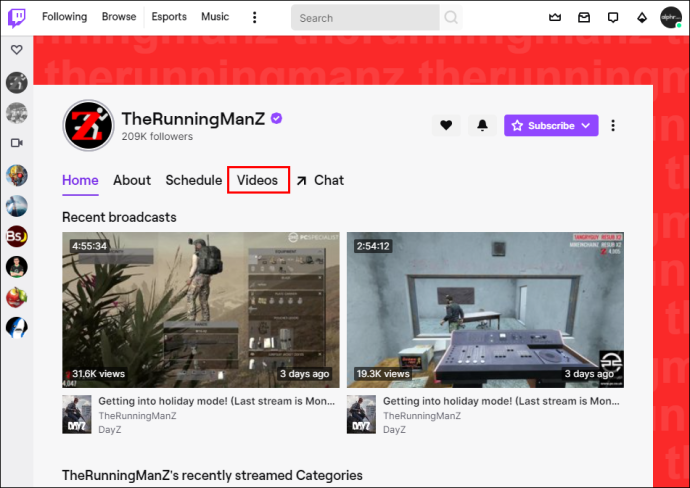
- Trouvez la VOD du streamer que vous souhaitez enregistrer.
- Faites un clic droit sur la VOD et sélectionnez 'Copier le lien'.
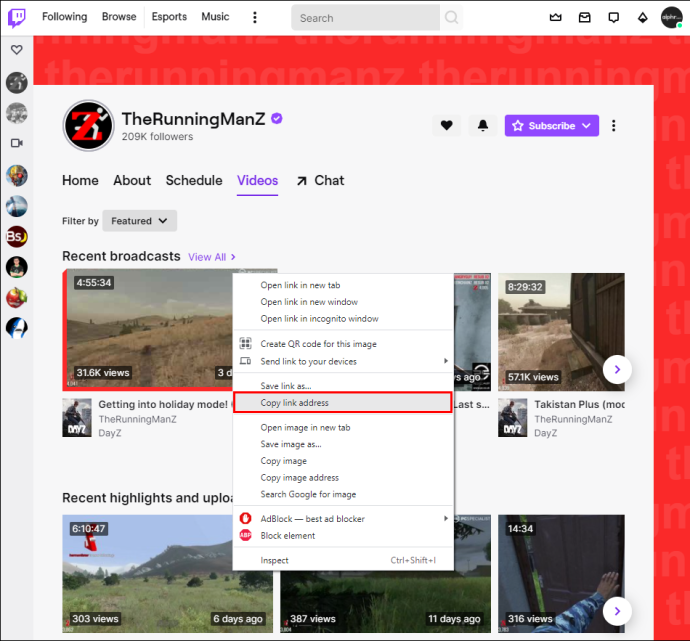
- Ouvrez Twitch Leecher et collez le lien sous l'onglet 'URL'.
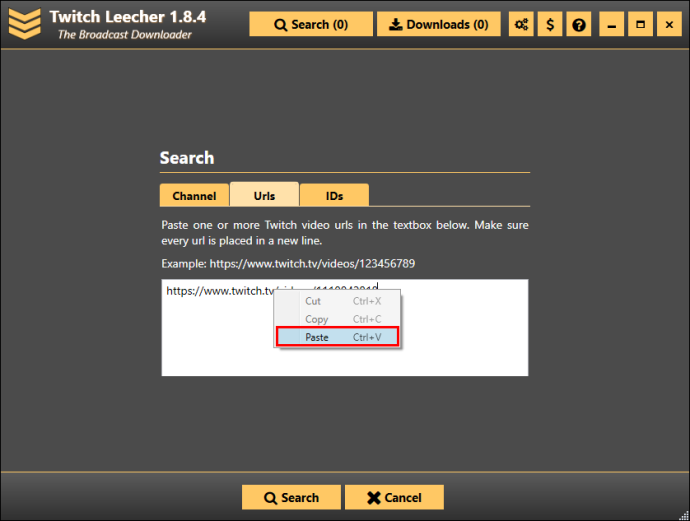
- Cliquez sur le bouton 'Rechercher'.
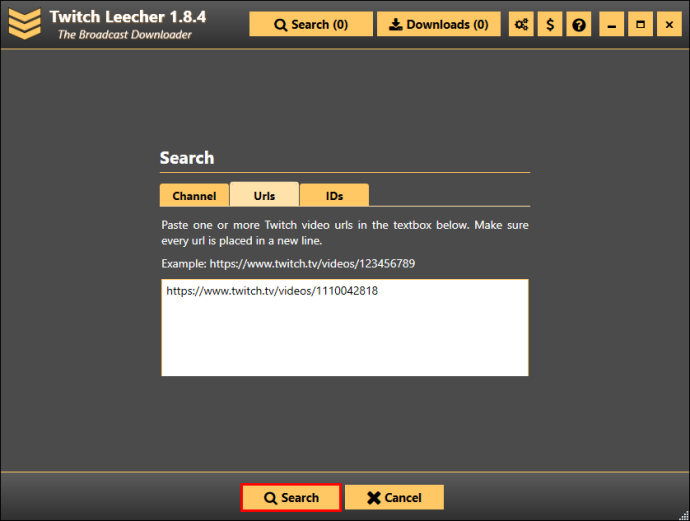
- Sélectionnez 'Télécharger'.
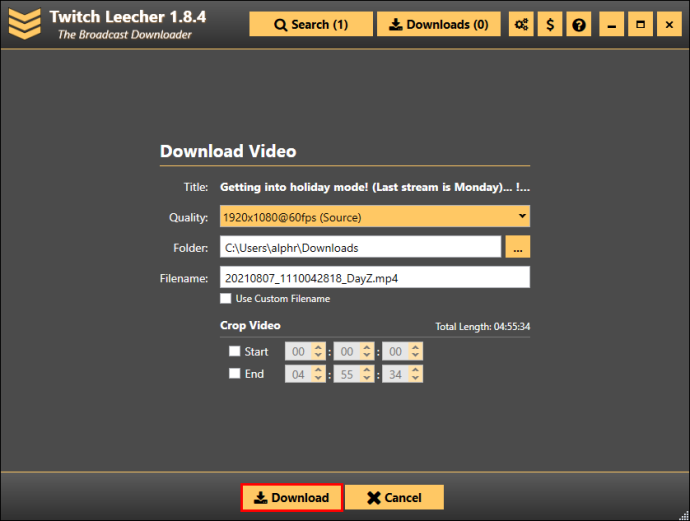
- Choisissez la taille de la résolution et l'emplacement du dossier pour l'enregistrer.
- Lorsque vous avez terminé de définir les options, cliquez à nouveau sur le bouton 'Télécharger'.
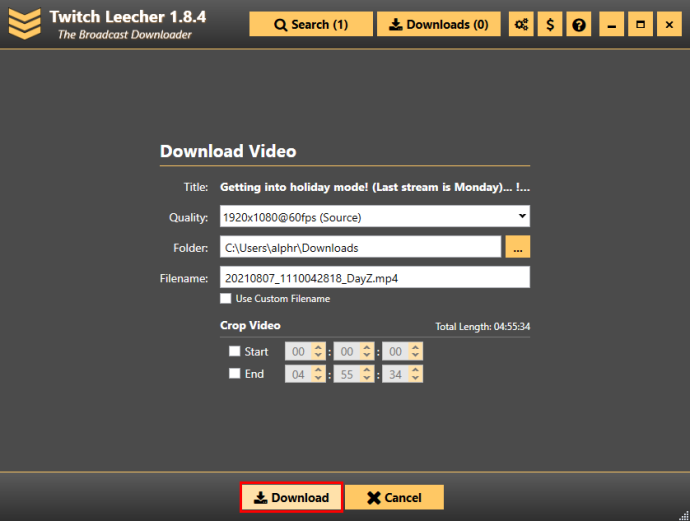
Bien que cela puisse vous prendre quelques minutes supplémentaires, cette méthode est simple et vous permettra de télécharger n'importe quel Twitch VOD que vous souhaitez.
Comment télécharger les VOD Twitch plus rapidement
La meilleure façon de télécharger les VOD Twitch est d'utiliser le site Web de Twitch. Cette méthode nécessite une connexion Internet stable et suffisamment d'espace sur votre appareil pour stocker les émissions passées. Votre vitesse Internet est le principal facteur contribuant au téléchargement plus rapide des VOD.
Comment télécharger des VOD Twitch en tant qu'éditeur
Peu importe ce que vous avez l'intention de faire avec vos Twitch VOD, vous pouvez les télécharger en utilisant la même méthode. Tout d'abord, vous devez activer la fonction de téléchargement automatique sur le site Web de Twitch. Ensuite, vous pouvez télécharger les émissions passées directement à partir du site Web.
Les streamers Twitch éditent leurs VOD avant de les télécharger sur YouTube ou toute autre plateforme de streaming vidéo. Il existe diverses applications et programmes que vous pouvez utiliser pour éditer vos vidéos. Vous pouvez même le faire directement sur YouTube.
eliminar programas del menú de inicio de Windows 10
Pour développer votre chaîne Twitch, vous devez savoir comment télécharger vos VOD les plus importantes. Quelle que soit la méthode que vous utilisez, une fois que vous avez enregistré les VOD sur votre appareil, vous pouvez y accéder, les modifier et les télécharger.
Avez-vous déjà téléchargé vos Twitch VOD auparavant ? L'avez-vous fait via le site Web ou avec une application tierce comme Twitch Leecher ? Faites-nous savoir dans la section commentaires ci-dessous.









