
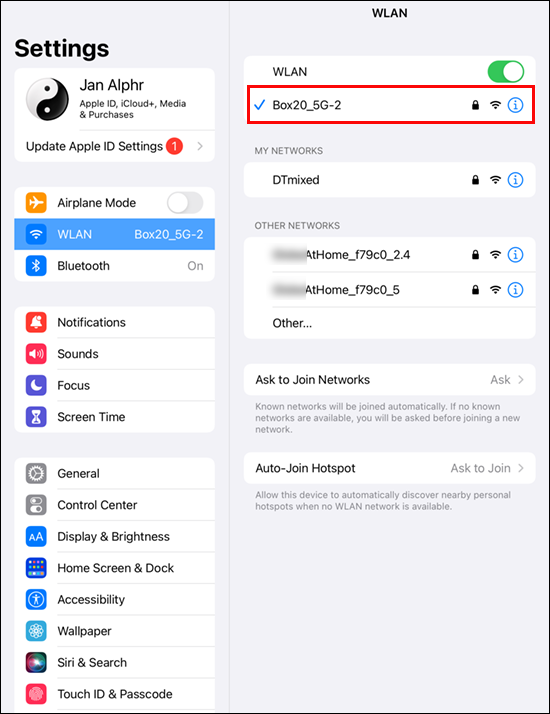
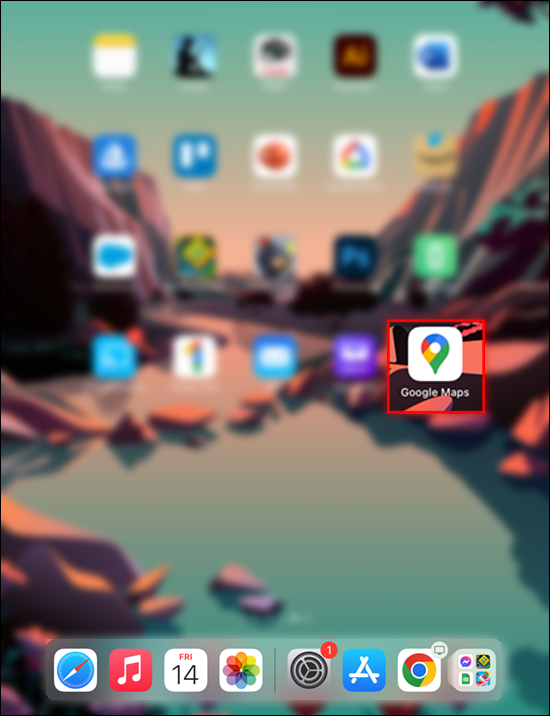
Si vous souhaitez calibrer la boussole dans toutes les applications que vous avez installées sur votre iPad, suivez les étapes ci-dessous :
¿Puedes jugar juegos de wii u en el interruptor de nintendo?
- Ouvrez 'Paramètres' et faites défiler vers le bas de l'écran.
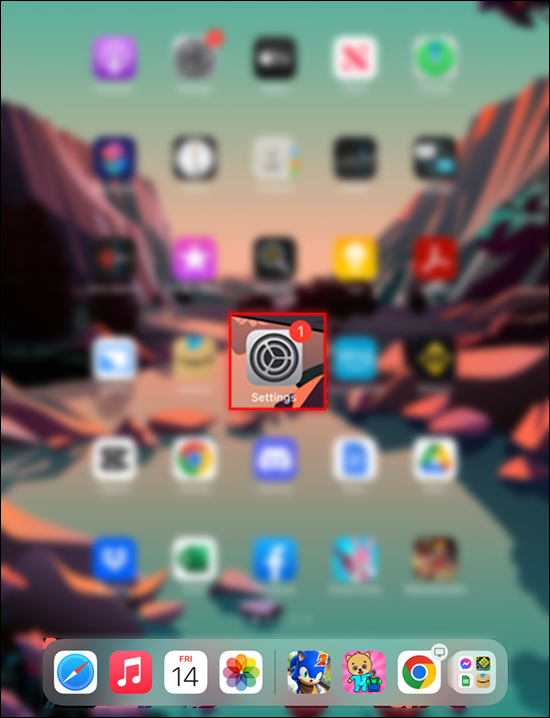
- Sélectionnez l'option 'Confidentialité' et choisissez 'Services de localisation'.
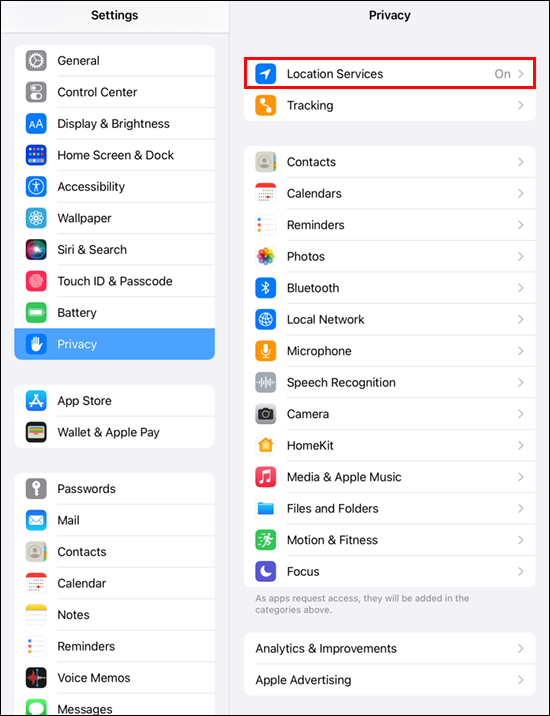
- Appuyez sur 'System Services' et recherchez 'Compass Calibration'.
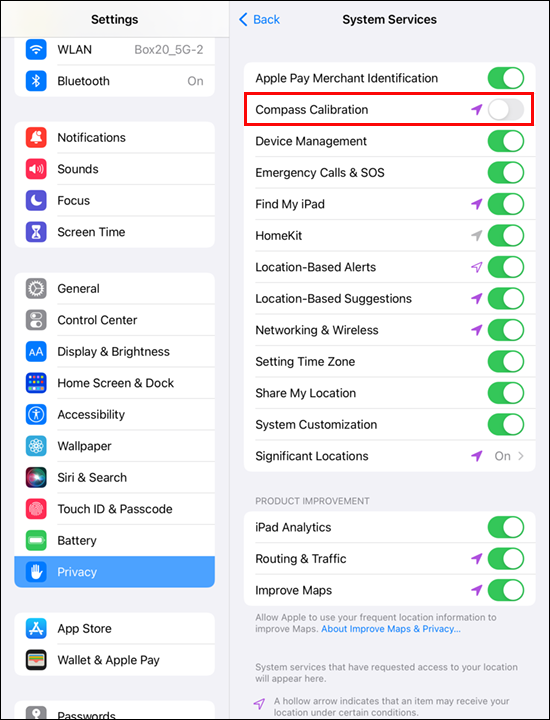
- Appuyez sur le curseur à côté de la fonction « Étalonnage de la boussole ».
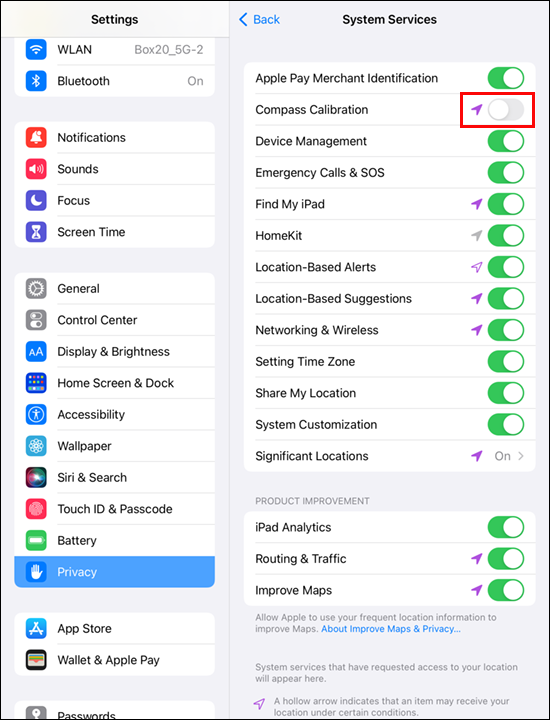
Une autre façon de calibrer la boussole consiste à utiliser 'Live View' dans Google Maps. Le processus est relativement simple.
- Ouvrez l'application 'Google Maps'
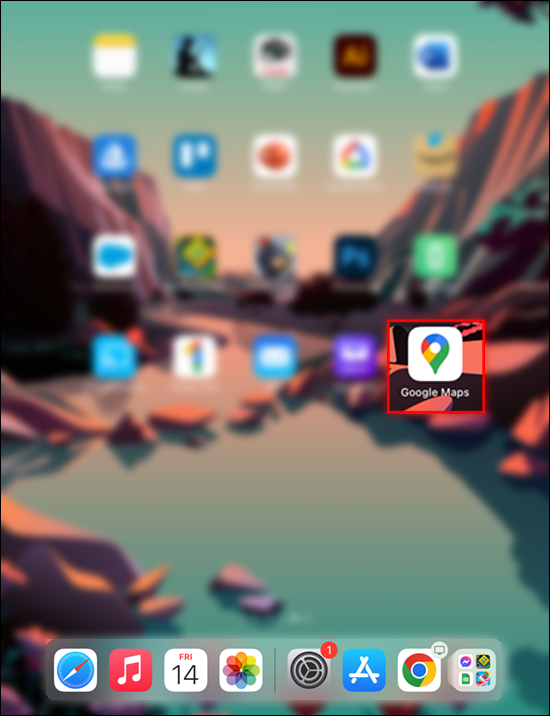
- Accédez à la zone de texte en haut et saisissez une destination. Vous pouvez également choisir un emplacement en appuyant sur la carte.
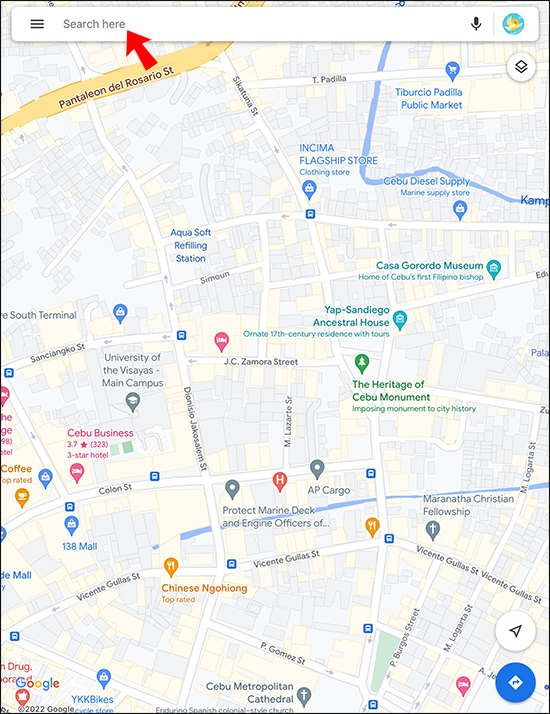
- Appuyez sur l'icône de flèche pour afficher votre destination et votre position actuelle. (Cette action recentrera également la carte.)
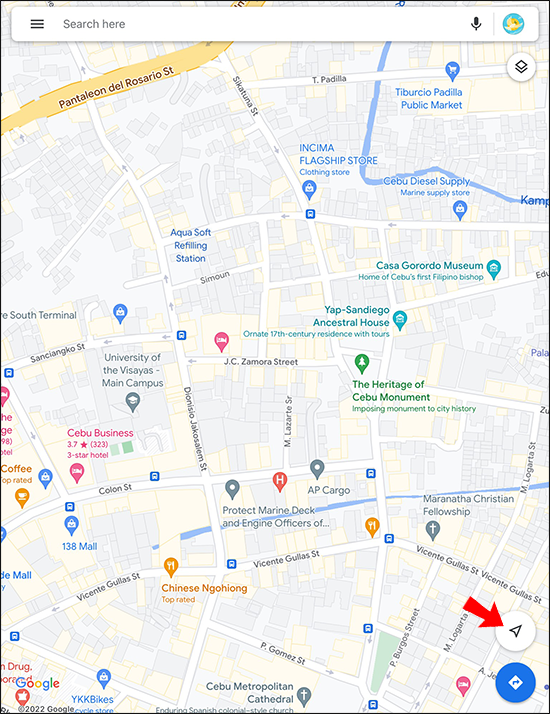
- Choisissez votre emplacement actuel et sélectionnez 'Calibrer avec Live View'.
- Après avoir lu l'avertissement de Google Maps, appuyez sur le bouton 'Démarrer'.
- Soulevez votre iPad et déplacez-vous pour que votre caméra puisse scanner votre environnement.
- Une fois que la caméra a compilé suffisamment d'informations, appuyez sur le bouton 'Terminé' pour afficher la carte.
- Appuyez sur l'icône 'Vue en direct'.
Trouver le nord avec Compass sur Google Maps sur ordinateur
Si vous êtes plus à l'aise avec Google Maps sur votre appareil mobile, vous aurez peut-être du mal à accéder à certaines de ses fonctionnalités sur votre PC Windows ou votre MacBook. Heureusement, vous pouvez utiliser la boussole pour déterminer la direction du nord.
Vous pouvez utiliser 'Street View' ou 'Regular Map View'.
Si vous souhaitez utiliser 'Street View', procédez comme suit :
cómo descargar todas tus fotos de facebook
- Ouvrez Google Maps dans votre navigateur Web préféré.
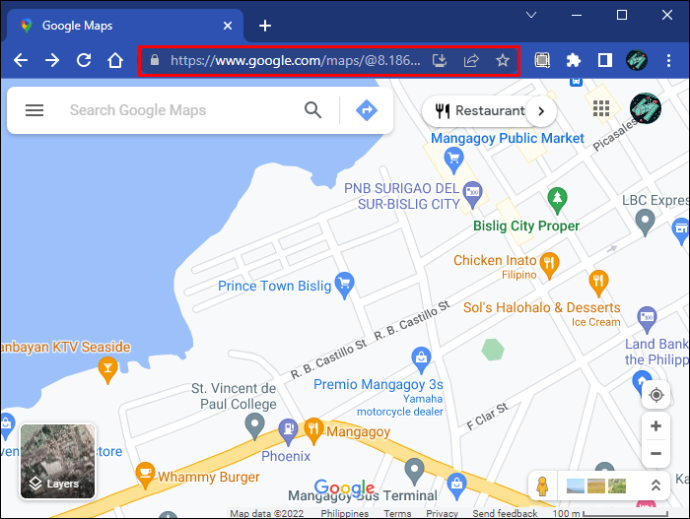
- Zoomez pour trouver un emplacement ou utilisez la barre de recherche en haut de la page.
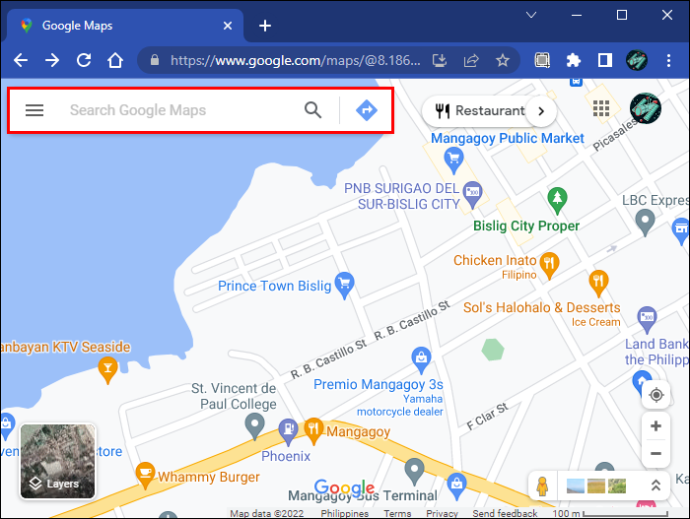
- Maintenez l'icône 'humain' et déposez-la sur votre carte pour activer le mode 'Street View'.
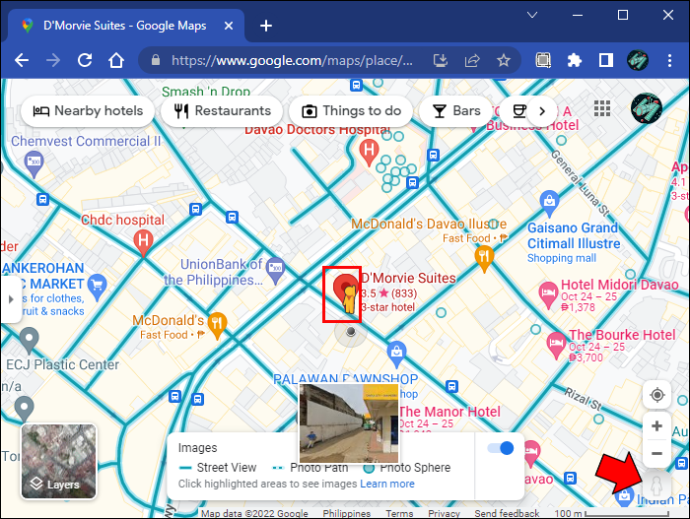
- Explorez la région à l'aide de votre souris.
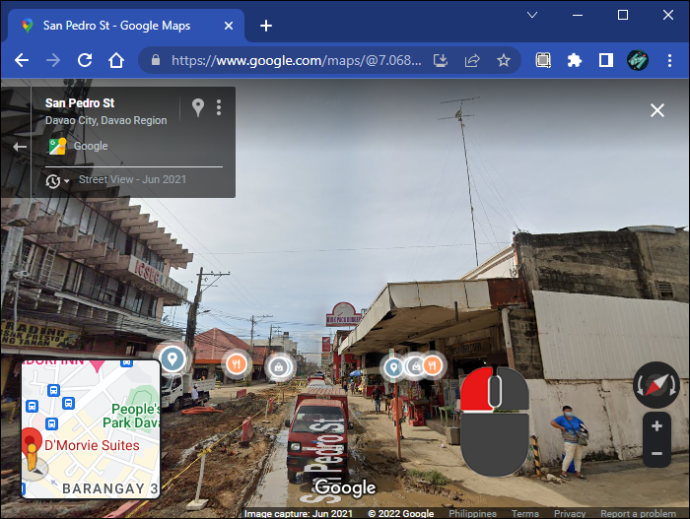
- Vérifiez l'extrémité inférieure droite de la carte pour la boussole.
L'extrémité rouge de la boussole indique toujours le nord.
Voici comment vous pouvez déterminer dans quelle direction se trouve le nord avec 'Vue de carte régulière':
- Ouvrez la page Google Maps dans votre navigateur.
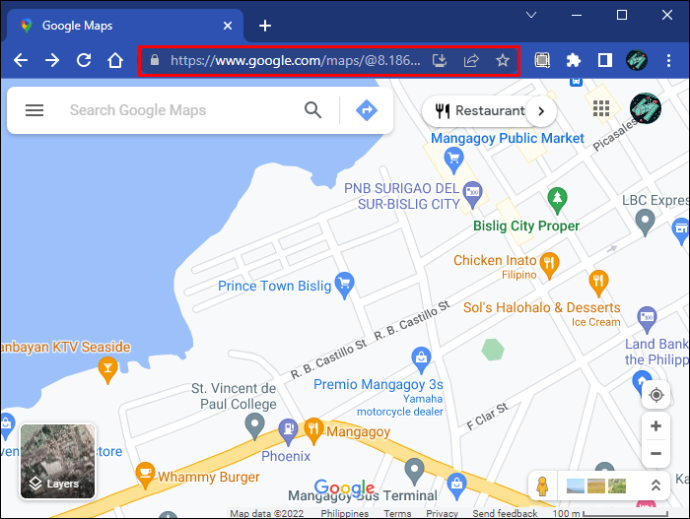
- Trouvez un lieu à l'aide de la barre de recherche ou zoomez en appuyant sur le bouton '+'.
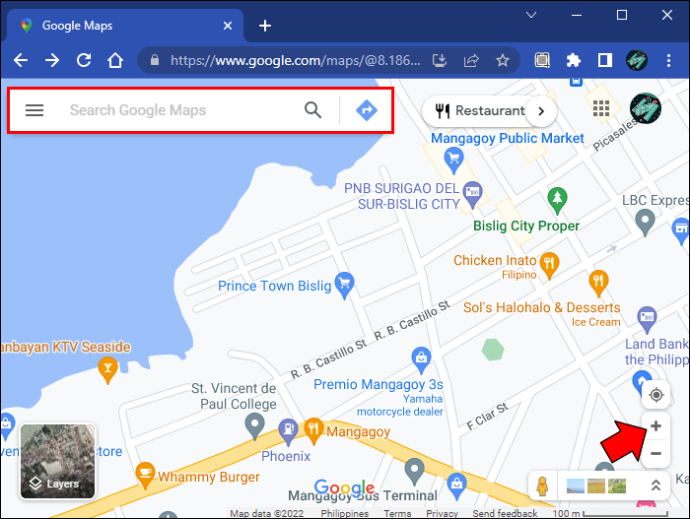
- Examinez la carte.
Google Maps a une disposition précise, donc tout ce qui se trouve au-dessus de l'emplacement sélectionné sera au nord.
Utilisez la boussole pour améliorer la précision
Ceux qui aiment utiliser Google Maps sur leur appareil mobile doivent se rappeler de calibrer la boussole de temps en temps. Cela améliorera les performances du logiciel et recevra des données de localisation plus précises. Si vous avez des difficultés à naviguer dans Google Maps sur votre PC, vous pouvez toujours utiliser la boussole dans 'Street View' ou 'Regular Map View' pour identifier la direction du nord.
À quelle fréquence étalonnez-vous la boussole dans Google Maps et sur quel appareil ? Préférez-vous accéder à Google Maps depuis votre ordinateur ou votre smartphone ? Faites-nous savoir dans la section commentaires ci-dessous.









