Les ordinateurs vous offrent de nombreuses options pour personnaliser votre expérience. Celles-ci incluent le changement de thèmes, la réorganisation des menus, le choix d'une police, etc. Bien que ces options dépendent du système d'exploitation que vous utilisez, la plupart d'entre elles vous permettent également de sélectionner le mode d'affichage que vous préférez. En appuyant sur un ou deux boutons de votre clavier, vous pouvez passer en plein écran et obtenir plus de visibilité.

Si vous voulez savoir comment utiliser un raccourci et passer en plein écran, vous êtes au bon endroit. Cet article couvrira les raccourcis clavier en plein écran pour quatre systèmes d'exploitation différents et expliquera la raison pour laquelle ils peuvent ne pas fonctionner.
¿Qué pasa con los arándanos en Snapchat?
Raccourci clavier plein écran Windows 10
Il existe deux combinaisons de clavier pour passer en plein écran sur Windows 10. Celle que vous utiliserez dépend de l'application ou du programme que vous exécutez.
Pour la plupart des applications et des jeux, vous pouvez utiliser la norme Alt+Entrée combinaison. Appuyez simplement sur les deux boutons simultanément et maintenez-les enfoncés, et votre application/jeu passera automatiquement en plein écran. Si vous souhaitez quitter le mode plein écran, utilisez la même combinaison.
Passer en mode plein écran sur les navigateurs est un peu différent. Dans ce cas, le raccourci clavier est F11 ou Fn+F11, selon votre ordinateur. Le mode plein écran masquera la barre d'adresse et tout ce qui se trouve au-dessus, afin que vous puissiez vous concentrer sur votre contenu. Utilisez le même raccourci pour quitter le mode plein écran.
Si vous avez essayé les deux raccourcis et que vous ne parvenez toujours pas à passer en mode plein écran, vous devrez essayer une autre méthode. Certaines applications et certains jeux ne prennent pas en charge ces raccourcis, vous devrez donc accéder à leurs paramètres d'écran. Le mode plein écran est souvent appelé 'mode d'affichage' ou 'mode écran'.
Enfin, sachez que certaines applications et programmes ne peuvent pas être affichés en mode plein écran. Dans de tels cas, vous ne pouvez rien faire pour changer cela.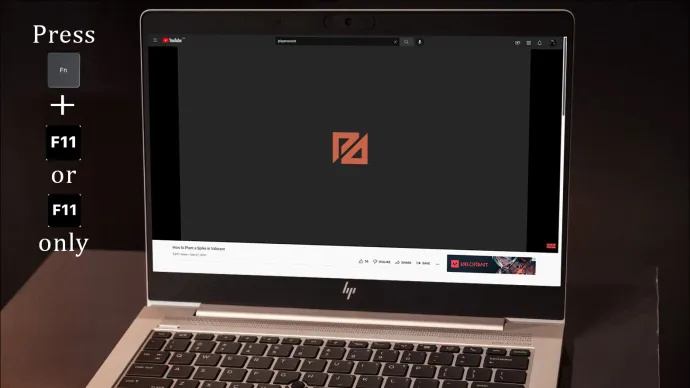
Raccourci clavier plein écran Mac
Si vous souhaitez bloquer les distractions et vous concentrer sur un contenu particulier, l'utilisation du mode plein écran sur votre Mac peut être une bonne idée. Si vous cherchez un moyen rapide et facile de le faire, vous pouvez utiliser le Commande+Ctrl+F raccourci clavier. Gardez à l'esprit que vous devez être dans le programme ou l'application pour que ce raccourci fonctionne. Vous pouvez utiliser le même raccourci pour quitter le mode plein écran.
Si le raccourci clavier ne fonctionne pas, vous pouvez essayer d'appuyer sur le cercle vert dans le coin supérieur gauche de l'application ou du programme. Vous pouvez également accéder à l'option 'Afficher' dans le menu de l'application et sélectionner 'Entrer en plein écran'.
Il est important de se rappeler que certaines applications n'ont pas de mode plein écran. Cela peut être le cas si vous ne voyez pas le cercle vert dans le coin et que l'option plein écran est grisée.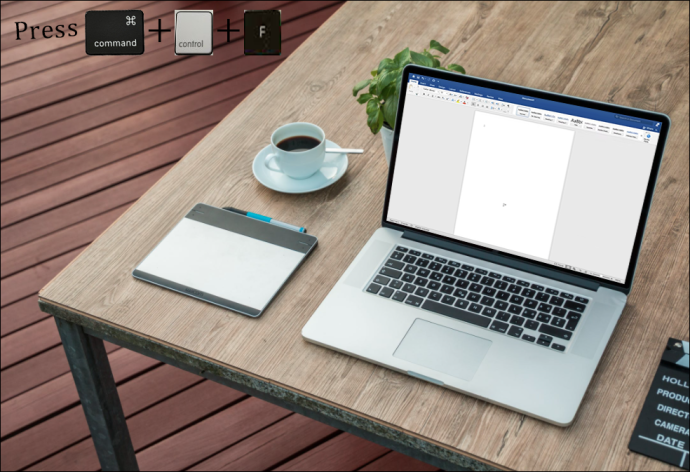
Raccourci clavier plein écran Chromebook
Les Chromebooks sont livrés avec divers raccourcis que vous pouvez utiliser pour effectuer des tâches beaucoup plus rapidement. Passer en plein écran sur les Chromebooks ne pourrait pas être plus simple car vous n'avez besoin d'utiliser qu'un seul bouton. C'est le cinquième bouton à partir de la gauche sur la rangée supérieure du clavier, avec un petit écran et deux flèches.
Avant d'appuyer sur le bouton, assurez-vous que vous êtes dans le programme ou l'application que vous souhaitez afficher en plein écran. Utilisez le même bouton lorsque vous souhaitez quitter le mode plein écran.
Gardez à l'esprit que ce bouton ne fonctionnera pas pour toutes les applications, programmes ou jeux sur votre Chromebook. C'est parce que certains d'entre eux peuvent ne pas avoir le mode plein écran. Cependant, il peut être difficile de distinguer si la clé ne fonctionne pas ou si l'application ne peut pas passer en plein écran. Dans de tels cas, nous vous recommandons d'ouvrir un navigateur et d'utiliser le bouton plein écran. Si cela fonctionne, cela signifie que l'application que vous essayez d'afficher en plein écran n'a pas cette option.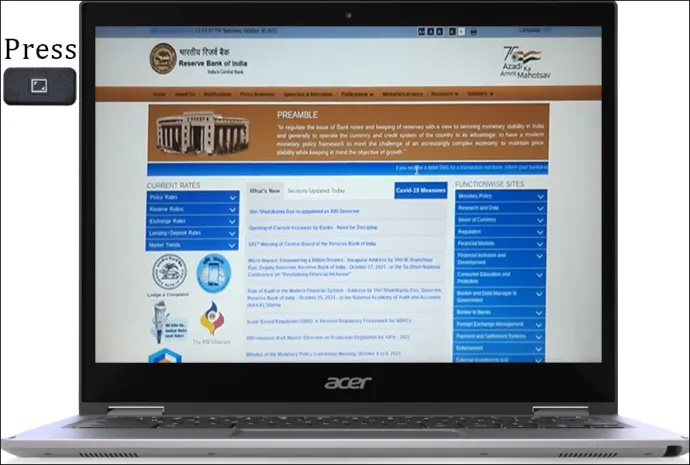
Raccourci clavier plein écran Linux
Les utilisateurs de Linux peuvent rapidement créer une application, un programme ou un jeu en plein écran en appuyant sur F11 . Chaque fois que vous souhaitez quitter le mode plein écran, appuyez simplement à nouveau sur le même bouton.
Parfois, vous remarquerez peut-être que vous avez appuyé sur le bouton F11 mais que rien ne s'est passé. La première pensée qui vous vient à l'esprit est probablement que le bouton a cessé de fonctionner. Cependant, ce n'est généralement pas le cas. À savoir, toutes les applications et tous les programmes n'ont pas le mode plein écran, et si vous en avez rencontré un, vous ne pouvez rien faire pour le mettre en plein écran.
Vous pouvez rapidement revérifier si le problème réside dans le bouton ou dans l'application. Lancez un programme pour lequel vous êtes sûr qu'il dispose d'un mode plein écran et appuyez sur F11. Si cela fonctionne, vous avez confirmé que l'application ne peut pas passer en plein écran.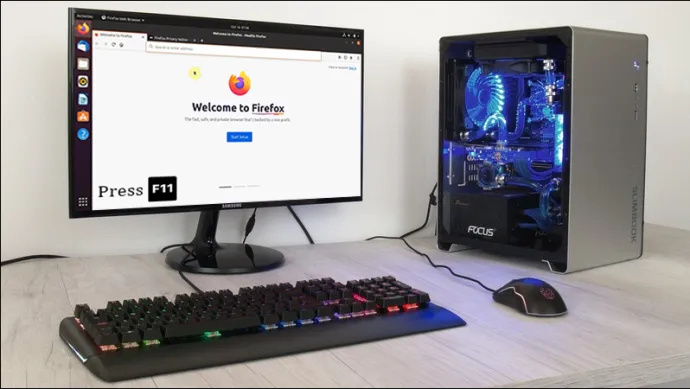
Profitez du plein écran
Si vous avez beaucoup à faire, rester concentré peut être très difficile. Plusieurs onglets, programmes, applications et notifications peuvent vous distraire de vos tâches et réduire votre productivité. Heureusement, vous pouvez retrouver votre concentration en utilisant le mode plein écran sur votre ordinateur. Avec un simple raccourci clavier, vous pouvez supprimer les distractions et vous concentrer sur ce que vous faites.
Utilisez-vous souvent le mode plein écran sur votre ordinateur ? Avez-vous déjà eu des problèmes avec ? Dites-nous dans la section commentaires ci-dessous.
¿Puedes leer mensajes de texto en línea Verizon?









