Si vous utilisez la fonction de restauration du système dans Windows 10 pour rétablir votre système d'exploitation au dernier point stable connu lorsqu'il fonctionnait correctement, vous pourriez être intéressé par la possibilité de créer rapidement un point de restauration en un seul clic. Cela peut être fait en créant un raccourci vers une commande qui crée le point de restauration. Dans les versions modernes de Windows, cela est particulièrement utile car la restauration du système a été réduite pour créer des points de restauration beaucoup moins fréquemment, même aussi peu qu'une fois par semaine!
Publicité
Avant de commencer, assurez-vous d'avoir Restauration du système activée .
Pour créer un point de restauration dans Windows 10 en un seul clic , vous devez effectuer les opérations suivantes:
cómo descargar todas las fotos de google photos al teléfono
- Faites un clic droit sur le bureau et sélectionnez la commande 'Nouveau -> Raccourci' dans le menu contextuel.
- Dans la cible du raccourci, saisissez ou copiez-collez le texte suivant:
cmd.exe / k 'Wmic.exe / Namespace: \ root default Path SystemRestore Appelez CreateRestorePoint'% DATE% ', 100, 7'
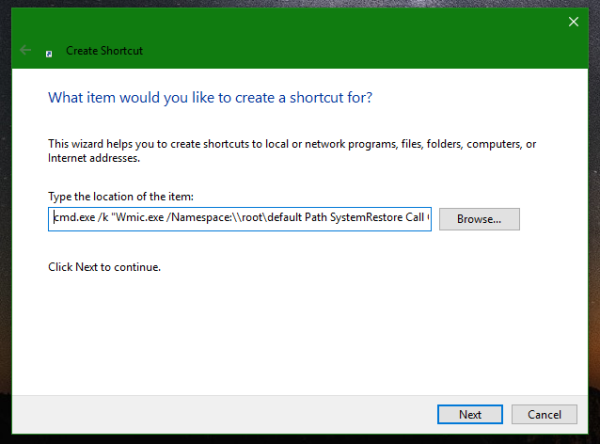
- Donnez à ce raccourci le nom et l'icône souhaités.
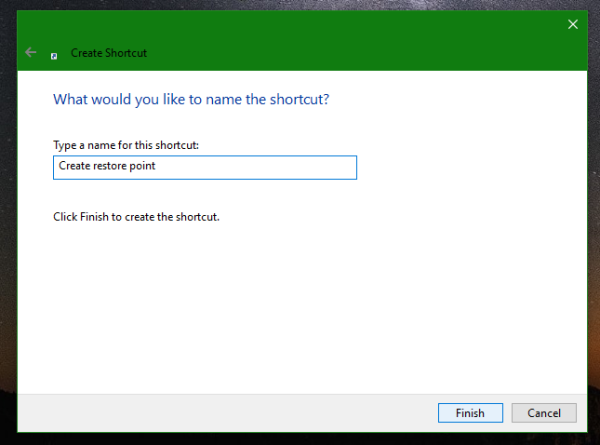 Conseil: une icône appropriée se trouve dans le fichier suivant:
Conseil: une icône appropriée se trouve dans le fichier suivant:C: Windows System32 rstrui.exe
Tu peux l'utiliser:
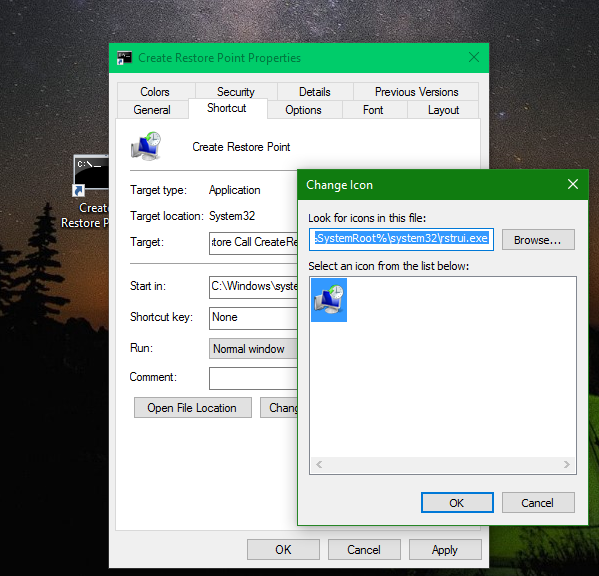
- Maintenant, ouvrez les propriétés du raccourci en cliquant dessus avec le bouton droit de la souris et cliquez sur le bouton Avancé ... dans l'onglet Raccourci de ses propriétés. Cochez l'option pour exécuter en tant qu'administrateur dans les propriétés du raccourci -> Avancé et cliquez sur OK partout pour enregistrer les paramètres:
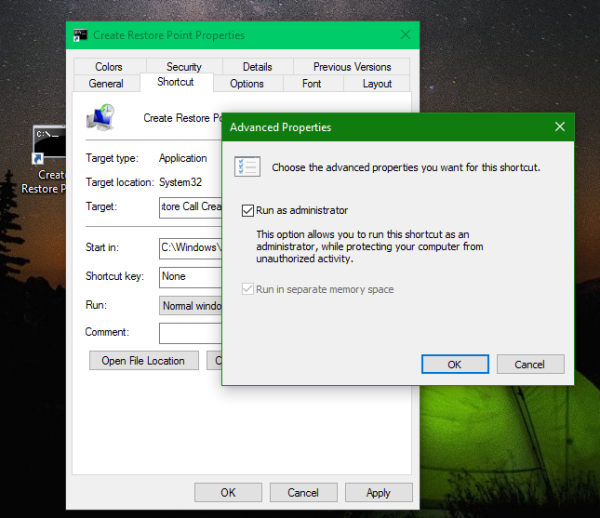
Il ne vous reste plus qu'à exécuter ce raccourci pour créer le point de restauration. Le résultat sera le suivant:
La ligne «Exécution de la méthode réussie». indique que tout va bien. Vous pouvez également utiliser la commande WMIC mentionnée dans les fichiers de commandes:
ps4 no entrará en modo seguro
Wmic.exe / Namespace: \ root default Path SystemRestore Appelez CreateRestorePoint '% DATE%', 100, 7
N'oubliez pas de l'exécuter à partir d'un invite de commande élevée .
C'est ça.

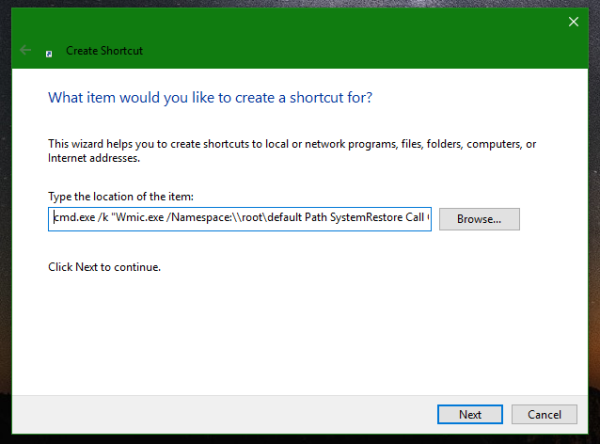
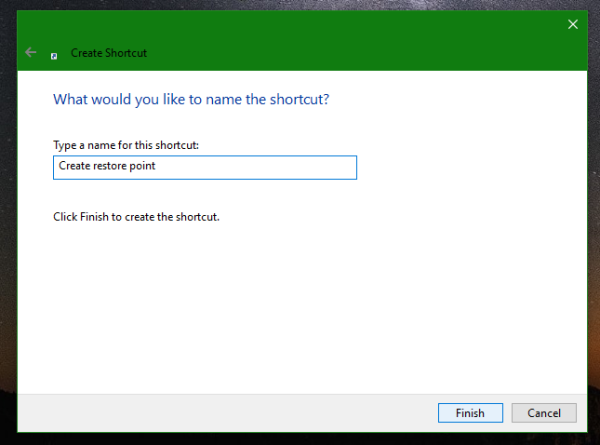 Conseil: une icône appropriée se trouve dans le fichier suivant:
Conseil: une icône appropriée se trouve dans le fichier suivant: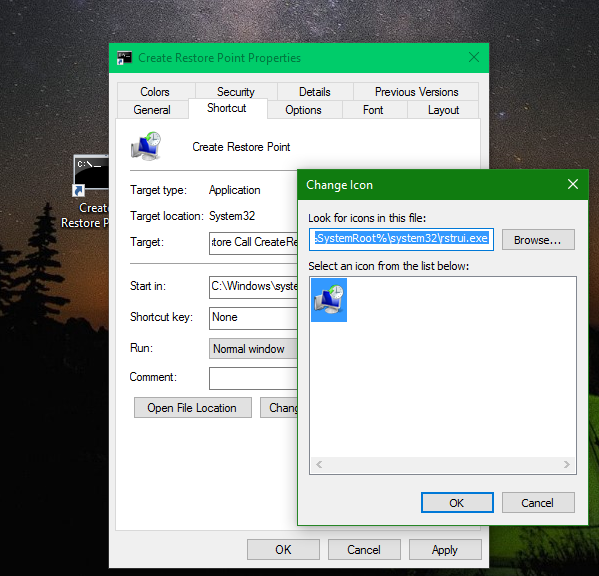
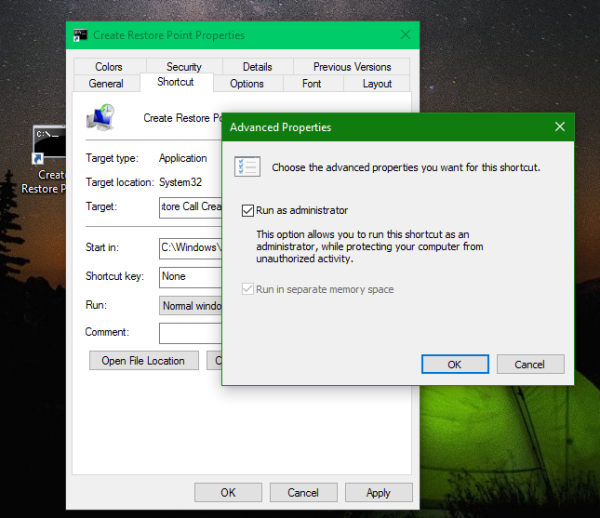








![Comment utiliser une clé Amazon Fire TV sans la télécommande [novembre 2020]](https://www.macspots.com/img/smart-home/09/how-use-an-amazon-fire-tv-stick-without-remote.jpg)