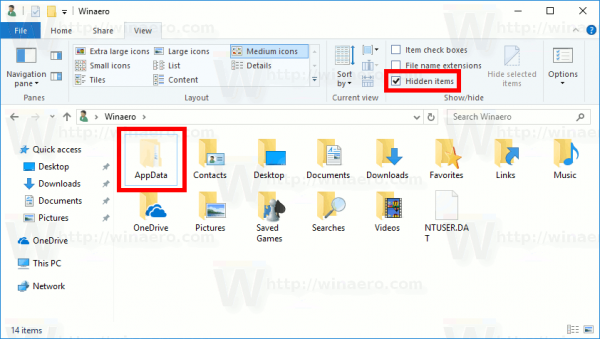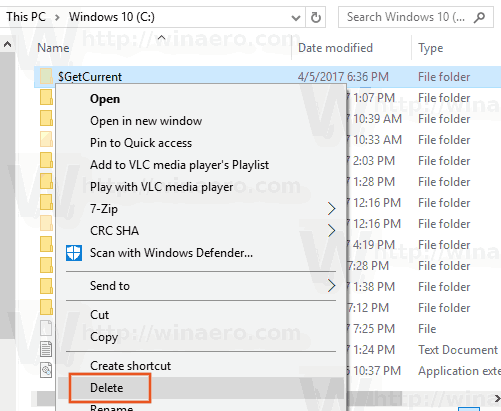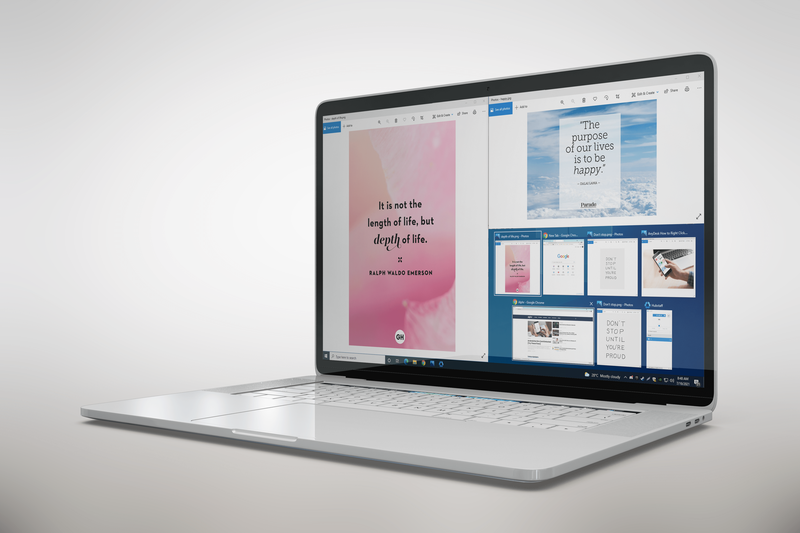Pendant le processus de mise à niveau, Windows crée un certain nombre de dossiers cachés dans le répertoire racine de votre lecteur système (C :). Ceux-ci incluent le dossier $ GetCurrent qui peut utiliser des gigaoctets d'espace.
Publicité
Windows 10 crée automatiquement le $ GetCurrent et $ SysReset dossiers pendant le processus de mise à niveau. Le dossier $ SysReset contient des fichiers journaux pour une opération d'actualisation ou de réinitialisation qui a échoué. Le fichier journal peut être utilisé pour trouver la cause d'un problème d'actualisation ou de réinitialisation du système d'exploitation.
Le dossier $ GetCurrent stocke les fichiers journaux sur le dernier processus de mise à niveau de Windows 10. Les fichiers journaux sont généralement petits. Toutefois, le dossier $ GetCurrent peut également contenir les fichiers d'installation pour une mise à jour de fonctionnalité. Dans ce cas, le dossier peut occuper 3,5 Go de fichiers d'installation.
Remarque: les deux dossiers sont caché et non visible dans l'Explorateur de fichiers par défaut.
Si vous souhaitez récupérer votre espace disque après avoir installé avec succès les dernières mises à jour de Windows et que vous n'avez pas besoin de consulter les fichiers journaux, vous pouvez supprimer en toute sécurité le dossier $ GetCurrent.
cómo encontrar ningún identificador de llamadas
Vous devez être connecté en tant qu'administrateur pour supprimer le dossier $ GetCurrent.
winaero windows defender sandbox
Pour supprimer le dossier $ GetCurrent dans Windows 10,
- Ouvrez ce PC dans l'Explorateur de fichiers .
- Dans l'interface utilisateur du ruban de l'Explorateur, accédez à l'onglet Affichage.
- Là, cochez la case Éléments cachés. Les fichiers cachés s'afficheront désormais dans la fenêtre Explorateur de fichiers.
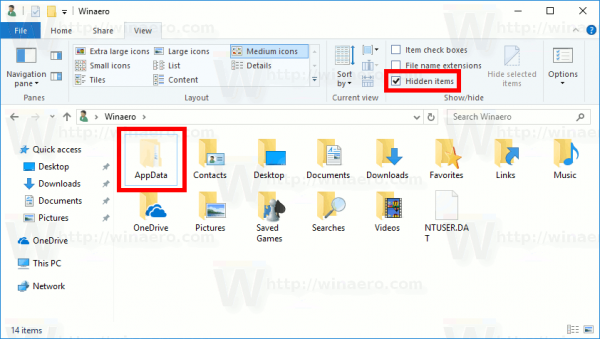
- Maintenant, allez dans le dossier racine du lecteur C :. Faites un clic droit sur le$ GetCurrentdossier, et sélectionnezEffacerdans le menu contextuel.
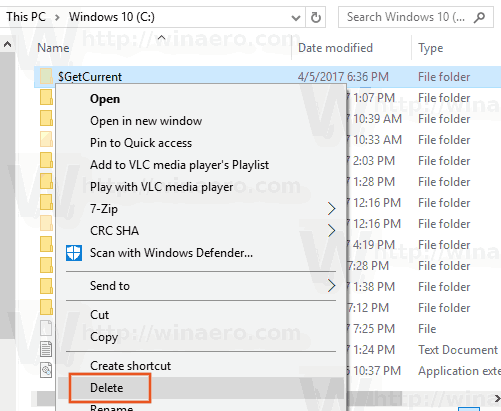
- Si vous y êtes invité par le contrôle de compte d'utilisateur, cliquez surContinuer.
Vous avez terminé.
Remarque: vous souhaiterez peut-être décocher la caseObjets cachéscase à cocher sous l'onglet Affichage du ruban.
Par défaut, le$ GetCurrentLe dossier sera supprimé dans la corbeille. Pour le supprimer définitivement, maintenez la touche Shift en cliquant sur leEffacercommande du menu contextuel, ou Vide la poubelle de recyclage après avoir supprimé le dossier.
Vous pouvez également supprimer le dossier à l'aide de l'invite de commandes.
Supprimer le dossier $ GetCurrent de l'invite de commandes
- Ouvrez un invite de commande élevée .
- Tapez ou copiez-collez la commande suivante:
rd / s / q 'C: $ GetCurrent'
- Fermez la fenêtre d'invite de commande lorsque vous avez terminé.
Consultez également les articles suivants:
- Comment libérer de l'espace disque dans Windows 10
- Démarrer le nettoyage de disque avec tous les éléments cochés
- Effacer le répertoire Temp au démarrage avec le nettoyage de disque
- Ajouter le menu contextuel du lecteur de nettoyage dans Windows 10
- Arguments de ligne de commande de nettoyage de disque Cleanmgr dans Windows 10
- Créer un préréglage pour Cleanmgr (nettoyage de disque)
- Supprimer automatiquement le dossier Windows.old dans Windows 10
- Comment effacer automatiquement le dossier des téléchargements dans Windows 10
- Comment effacer automatiquement les fichiers temporaires dans Windows 10