La version récente de Windows 10 propose de nouvelles icônes pour vos emplacements OneDrive épinglées au volet de navigation de l'Explorateur de fichiers. Les nouvelles icônes reflètent l'état de synchronisation du dossier ainsi que son état à la demande. Si vous n'êtes pas satisfait de voir ces icônes supplémentaires, il est facile de les désactiver.
Publicité
Les nouvelles icônes du volet de navigation sont connectées aux fichiers à la demande de OneDrive. Ce ne sont pas des superpositions mais affichés à côté de l'icône du dossier. Voici à quoi ils ressemblent:![]()
«Fichiers à la demande» est une fonctionnalité qui peut afficher les versions d'espace réservé des fichiers en ligne dans votre répertoire OneDrive local même s'ils n'ont pas été synchronisés et téléchargés. Comme vous le savez peut-être déjà, la fonction Fichiers à la demande ne fait pas partie du système d'exploitation. Il s'agit d'une fonctionnalité du logiciel OneDrive fourni dans Windows 10.
Une fois la La fonctionnalité Fichiers à la demande est activée , L'Explorateur de fichiers affichera les icônes de superposition suivantes pour les fichiers dans le cloud.
![]()
cómo comprobar tu ping en lol
Il s'agit uniquement de fichiers en ligne, qui ne sont pas stockés sur votre ordinateur.
Les espaces réservés de fichier auront l'icône suivante.
![]()
Lorsque vous ouvrez un tel fichier, OneDrive le télécharge sur votre appareil et le rend disponible localement. Vous pouvez ouvrir un fichier disponible localement à tout moment, même sans accès Internet.
cómo consultar la lista de deseos de amigos en Steam
Enfin, l'icône de superposition suivante sera utilisée pour les fichiers toujours disponibles.
![]()
Seuls les fichiers que vous marquez comme 'Toujours conserver sur cet appareil' ont un cercle vert avec une coche blanche. Ces fichiers seront toujours disponibles même lorsque vous êtes hors ligne. Ils sont téléchargés sur votre appareil et occupent de l'espace sur votre lecteur de disque.
Dans le volet de navigation de l'explorateur pour les dossiers sous Accès rapide, des icônes pour indiquer l'état apparaissent également. Voici comment les désactiver.
Pour désactiver les icônes OneDrive Cloud dans le volet de navigation , procédez comme suit.
- Ouvrez ce PC dans l'Explorateur de fichiers .
- Dans l'interface utilisateur du ruban de l'Explorateur, cliquez sur Fichier -> Modifier le dossier et les options de recherche.
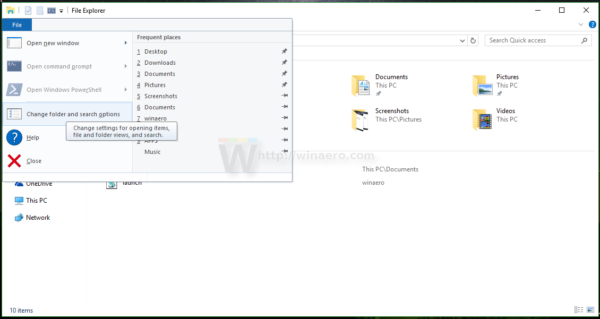 Si tu as désactivé le ruban en utilisant un outil comme Désactivateur de ruban Winaero , appuyez sur F10 -> cliquez sur le menu Outils - Options des dossiers.
Si tu as désactivé le ruban en utilisant un outil comme Désactivateur de ruban Winaero , appuyez sur F10 -> cliquez sur le menu Outils - Options des dossiers. - Conseil: vous pouvez ajouter le bouton Options des dossiers à la barre d'outils d'accès rapide. Consultez l'article suivant: Comment ajouter une commande de ruban à la barre d'outils d'accès rapide de l'explorateur de fichiers .
- Basculez vers l'onglet Affichage dans les options de l'Explorateur de fichiers et désactivez l'optionToujours afficher l'état de disponibilitéen dessous deVolet de navigation.
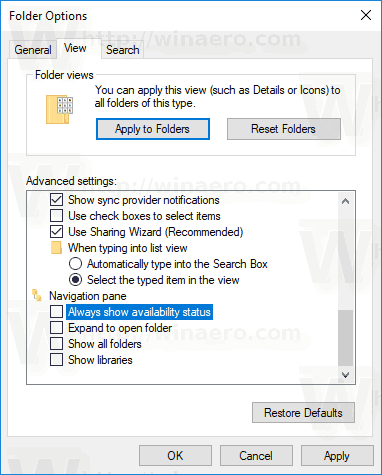
Vous avez terminé.
Si vous devez modifier cette option avec un ajustement du registre, cela est également possible. Suivez les instructions ci-dessous.
Désactiver les icônes cloud OneDrive avec un ajustement du registre
- Ouvrez le Application de l'éditeur de registre .
- Accédez à la clé de registre suivante.
HKEY_CURRENT_USER Software Microsoft Windows CurrentVersion Explorer Advanced
Voir comment accéder à une clé de registre en un clic .
- Sur la droite, modifiez ou créez une nouvelle valeur DWORD 32 bitsNavPaneShowAllCloudStates.
Remarque: même si vous êtes exécution de Windows 64 bits vous devez toujours créer une valeur DWORD 32 bits.
Définissez ses données de valeur sur 0 pour désactiver les icônes.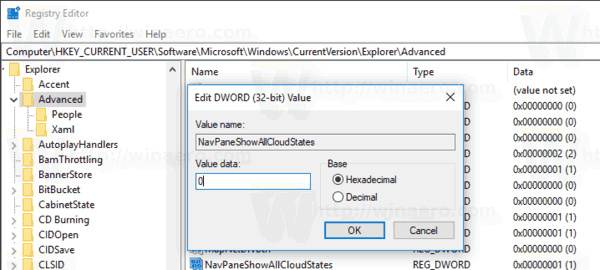
- Pour que les modifications apportées par le réglage du registre prennent effet, vous devez Déconnexion et reconnectez-vous à votre compte utilisateur. Alternativement, vous pouvez redémarrer le shell Explorer .
Les données de valeur de NavPaneShowAllCloudStates peuvent être les suivantes:
1 - Les icônes sont activées. Ceci est la valeur par défault.
0 - Les icônes sont désactivées.
Voici les fichiers de registre prêts à l'emploi:
Télécharger les fichiers de registre
C'est ça.
cómo ver ping en league of legends



![Comment voir les numéros bloqués sur Android étape par étape [Tous clarifiés]](https://www.macspots.com/img/blogs/79/how-see-blocked-numbers-android-step-step.jpg)





