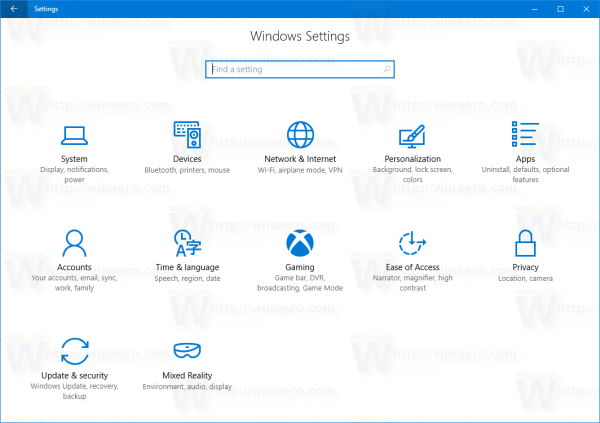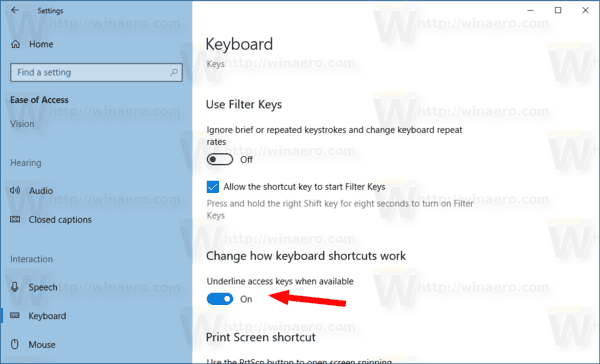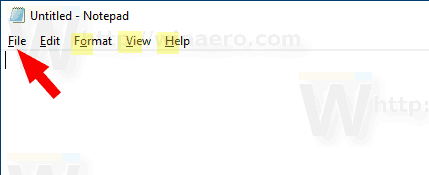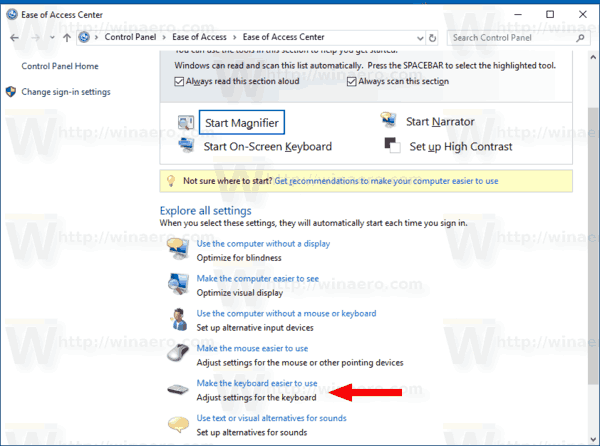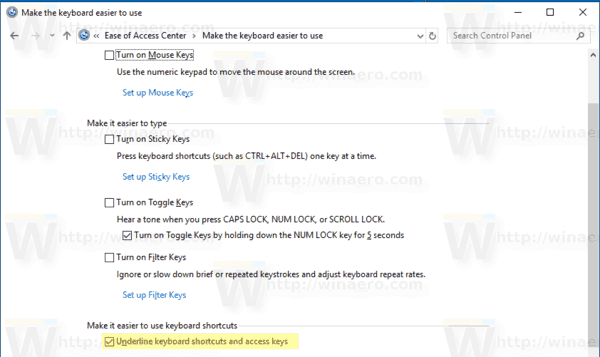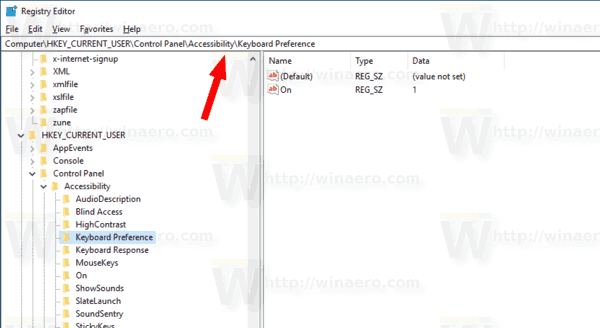Dans Windows 10, vous pouvez utiliser des touches d'accès spéciales pour exécuter les commandes de menu plus rapidement. Presque tous les éléments de menu des applications Windows ont une telle clé. En appuyant sur les touches Alt + du clavier, vous sauterez à l'élément de menu spécifique et l'exécuterez. Ceci est très utile.
Publicité
cómo poner música en el ipod nano de séptima generación sin itunes
Pour voir les touches d'accès disponibles, vous devez appuyer sur la touche Alt pour activer le menu spécifique. Remarque: Parfois, vous devez appuyer sur la touche F10. Essayez-le lorsque la touche Alt ne fonctionne pas dans l'application actuelle. Ensuite, appuyez sur la lettre soulignée de l'élément de menu que vous souhaitez ouvrir. Vous pouvez également appuyer sur les lettres soulignées pour naviguer entre les sous-menus et exécuter leurs commandes.
De plus, si vous appuyez sur Alt dans l'Explorateur de fichiers, vous verrez les raccourcis clavier disponibles pour le Ruban .
Steam cómo comprobar la lista de deseos de amigos
Pour voir les touches d'accès soulignées dans un menu contextuel, vous devez effectuer la touche Maj + clic droit. Malheureusement, cela ne fonctionne pas pour certaines applications.
Pour activer les touches d'accès soulignées pour les menus dans Windows 10 , procédez comme suit.
- Ouvrez le Application Paramètres .
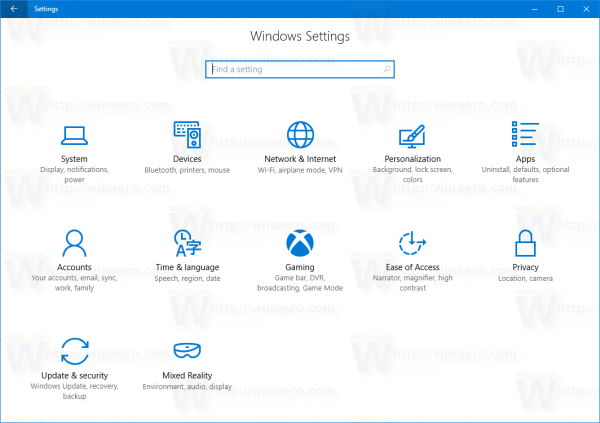
- Accédez à Facilité d'accès -> Clavier.
- Sur la droite, cliquez sur activer l'optionSouligner les raccourcis des touches d'accès dans les menus lorsqu'ils sont disponiblesen dessous deModifier le comportement des raccourcis clavier.
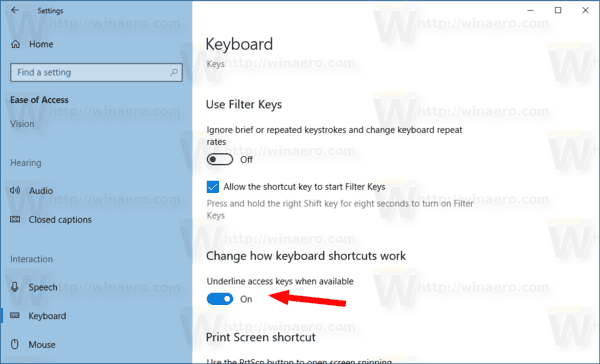
- Windows 10 affichera les clés d'accès soulignées dans toutes les applications.
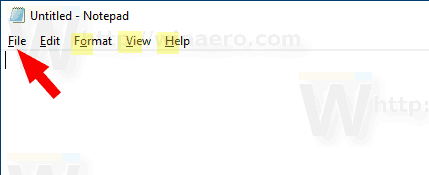
Vous pouvez également activer cette fonctionnalité dans l'application Panneau de configuration classique.
Activer les touches d'accès soulignées pour les menus avec le panneau de configuration
- Ouvrez le classique Panneau de configuration app.
- Accédez à Panneau de configuration Facilité d'accès Facilité d'accès au centre.
- Clique sur le lienRendre le clavier plus facile à utiliser.
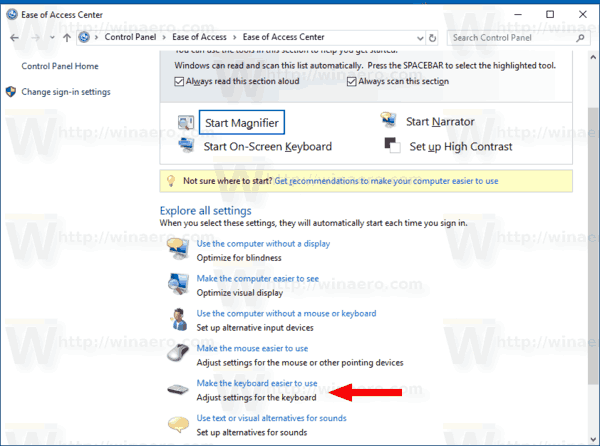
- Sur la page suivante, activez l'optionSouligner les raccourcis clavier et les touches d'accèssous la sectionFacilitez l'utilisation des raccourcis clavier.
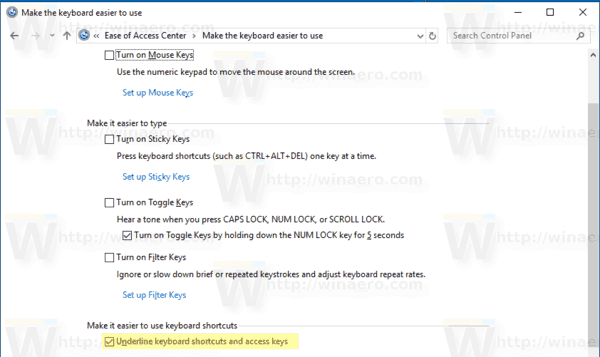
Enfin, la même option peut être activée ou désactivée avec un tweak de registre
Utilisation du tweak de registre
- Ouvrez le Application de l'éditeur de registre .
- Accédez à la clé de registre suivante.
HKEY_CURRENT_USER Control Panel Accessibility Keyboard Preference
Voir comment accéder à une clé de registre en un clic .
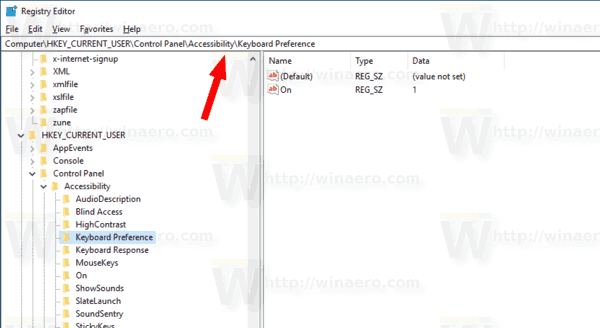
- Sur la droite, créez ou modifiez la valeur de chaîne (REG_SZ) 'On'.
Définissez sa valeur sur 1 pour activer la fonction. Une donnée de valeur de 0 la désactivera. - Pour que les modifications apportées par le réglage du registre prennent effet, vous devez Déconnexion et connectez-vous à votre compte utilisateur.
Vous souhaiterez peut-être télécharger les fichiers de registre prêts à l'emploi suivants:
Télécharger les fichiers de registre
Le tweak d'annulation est inclus.
mac no lee disco duro externo
C'est ça.