Comment extraire une icône d'un fichier EXE ou DLL dans Windows 10
Dans cet article, nous passerons en revue quelques outils permettant d'extraire des icônes de fichiers dans Windows 10. Windows permet d'utiliser des icônes codées en dur dans des fichiers binaires comme DLL et EXE pour les icônes de raccourci du bureau, mais ne propose aucune option pour extraire ces icônes et enregistrer sous forme de fichiers ICO ou PNG. Voici comment cela peut être fait.
Publicité
Le format de fichier ICO est un format de fichier image utilisé pour les icônes d'applications et de raccourcis sous Windows. Un fichier ICO contient une ou plusieurs images à plusieurs tailles et profondeurs de couleur, de sorte qu'elles peuvent bien paraître avec différentes résolutions d'écran et mises à l'échelle. Traditionnellement, les fichiers exécutables incluent une icône au format ICO, ils apparaissent donc dans le menu Démarrer et sur le bureau sous forme d'icônes pour les raccourcis. Cependant, il est possible d'attribuer une icône personnalisée à un raccourci en le chargeant à partir d'un fichier externe * .ICO, d'un fichier * .EXE, d'un fichier * .DLL ou de tout autre fichier contenant des ressources d'icônes.
Sous Windows 10. il y a beaucoup de bonnes icônes dans les fichiers suivants:
C: Windows system32 shell32.dll
C: Windows system32 imageres.dll
C: Windows system32 moricons.dll
C: Windows explorer.exe
Pour extraire une icône d'un fichier, vous devez utiliser un outil tiers. Il existe de nombreux outils disponibles à cet effet. Je vais couvrir trois outils gratuits de confiance que j'aime et utilise personnellement.
Nous commencerons par Resource Hacker, l'outil qui n'a pas besoin d'être introduit. C'est une célèbre application d'édition de ressources.
Pour extraire l'icône d'un fichier EXE ou DLL dans Windows 10,
- Télécharger Pirate de ressources .
- Installez l'appli.
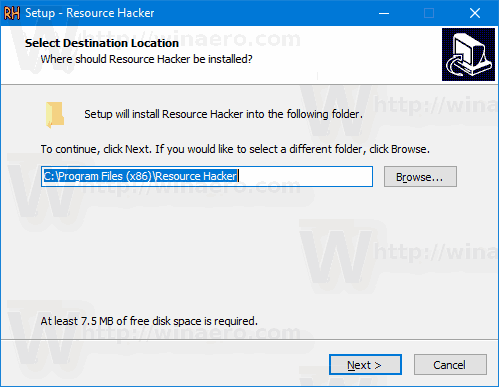
- Lancez l'application depuis le Le menu Démarrer .
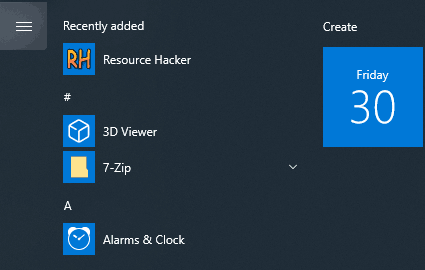
- Dans l'application, accédez à laFichier> Ouvrirmenu, ou appuyez sur Ctrl + O pour rechercher le fichier dont vous souhaitez extraire une icône (je vais ouvrir c: windows explorer.exe).
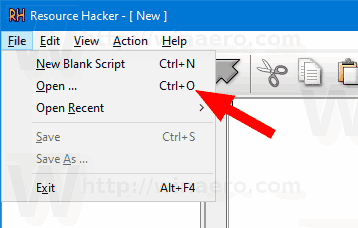
- Dans le volet gauche, développez leIcônegroupe et accédez à l'icône souhaitée (utilisez la zone d'aperçu à droite).
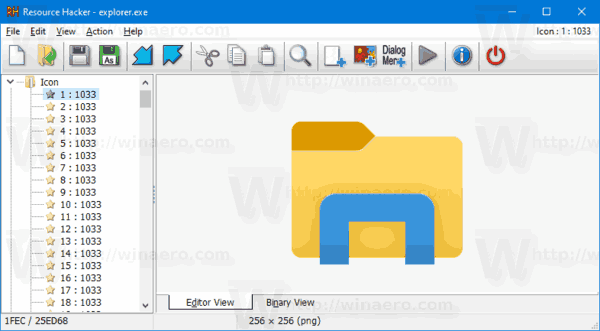
- Dans le menu, sélectionnezAction> Enregistrer la ressource * .ico.
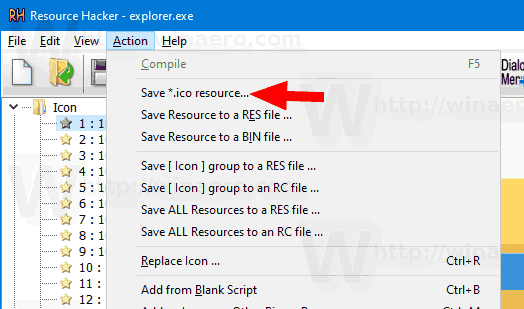
- Recherchez le dossier pour stocker votre fichier ICO et donnez-lui un nom. Vous pouvez le mettre directement dans votre dossier Bureau. Cliquez ensuite sursauver.

Vous avez terminé! L'icône est maintenant extraite et enregistrée dans le fichier * .ico:
cómo agregar aplicaciones a hisense smart tv
![]()
Quelques notes
- Resource Hacker est une application 32 bits. Si vous l'exécutez dans un Version Windows 10 64 bits , il peut ne pas ouvrir certains fichiers système. Dans ce cas, vous pouvez les copier dans un autre répertoire, par ex. vous pouvez copier le fichier c: windows system32 shell32.dll dans c: data et ouvrir le fichier c: data shell32.dll dans Resource Hacker. Cela fonctionne toujours.
- En enregistrant des icônes individuelles du groupe Icône, vous obtenez un fichier ICO avec une seule taille d'icône à l'intérieur. Cela peut être pratique ou non, en fonction de ce que vous essayez d'extraire l'icône.
- Pour obtenir un fichier ICO avec toutes les tailles d'icônes disponibles, accédez auGroupe d'icônesnœud dans le volet gauche, développez-le, puis répétez les étapes ci-dessus en commençant par l'étape 6.
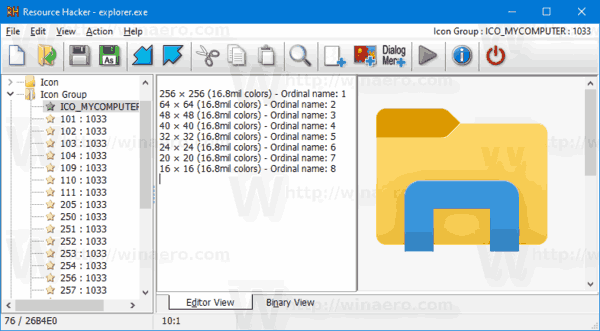
Certains utilisateurs peuvent trouver l'utilisation de Resource Hacker un peu compliquée. Voici donc quelques applications alternatives, IconViewer et IcoFX, qui vous permettront en outre d'enregistrer des ressources d'icônes dans d'autres formats d'image, y compris PNG et BMP.
Extraire une icône à partir de fichiers EXE ou DLL avec IconViewer
- Télécharger IconViewer . Il a des versions 32 bits et 64 bits pour votre Système d'exploitation 32 bits ou 64 bits .
- Installez l'appli.
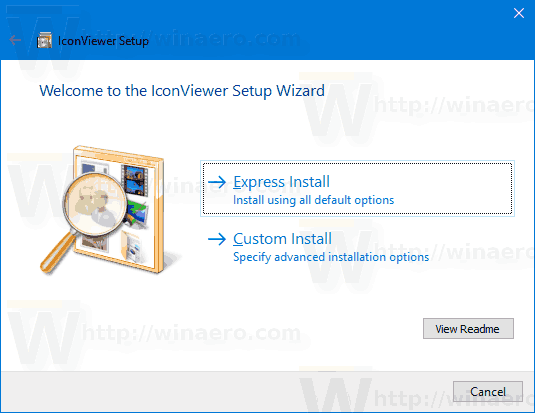
- Ouvrez l'Explorateur de fichiers et accédez au dossier de destination contenant le fichier dont vous souhaitez extraire les icônes. Par exemple, allez à
c: Windows System32. - Cliquez avec le bouton droit sur le fichier avec des icônes, par ex.
shell32.dllet sélectionnezPropriétésdans le menu contextuel.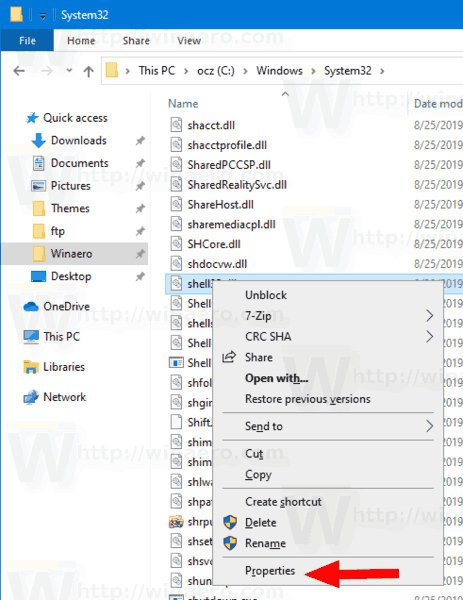
- Passer auIcônesonglet ajouté par l'application IconViewer.
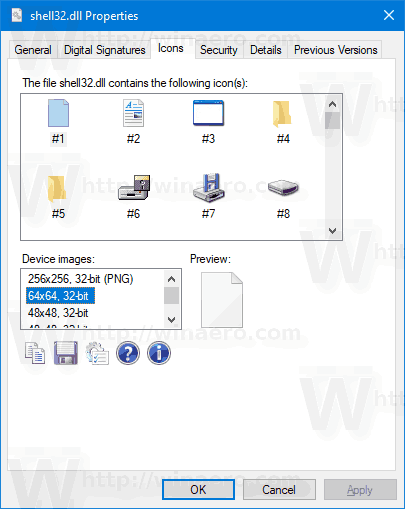
- Sélectionnez l'icône que vous souhaitez extraire et cliquez sur l'icône de la disquette pour l'enregistrer dans un fichier.
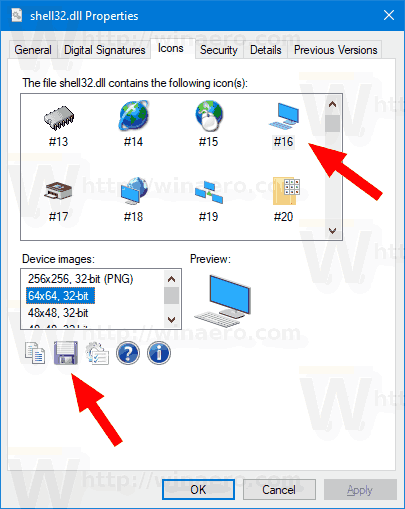
- Spécifiez le dossier de destination, le nom du fichier et sélectionnez le format de fichier (ICO, PNG ou BMP) pour enregistrer l'icône. Clique sur lesauverbouton.
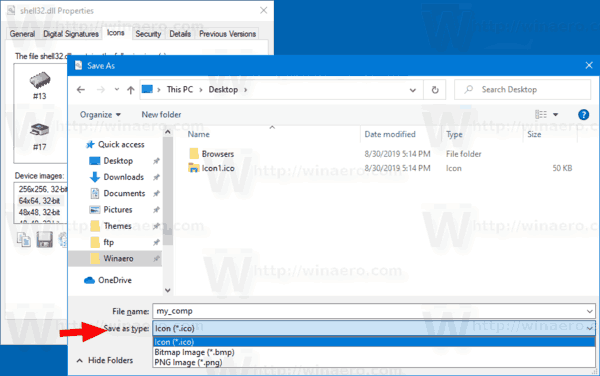
- L'icône est maintenant enregistrée.
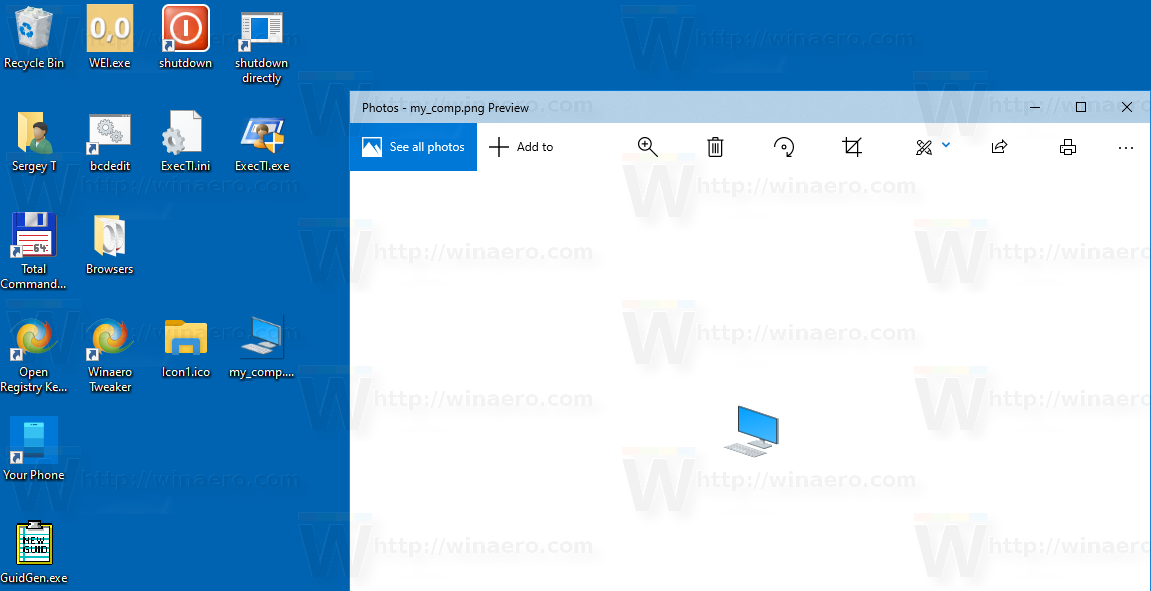
Vous avez terminé. IconViewer est une application pratique et facile à utiliser qui vous fera gagner du temps chaque fois que vous aurez besoin d'extraire une icône d'un fichier dans Windows 10.
Enfin, il existe encore un autre outil Freeware que vous pouvez utiliser. Il s'appelle IcoFX (le site web officiel IcoFX ). C'était une application gratuite, mais les versions récentes de l'application nécessitent une licence payante. Heureusement, FileHippo héberge toujours sa dernière version gratuite 1.6.4 .
Utilisation d'IcoFX
La principale différence entre IcoFX et les applications mentionnées ci-dessus est qu'IcoFX est un éditeur d'icônes complet. Resource Hacker permet de modifier des fichiers binaires. IconViewer est juste un extracteur de ressources d'icônes. Avec l'aide d'IcoFX, vous pouvez dessiner vos propres icônes en utilisant un certain nombre d'outils de dessin et d'effets graphiques.
![]()
Voici comment l'utiliser.
Pour extraire une icône d'un fichier avec IcoFX,
- Téléchargez l'application (ou achetez la version la plus récente).
- Sélectionnez Fichier> Ouvrir dans le menu (ou appuyez sur Ctrl + O).
- Sélectionnez un fichier à partir duquel extraire une icône.
- Vous verrez une boîte de dialogue avec toutes les icônes que l'application a pu trouver dans le fichier.

- Sélectionnez l'icône et cliquez surExtrait. Cela ouvrira l'icône dans l'éditeur.
- Pour extraire une icône de la taille spécifique, faites un clic droit sur sa vignette dans le volet gauche de l'éditeur et sélectionnezExportationImage ... dans le menu contextuel.
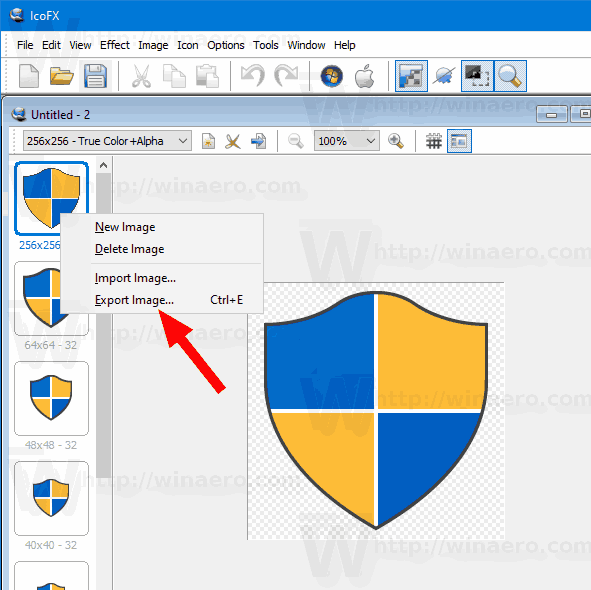
- Spécifiez le dossier dans lequel stocker le fichier, le format de fichier souhaité (PNG, BMP, JPEG, GIF ou JP2) et donnez le nom à votre fichier.
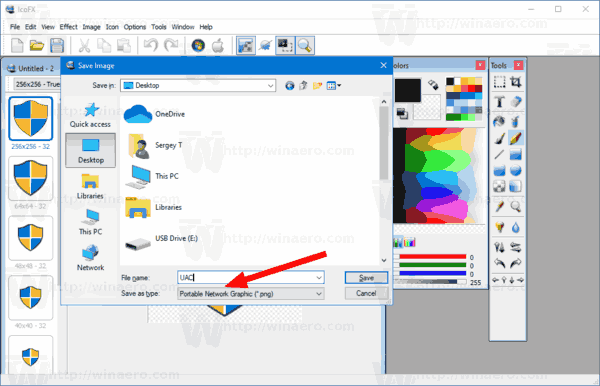
- Clique sur lesauverbouton.
Vous avez terminé!
Pour enregistrer l'icône extraite en tant que fichier ICO, la séquence est un peu différente.
Pour enregistrer l'icône extraite en tant que fichier ICO avec IcoFX,
- Sélectionnez Fichier> Ouvrir dans le menu (ou appuyez sur Ctrl + O).
- Sélectionnez un fichier à partir duquel extraire une icône.
- Vous verrez une boîte de dialogue avec toutes les icônes que l'application a pu trouver dans le fichier.

- Sélectionnez l'icône et cliquez surExtrait. Cela ouvrira l'icône dans l'éditeur.
- Maintenant, appuyez sur CTRL + S ou allez à laMenu Fichier> Enregistrer.
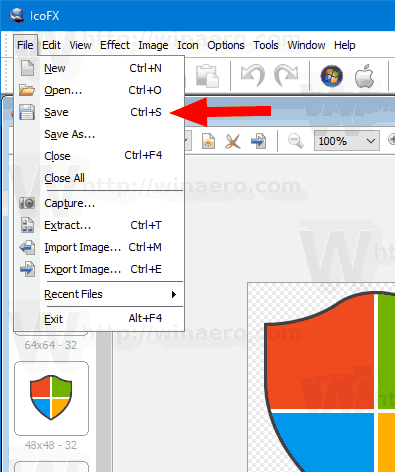
- Spécifiez le dossier dans lequel stocker le fichier et donnez le nom à votre fichier.
- Vous pouvez choisir entre le format de fichier d'icônes Windows (* .ico) et les icônes Macintosh (* .icns)
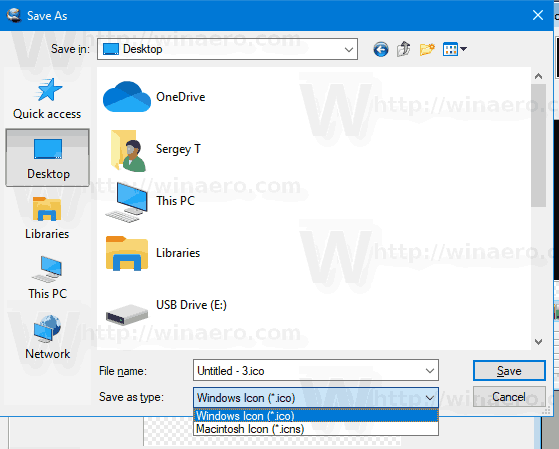
- Clique sur lesauverbouton.
Vous avez terminé. Cela écrira toutes les icônes de tailles et de format affichées dans l'éditeur dans votre fichier ICO.
C'est ça!









