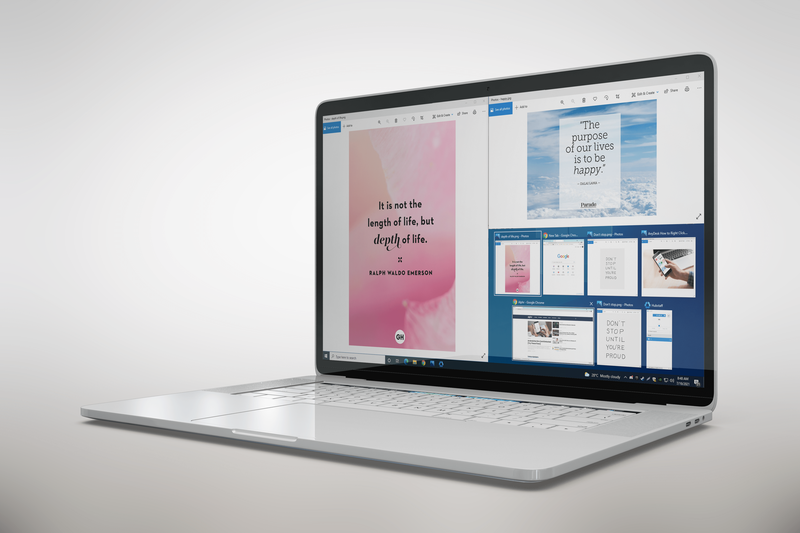Le verrouillage de l'écran de votre Mac (ou la mise en veille de l'écran) peut être une excellente mesure de sécurité lorsqu'il est associé à un mot de passe de compte utilisateur. Bien que cela n'empêche pas le vol pur et simple de votre Mac, cela peut être un moyen rapide et facile d'empêcher les membres de votre famille ou vos collègues curieux d'accéder à vos données.

Bien sûr, parfois, les ordinateurs portables sont volés dans les cafés, les bureaux et les maisons, et un MacBook verrouillé offre au moins une certaine protection de votre date.
Avant de faire quoi que ce soit, définissez vos préférences système Require Password…
Configurez vos préférences système
Pour qu'une commande d'écran de verrouillage MacBook soit efficace, vous devez d'abord configurer les Préférences Système pour exiger le mot de passe de votre compte utilisateur lors du déverrouillage ou du réveil. Pour ce faire, suivez ces instructions:
- Cliquer sur Préférences de système.
- Ensuite, cliquez sur Sécurité et confidentialité.
- Assurez-vous que vous êtes sur le général languette.
- Cochez la case à côté de Exiger un mot de passe
- Ensuite, sélectionnez l'intervalle de temps dans le champ Exiger un mot de passe
- Dans le menu déroulant Exiger un mot de passe, sélectionnez la durée pendant laquelle vous souhaitez que l'écoulement après la veille ou l'économiseur d'écran commence à exiger un mot de passe parmi les choix suivants:immédiatement, 5 secondes, 1 minute, 5 minutes, 15 minutes, 1 heure, 4 heures ou 8 heures.
Si vous voulez le niveau de sécurité le plus élevé, réglez-le immédiatement jusqu'au niveau de sécurité le plus bas, qui est de 8 heures. Ceux qui voyagent avec leur Macbook ou l'utilisent dans un espace public peuvent vouloir définir l'intervalle de temps sur immédiatement, tandis que ceux qui n'utilisent leur ordinateur portable qu'à la maison peuvent le définir sur une durée plus longue. Ce n'est probablement pas une bonne idée de définir l'intervalle de temps pour saisir à nouveau le mot de passe à 8 ou même 4 heures, car les ordinateurs portables peuvent tomber entre de mauvaises mains.
Si vous vous trouvez souvent en train de verrouiller accidentellement votre écran, réglez-le sur 5 secondes afin de pouvoir déverrouiller rapidement l'écran sans avoir à saisir votre mot de passe.
Ensuite, vous devrez décider de la fonctionnalité exacte que vous souhaitez: verrouiller (mettre en veille) l'écran uniquement ou mettre en veille l'ensemble du système.
cómo reiniciar kodi en firestick
Le verrouillage ou la mise en veille de l'écran éteindra l'écran mais gardera le Mac en arrière-plan.
Si vous avez effectué les étapes ci-dessus pour exiger un mot de passe, les utilisateurs devront entrer le mot de passe de compte correct afin de déverrouiller l'écran.
Verrouillage rapide de l’écran de votre Mac à l’aide d’un raccourci clavier
Si vous avez un Mac exécutant macOS Mojave, appuyez simultanément sur ces trois touches pour verrouiller votre écran: Commande + Contrôle + Q clés.
Pour verrouiller l'écran de votre Mac sur un ancien Mac, appuyez simultanément sur ces touches pour verrouiller votre écran: Contrôle + Maj + Puissance
Pour les anciens Mac dotés d'un lecteur intégré, appuyez simultanément sur les touches suivantes pour verrouiller votre écran: Contrôle + Maj + Éjecter .
Dans les deux cas, vous verrez l'écran de votre Mac s'éteindre immédiatement, tandis que le système continue de fonctionner en arrière-plan. Vous devrez vous reconnecter pour reprendre l'utilisation de votre Mac.
L’exécution d’une commande de verrouillage ou de mise en veille de l’affichage est utile dans les situations dans lesquelles vous ne serez absent que pendant quelques minutes, car elle vous permet de retourner immédiatement au travail. C'est également une bonne idée à utiliser si vous souhaitez verrouiller votre Mac mais que des applications s'exécutent en arrière-plan, comme une opération de rendu ou une séquence de chiffrement.
Votre Mac continuera de s'acquitter de sa tâche; la seule différence est que toute personne sans mot de passe ne pourra pas y accéder, interrompant le processus ou déranger autrement avec votre Mac.
Mettre votre Mac en veille grâce aux raccourcis clavier
Cette option mettra le processeur de votre Mac en veille plutôt que de simplement verrouiller l’écran. Les propriétaires de MacBook sont familiers avec le sommeil; il se produit chaque fois qu’ils ferment le couvercle de leur ordinateur, ou automatiquement après une période définie par l’utilisateur.
Sur macOS Mojave et autresplus récentversions de macOS, appuyez simultanément sur ces trois touches pour mettre votre Mac en veille: Commander+ Option + Puissance .
Si vous possédez un ancien Mac équipé d'un lecteur optique, vous pouvez le mettre en veille en appuyant simultanément sur ces trois touches: Commander+ Option + Éjecter .
Ces commandes entraîneront la mise en veille immédiate du processeur de votre Mac, arrêtant toutes les fonctions et exigeant un mot de passe pour reprendre l’utilisation de votre MacBook.
Verrouiller ou mettre votre Mac en veille à partir du menu Apple
Si vous préférez utiliser le menu Apple pour les combinaisons de touches, vous pouvez choisir l'option de veille ou de verrouillage dans le menu Apple. Vous pouvez toujours trouver le menu Apple dans le coin supérieur gauche de l'écran de votre Mac, en faisant défiler vers le bas pour sélectionner soit Dormir ou alors Écran verrouillé.

Quand mettre votre Mac en veille
Les utilisateurs fonctionnant sur batterie peuvent préférer mettre leur Mac en veille pour économiser de l'énergie. L'effet pratique est le même (empêcher les autres d'accéder à votre Mac), mais cette dernière option permet d'économiser l'énergie de la batterie lorsque l'utilisateur est absent.
D'autre part, mettre votre Mac en veille arrêtera toutes les tâches d'arrière-plan car cela met le processeur en veille, ce n'est donc peut-être pas l'option idéale pour les utilisateurs qui souhaitent que leur Mac continue de fonctionner pendant qu'ils prennent un café ou s'arrêtent pour aller aux toilettes. Pause.
En outre, il faut plus de temps pour se réveiller d'un état de veille que d'un état de verrouillage de l'écran, bien que sur les Mac modernes avec un stockage SSD rapide, le décalage horaire entre les deux options de veille ait considérablement diminué.
Chez TechJunkie, nous recommandons aux utilisateurs de Mac d'expérimenter les deux options pour trouver celle qui leur convient le mieux pour différentes situations. Il est également probable que les utilisateurs, en particulier ceux qui utilisent des MacBooks en déplacement, auront l'occasion d'utiliser les deux options plus fréquemment que ceux qui utilisent principalement leur Mac à la maison. Macbook perdu ou volé.
Bien sûr, ce n’est pas une bonne idée de laisser votre Mac dans un lieu public, mais en réalité, vous pourriez aller chercher une recharge de café en laissant votre Mac à votre table. C’est au moins une certaine tranquillité d’esprit de savoir que vos données seront protégées des voleurs opportunistes qui pourraient s’emparer de votre Mac.
Quoi qu'il en soit, avoir un mot de passe de compte utilisateur fort et prendre un moment pour s'assurer que votre Mac est verrouillé même si vous ne vous éloignez que pendant quelques secondes sont deux étapes cruciales pour protéger vos données.
Si vous avez apprécié cet article, vous aimerez peut-être aussi ce tutoriel TechJunkie: Comment modifier le fichier d'hôtes sur macOS (Mac OS X).
Avez-vous des conseils ou des astuces concernant la mise en veille de votre MacBook ou le verrouillage de l’écran de votre MacBook? Si tel est le cas, veuillez nous en parler dans un commentaire ci-dessous.