Depuis Windows 8, Windows a une belle fonction de capture d'écran. Si vous appuyez simultanément sur les touches Win + Print Screen sur le clavier sous Windows 10, votre écran sera grisé pendant une demi-seconde et une nouvelle capture d'écran sera capturée dans le dossier This PC Pictures Screenshots. C'est une belle indication visuelle que la capture d'écran a été prise. Cependant, si la gradation de l'écran s'arrête, cela ne vous laisse aucune indication que la capture d'écran a été capturée. Voici comment vous pouvez y remédier.
Publicité
como llegar al vindicaar
Si la l'écran ne s'assombrit pas lorsque vous prenez une capture d'écran dans Windows 10 , cela signifie que quelque chose ne va pas avec les paramètres d'animation Windows. La fonction de gradation de l'écran dépend des paramètres d'animation de Windows 10. Si vous ou un logiciel avez désactivé l'option appropriée, votre écran ne s'assombrira plus. Vous pouvez le réactiver. Pour ce faire, vous devez effectuer ces étapes simples.
- Ouvrez l'application Paramètres.
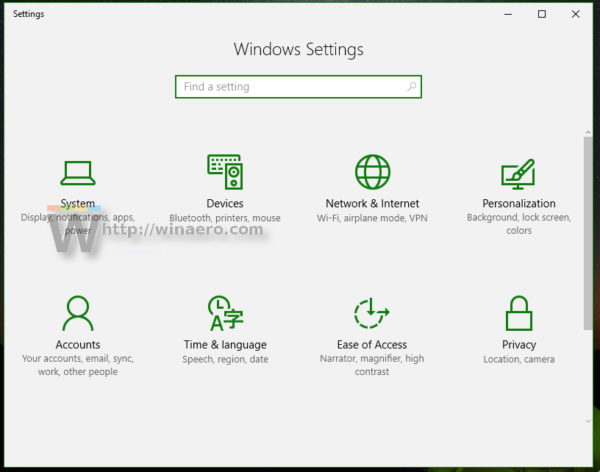
- Accédez à Easy of Access - Autres options:

- Assurez-vous d'avoir l'option Lire des animations sous Windows activée:

S'il est désactivé, vous n'obtiendrez pas la fonction de gradation de l'écran lorsque vous appuyez sur les touches Win + Impr écran.
Regardez la vidéo suivante:
Vous pouvez vous abonner à notre chaîne YouTube ici: Youtube .
Il existe un autre moyen que vous pouvez utiliser pour obtenir la même chose. Vous pouvez activer les animations de fenêtre dans les propriétés système avancées. Faites-le comme suit.
- Appuyez simultanément sur les touches de raccourci Win + R de votre clavier. La boîte de dialogue Exécuter apparaîtra à l'écran.
Astuce: voir la liste ultime de tous les raccourcis clavier Windows avec les touches Win . - Tapez ce qui suit dans la zone Exécuter:
SystemPropertiesAdvanced
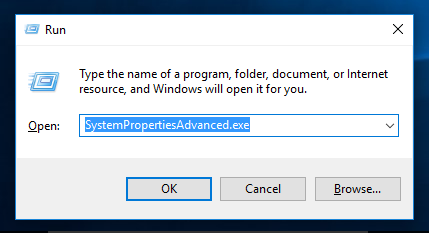 Appuyez sur Entrée. Cela ouvrira directement la fenêtre Propriétés système avancées.
Appuyez sur Entrée. Cela ouvrira directement la fenêtre Propriétés système avancées.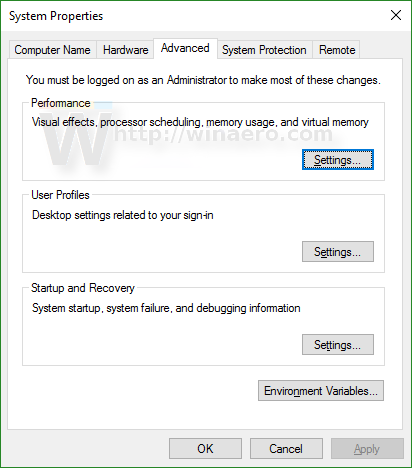
- Clique leRéglagesbouton sous lePerformancesection. La boîte de dialogue Options de performance s'ouvre.
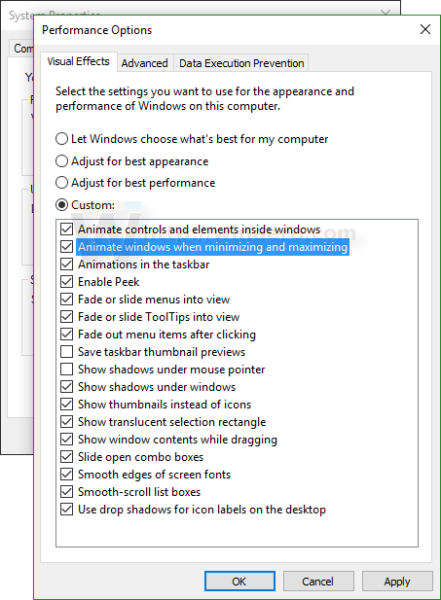
- Sois sûr que Animer les fenêtres lors de la réduction et de la maximisation L'option est activée comme indiqué ci-dessus. S'il est désactivé, vous n'obtiendrez pas la fonction de gradation de l'écran.
Évitez un bogue dans Windows 10
Dans Windows 10, au moins dans la build 14352, j'ai repéré le bogue suivant.
- Réglez votre bureau sur une couleur unie. Le mien est noir:
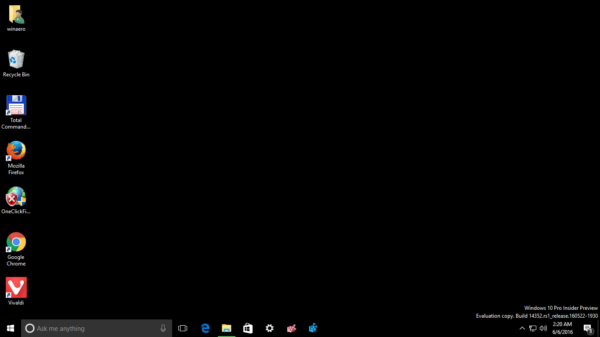
- Allez dans Paramètres -> Facilité d'accès -> Autres paramètres et désactivez les animations de fenêtre:
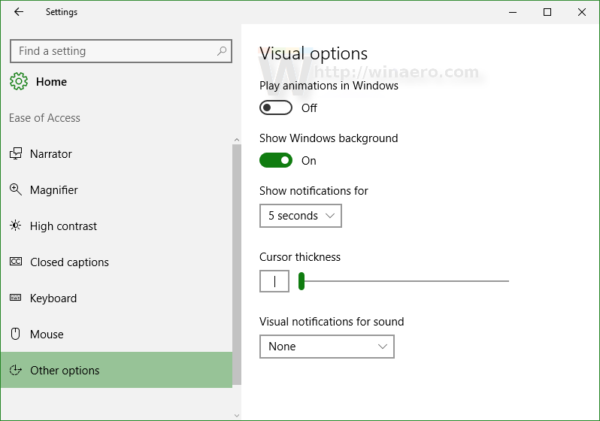 Comme prévu, cela désactivera également la fonction de gradation de l'écran.
Comme prévu, cela désactivera également la fonction de gradation de l'écran. - Maintenant, activez à nouveau l'option:
 Ce n'activera plus la fonction de gradation de l'écran .
Ce n'activera plus la fonction de gradation de l'écran .
Pour résoudre le problème, vous devez d'abord définir l'arrière-plan de votre bureau sur une image, puis aller dans Paramètres, désactiver les animations de fenêtre, puis les réactiver.
Windows 8 et Windows 8.1 doivent également activer l'animation de la fenêtre afin d'avoir la fonction de gradation de l'écran.

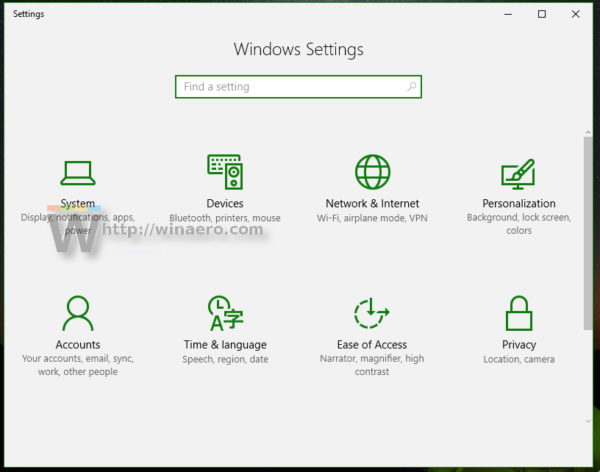


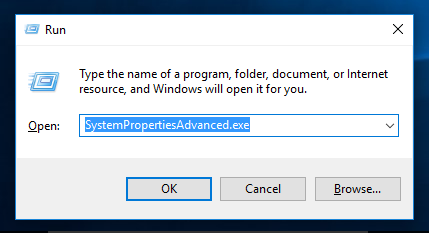 Appuyez sur Entrée. Cela ouvrira directement la fenêtre Propriétés système avancées.
Appuyez sur Entrée. Cela ouvrira directement la fenêtre Propriétés système avancées.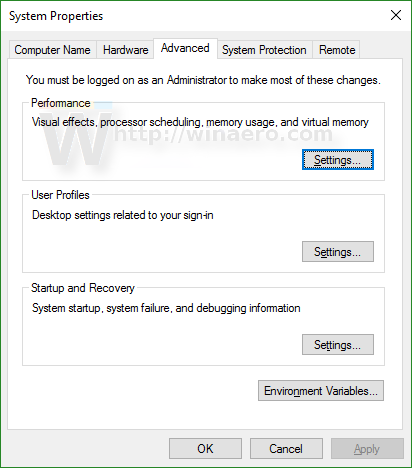
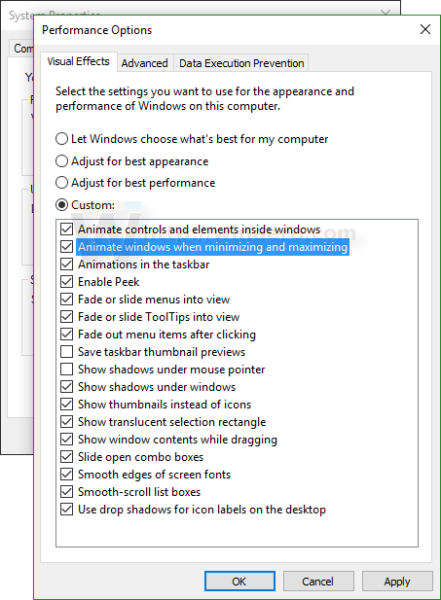
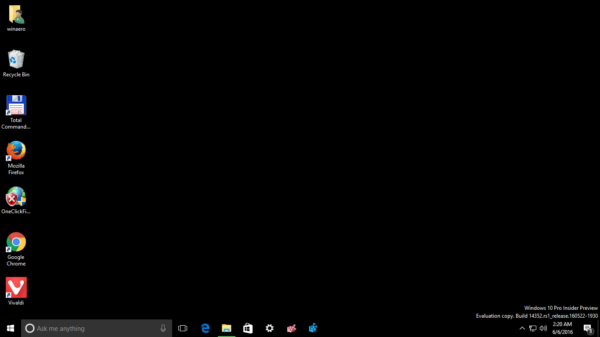
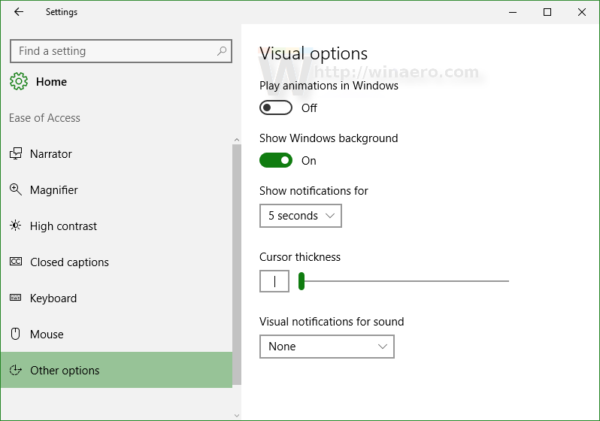 Comme prévu, cela désactivera également la fonction de gradation de l'écran.
Comme prévu, cela désactivera également la fonction de gradation de l'écran.

![Comment voir les numéros bloqués sur Android étape par étape [Tous clarifiés]](https://www.macspots.com/img/blogs/79/how-see-blocked-numbers-android-step-step.jpg)





