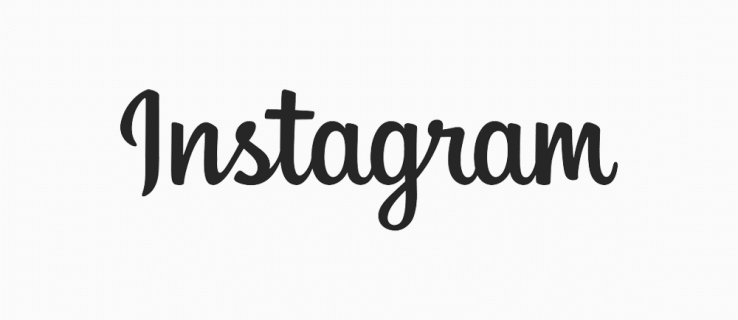Quelle est la meilleure façon de sauvegarder votre Galaxy S8/S8+ ? Vous pouvez stocker les données de votre téléphone sur votre ordinateur ou les télécharger sur l'un de vos comptes. Certains utilisateurs aiment utiliser les deux options en même temps.

Les sauvegardes informatiques sont sécurisées et gratuites. Ils sont également pratiques, car il est peu probable que vous manquiez d'espace de stockage sur votre ordinateur de bureau ou votre ordinateur portable.
Si vous décidez d'utiliser le stockage en nuage, vous pouvez accéder à vos données depuis n'importe quel appareil et vous n'avez pas besoin de vous soucier des câbles USB. Vous pouvez rendre ces sauvegardes automatiques, afin qu'elles ne soient jamais obsolètes. Le stockage en nuage est également généralement gratuit, mais vous devrez peut-être payer pour un espace de stockage supplémentaire.
Création d'une sauvegarde PC
Si vous souhaitez stocker vos données sur votre ordinateur, voici la meilleure façon de le faire.
Installez Smart Switch sur votre ordinateur
Smart Switch est une application Samsung conçue pour faciliter les transferts et les sauvegardes de fichiers. Pour l'installer sur votre Windows ou Mac, téléchargez le fichier .exe ici puis cliquez sur le processus d'installation.
cómo restaurar mensajes en iphone

Ouvrir le commutateur intelligent
Connectez votre téléphone à votre ordinateur
Vous pouvez connecter vos appareils avec un câble USB.
Donnez à votre ordinateur l'accès aux données de votre téléphone
À partir de votre téléphone, accordez l'autorisation de transfert de données.

Sélectionnez Sauvegarde
Sur l'ordinateur, cliquez sur Sauvegarder.
Cela copiera vos fichiers sur votre ordinateur. Vous pouvez choisir de tout sauvegarder en même temps, ou vous pouvez sélectionner le type de données que vous souhaitez sauvegarder. Par exemple, vous pouvez sauvegarder vos contacts sans copier toutes vos photos.
Sauvegarde sur votre compte Google
Vous pouvez utiliser différentes plates-formes de stockage en ligne pour ce type de sauvegarde. Voici un guide étape par étape pour sauvegarder vos données sur votre compte Google.
Allez dans les paramètres
Balayez vers le haut ou vers le bas depuis l'écran d'accueil pour accéder à vos applications. L'application Paramètres a une icône d'engrenage.
Sélectionnez Cloud et Comptes/ Comptes
Ici, vous avez une liste de tous les comptes associés à votre téléphone. Faites défiler jusqu'à votre compte Google.
Sélectionnez votre compte Google préféré
Désormais, vous pouvez choisir le type de données à sauvegarder, telles que les données de votre application, votre calendrier et vos contacts. Vous pouvez également sauvegarder votre musique, vos photos et vos vidéos.
Cochez les cases à côté des données que vous souhaitez enregistrer.
Appuyez sur Plus
Cette option se trouve dans le coin supérieur droit de votre écran.
Sélectionnez Synchroniser maintenant
Cela sauvegardera tout immédiatement. Si vous gardez les cases cochées, il synchronisera également périodiquement les données de votre téléphone et de votre compte Google.

no hay sonido después de la actualización de Windows 10 2019
Applications tierces
Il existe différents types d'applications tierces pour effectuer des sauvegardes. Par example, Super Sauvegarde Pro facilite la sauvegarde de vos données sur une carte SD. Certaines applications, comme la Piste en titane , sont conçus spécifiquement pour les utilisateurs root.
Bien que ces applications ne soient pas nécessaires, elles peuvent vous faciliter l'organisation.
Une dernière pensée
La création de sauvegardes sécurisées ne prend pas trop de temps et peut facilement faire partie de votre routine. C'est un soulagement de savoir que vous pouvez accéder à vos photos, vos contacts et vos entrées de calendrier même si votre téléphone est égaré ou endommagé.