Google est tout simplement le meilleur moteur de recherche, même s'il en existe bien d'autres, comme Bing. Google est si facile à utiliser, et cela est dû à sa fonction de saisie semi-automatique. Sans la saisie semi-automatique, le moteur de recherche Google ne serait pas si incroyable.

Parfois, la saisie semi-automatique de la recherche Google peut ne pas s'afficher, et nous sommes là pour en discuter. Si cela vous arrivait, vous devriez essayer ces solutions possibles. La plupart d'entre eux sont assez simples, mais ils ne vous ont peut-être pas traversé l'esprit.
Les solutions évidentes
Parfois, la réponse la plus basique est la meilleure réponse. Premièrement, la saisie semi-automatique nécessite une connexion Internet pour fonctionner, alors assurez-vous que votre Internet fonctionne avant tout.
En dehors de cela, assurez-vous d'activer la fonction de saisie semi-automatique. La majeure partie de ce guide sera destinée à Google Chrome, qui est logiquement le meilleur pour utiliser le moteur de recherche Google. Suis les étapes:
- Lancer Google Chrome (utilisez le lien pour télécharger et installer la dernière version si vous ne l'avez pas déjà fait, les mises à jour logicielles résolvent souvent des problèmes comme ceux-ci).
- Cliquez sur l'icône Plus (trois points dans le coin supérieur droit de votre écran).
- Choisissez Paramètres.

- En haut de l'écran, vous trouverez l'onglet Personnes. Cliquez sur Sync et Google Services (à droite en haut).
- Faites défiler vers le bas et activez les recherches et les URL de saisie semi-automatique sous l'onglet Autres services Google.

Autres solutions évidentes
Activez l'option Améliorer les recherches et la navigation. Cela aidera Google à personnaliser la fonction de saisie semi-automatique à votre guise.
Si la fonction de saisie semi-automatique est activée mais ne fonctionne toujours pas, essayez de désactiver la fonction de synchronisation de compte dans l'onglet Personnes comme mentionné précédemment. Cliquez sur Désactiver à droite de votre nom et de votre adresse e-mail. Redémarrez ensuite Google Chrome et réactivez la synchronisation.

D'ailleurs, parfois un simple redémarrage de votre navigateur résoudra le dysfonctionnement de la saisie semi-automatique. Quel que soit le navigateur que vous utilisez, pensez à essayer ceci avant de vous lancer dans des solutions plus complexes.
Une autre solution simple consiste à vider votre cache et vos cookies. Ce correctif fonctionne dans n'importe quel navigateur :
- Lancez Google Chrome.
- Cliquez sur Plus.
- Sélectionnez Historique.
- Ensuite, cliquez sur Effacer les données de navigation.
- Dans la fenêtre suivante, vous pouvez sélectionner la plage de temps pour la réinitialisation des données, ainsi que les éléments à effacer (historique de navigation, cookies, images et fichiers mis en cache).
- Après avoir sélectionné les catégories à effacer, cliquez sur Effacer les données. Redémarrez Chrome par la suite.

C'est à vous de décider ce que vous voulez effacer, mais nous vous suggérons de tout effacer pour obtenir les meilleurs résultats. Dans de nombreux cas, cela résoudra tous les incidents de saisie semi-automatique.
Options du moteur de recherche Google
Vous devez également vous assurer que Google est votre moteur de recherche par défaut actuel. C'est plutôt facile. Suivez ces étapes:
- Lancez Chrome.
- Cliquez sur Plus, puis sur Paramètres.
- Faites défiler jusqu'à ce que vous trouviez l'onglet Moteur de recherche. Assurez-vous que Google est sélectionné.
- Vous pouvez également vérifier que Google Chrome est votre navigateur par défaut juste en dessous.

Vous pouvez également personnaliser votre moteur de recherche et vous assurer que la saisie semi-automatique est activée. Suis les étapes:
cómo eliminar videos que me gustan de youtube
- Ouvrir le moteur de recherche personnalisé panneau de commande (vous devrez vous connecter à votre compte Google).
- Cliquez sur Modifier le moteur de recherche et sélectionnez Google. Vous pouvez également ajouter Google comme nouveau moteur de recherche si vous ne l'avez pas déjà fait, en ajoutant simplement son adresse dans le champ Sites à rechercher ( Google com )
- Ensuite, sélectionnez les fonctionnalités de recherche.
- Cliquez sur l'onglet Saisie semi-automatique.
- Assurez-vous que Activer la saisie semi-automatique est activé. Cette option peut prendre plusieurs heures, voire plusieurs jours pour prendre effet, alors soyez patient.

Vous pouvez voir qu'il existe de nombreuses options de personnalisation sous l'onglet Saisie semi-automatique ici. Vous pouvez vous mêler des modèles inclus, exclus et exclus. Tout ce que vous modifiez ici affectera la fonction de saisie semi-automatique de votre moteur de recherche. Il y a une limite à ces ajouts manuels à 20 000 termes.
Désactiver les extensions Chrome
Si vous utilisez des extensions Chrome, sachez qu'elles peuvent parfois interférer avec la fonction de recherche Google de saisie semi-automatique. Vous pouvez facilement mettre cette théorie à l'épreuve. Lancez une fenêtre Chrome en mode navigation privée (ouvrez Chrome, cliquez sur Plus, puis sélectionnez Nouvelle fenêtre de navigation privée).
Rencontrez-vous toujours des problèmes de saisie semi-automatique ? Sinon, vous savez que le problème réside dans certaines des extensions (car le mode incognito est brut, il désactive toutes les extensions). Pour désactiver toutes les extensions, suivez les étapes :
- Lancez Chrome.
- Tapez ce qui suit dans la barre de recherche : chrome://extensions/ et appuyez sur Entrée.
- Déplacez les curseurs à côté des extensions pour les désactiver. Vous pouvez également supprimer les extensions une par une.

Utilisez le processus d'élimination pour déterminer quelle extension est à l'origine de vos problèmes de saisie semi-automatique. Désactivez ou supprimez les extensions en question.
Réinitialisation matérielle de Chrome
En dernier recours, vous pouvez réinitialiser votre navigateur. Voici comment:
- Ouvrez Google Chrome.
- Cliquez sur Plus, puis sur Paramètres.
- Faites défiler jusqu'à Avancé et sélectionnez-le.
- Faites défiler jusqu'en bas de votre écran et recherchez l'onglet Réinitialiser et nettoyer. Cliquez sur Restaurer les paramètres à leurs valeurs par défaut d'origine.
- Confirmez en cliquant sur Réinitialiser les paramètres.

Après avoir redémarré Chrome, tout sera réinitialisé par défaut. Faire une réinitialisation matérielle dans Chrome résout de nombreux problèmes, y compris la saisie semi-automatique qui ne fonctionne pas.
Quel est le mot
Après avoir suivi toutes les étapes et solutions de cet article, la saisie semi-automatique de votre recherche Google devrait recommencer à fonctionner. Nous sommes tous gâtés par la saisie semi-automatique et ses nombreuses utilisations intéressantes. Il vous fait gagner un temps précieux, vous aide à trouver les meilleurs mots-clés et il crache souvent quelque chose qui était au bout de votre langue.
Êtes-vous aussi un accro à la saisie semi-automatique ? Prévoyez-vous d'utiliser les paramètres de saisie semi-automatique personnalisés décrits ci-dessus ? Faites le nous savoir dans les commentaires.










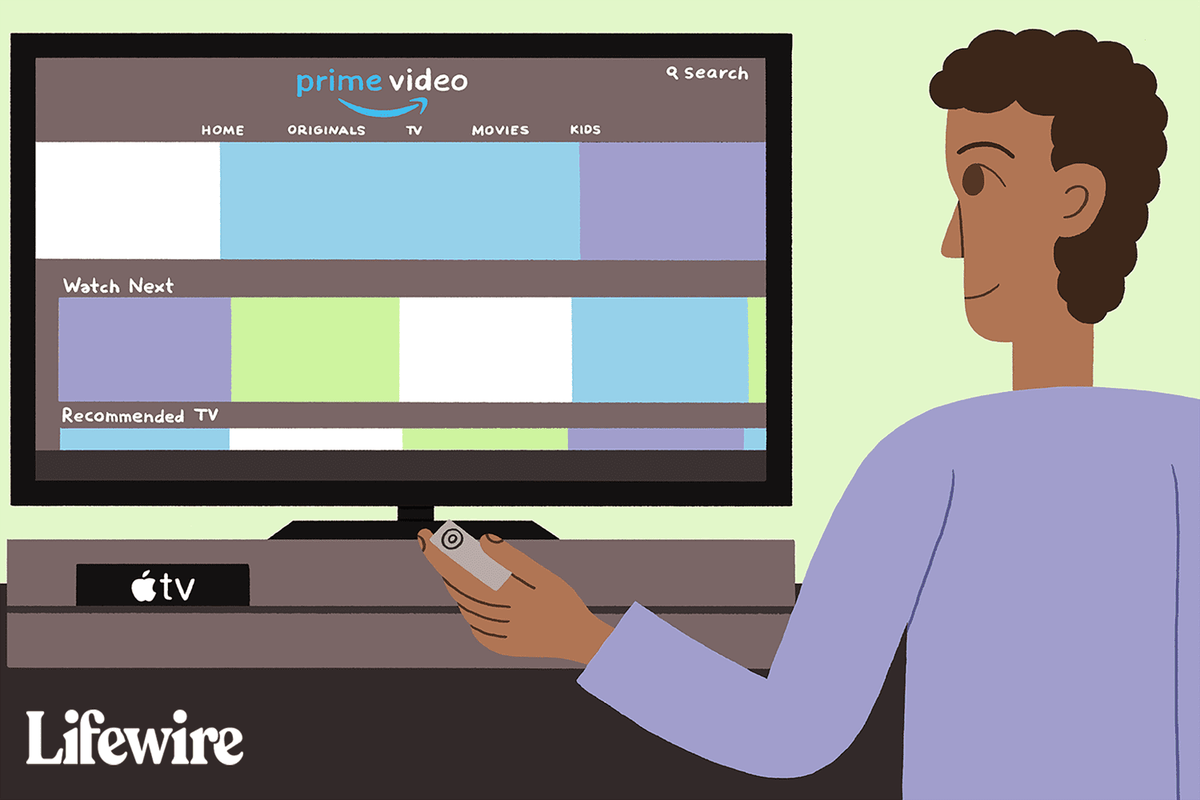



![Les 5 meilleures extensions VPN pour Chrome [2021]](https://www.macspots.com/img/apps/27/5-best-vpn-extensions.jpg)

