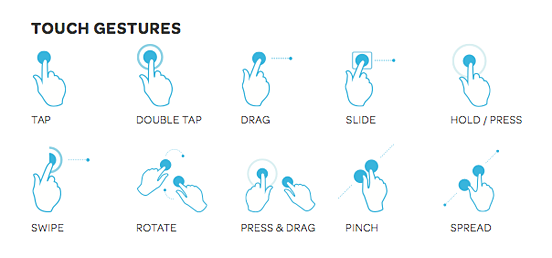L'un des systèmes d'exploitation les plus utilisés sur la planète, Windows 10 n'est pas sans défauts. Windows 10 a dépassé les fonctionnalités où 8.1 a échoué, mais à un coût très ennuyeux. La consommation de ressources et de bande passante pour exécuter ces fonctionnalités peut être considérable et carrément préjudiciable à votre plaisir en ligne.
Ces fonctionnalités fonctionneront généralement silencieusement en arrière-plan, dévorant les ressources, réduisant votre vitesse Internet à un rythme ridiculement lent. Il va sans dire que c'est tout simplement inacceptable, mais cela ne signifie pas qu'il n'y a pas beaucoup de façons de réparer votre Internet lent. En règle générale, si vos vitesses Internet diminuent, ce n'est pasjusteun problème avec votre FAI, mais avec votre ordinateur lui-même. Accélérer Windows 10 et l'accélération de votre connexion Internet vont de pair. Alors, comment faites-vous pour fixer vos vitesses Internet ?
Si vous rencontrez des difficultés avec des vitesses Internet lentes à intermittentes pour Windows 10, sachez que vous n'êtes pas seul. Les forums d'aide de Microsoft sont inondés de nombreuses plaintes et demandes de renseignements sur les raisons pour lesquelles Internet évolue à un rythme d'escargot, en particulier après une récente mise à jour. Avant de décider de vous perdre dans une mer de problèmes dans les forums susmentionnés, ce guide vous guidera à travers quelques tâches différentes que vous pouvez essayer d'aider à résoudre le problème et à remettre votre Internet en marche aussi bien qu'il le devrait.
Fermer le processus de mise à jour Peer to Peer (P2P)
Tout d'abord sur la liste, vous devrez déconnecter le canal à partir duquel vous extrayez les données pour les applications et les mises à jour du système à partir d'autres PC sur le même serveur. Windows a jugé bon de partager votre bande passante Internet avec de parfaits inconnus, sans votre permission.
C'est ainsi que vous, l'être humain incroyablement altruiste que vous êtes, pouvez permettre aux autres de recevoir leurs mises à jour Windows plus rapidement au détriment de votre vitesse Internet. Je ne sais pas trop pourquoi Windows pense que c'est correct, mais cela a tendance à ralentir votre vitesse Internet pendant et après une mise à jour récente.
Pour mettre le holà à toute la situation de connectivité communautaire limitant votre bande passante, vous devez :
- Dirigez-vous vers votre Démarrer menu et cliquez sur le Réglages icône ou tapez paramètres dans la barre de recherche et cliquez sur l'application lorsqu'elle est présentée.

- Sélectionner Mise à jour et sécurité .

- Cliquez ensuite Options avancées , puis cliquez sur Optimisation de la livraison .

- Trouver Autoriser les téléchargements depuis d'autres PC et cliquez sur la bascule bleue de Marche à Arrêt.

Plus de partage Internet avec des personnes que vous ne connaissez pas. Si la bascule était déjà désactivée par défaut, nous avons encore quelques options supplémentaires que vous pouvez essayer pour rétablir votre vitesse Internet.
Fermer les applications en arrière-plan en cours d'exécution
Avoir trop de programmes et d'applications exécutés en arrière-plan peut ralentir votre PC, sans parler de votre connexion Internet. Le vrai problème survient lorsque vous avez plusieurs applications ouvertes qui drainent la bande passante en plus de la puissance du processeur. Des programmes comme Steam, Skype et les téléchargements torrent peuvent considérablement ralentir votre connexion Internet. Enfer, même avoir Google Chrome ouvert pendant le jeu peut modifier un peu la vitesse.
Il est préférable de quitter toutes les applications ouvertes en arrière-plan, mais si vous préférez déterminer celles qui nuisent le plus à votre vitesse Internet, voici ce que vous pouvez faire :
¿Cómo se sabe si un teléfono está desbloqueado?
- Vous devrez vous rendre au Gestionnaire des tâches . Il existe plusieurs façons de procéder. Premièrement, l'ancienne norme de CTRL + ALT + SUPPR et en sélectionnant Gestionnaire des tâches parmi les options. Une autre méthode consiste à cliquer avec le bouton droit sur Barre des tâches Windows et en sélectionnant Gestionnaire des tâches dans la boîte de dialogue. D'autres moyens incluent la saisie du gestionnaire de tâches dans la recherche ou, s'il est configuré, vous pouvez simplement demander Cortana . De plus, vous pouvez ignorer ces prochaines étapes et simplement taper resmon dans votre application Exécuter (Windows Key + R) et cela vous mènera à l'étape 4.

- Une fois dans le Gestionnaire des tâches, passez au Performance languette.
- Près du bas, cliquez sur Ouvrir le moniteur de ressources .

- Clique sur le Réseau languette. Toutes les applications et tous les services en cours d'exécution sont affichés ici sous Processus avec activité réseau . Ceux qui ont des demandes d'envoi et de réception plus élevées sont responsables de la plus grande partie de la bande passante Internet.

- Pour fermer une application ou un service, faites un clic droit dessus et sélectionnez Processus final .
Si vous préférez, voici comment empêcher les applications de démarrage de s'exécuter en arrière-plan chaque fois que vous vous connectez :
- Cliquer sur Démarrer et dirigez-vous vers votre Réglages .

- Maintenant, sélectionnez Vie privée .

- Ensuite, dans le menu de gauche, faites défiler vers le bas et cliquez sur Applications d'arrière-plan .

- Ensuite, soit cliquez sur Laisser les applications s'exécuter en arrière-plan pour désactiver toutes les applications d'arrière-plan ou cliquez sur le Allumé éteint basculez les interrupteurs pour éteindre puis éteindre individuellement.

Utiliser un DNS Open Source
Le DNS de votre PC est normalement réglé sur automatique par défaut. C'est ainsi que les moins enclins à la technique n'ont pas besoin de jouer avec quoi que ce soit pour accéder à leurs comptes Facebook et Twitter. Pour ceux qui ont une formation plus technique, nous comprenons l'importance d'un DNS et son effet sur la vitesse à laquelle nous pouvons naviguer.
Afin de changer votre adresse DNS en quelque chose de plus approprié que ce que votre FAI suggère :
- Se diriger vers Centre de réseau et partage . Vous pouvez y parvenir en cliquant avec le bouton droit sur le symbole de réseau situé sur le côté droit de votre barre des tâches. Certains d'entre nous avec plusieurs processus peuvent avoir besoin de cliquer sur le pointeur pour faire apparaître un menu à partir duquel révéler notre icône de réseau. Aussi tenté que vous puissiez être de choisir Résoudre les problèmes , sélectionnez plutôt Paramètres réseau et Internet .

Si vous rencontrez des problèmes avec cette méthode, vous pouvez ouvrir Réglages du Démarrer menu et choisissez Réseau & Internet .
- A droite, sous Modifier vos paramètres réseau Cliquez sur Modifier les options de l'adaptateur .

- Faites un clic droit sur votre connexion internet (ethernet ou wi-fi) et choisissez Propriétés .
- À partir de là, mettez en surbrillance Protocole Internet Version 4 (TCP/IPv4) et cliquez Propriétés .

- C'est à partir d'ici que nous pouvons saisir une adresse IP DNS préférée et alternative. Si vous avez déjà saisi des adresses IP dans cette zone, notez-les et conservez-les en lieu sûr, car vous devrez peut-être y revenir à un moment donné.
Le plus reconnaissable, et celui que nous utiliserons, est le DNS public de Google. Assurez-vous que la radiale étiquetée Utilisez les adresses de serveur DNS suivantes est sélectionné. dans la zone Serveur DNS préféré, vous devrez saisir 8.8.8.8 et pour le suppléant 8.8.4.4 .
- Cliquez sur d'accord confirmer.
Vous devez redémarrer votre PC, puis vérifier si votre vitesse Internet a changé pour le mieux.
Surveiller/désactiver les mises à jour Windows
Considérant que Windows 10 aime faire des mises à jour régulières, généralement sans que personne ne le sache, il peut être avantageux pour vous de désactiver la fonctionnalité. Je ne dis pas que vous devriez désactiver complètement les mises à jour Windows, juste qu'il peut être prudent de surveiller quand votre système a besoin d'une mise à jour en configurant des notifications.
Les notifications vous permettront de choisir quand vous souhaitez faire mettre à jour Windows 10 plutôt que de le faire passer automatiquement lors d'un moment crucial d'utilisation d'internet. Afin d'ajuster les paramètres de Windows Update à vos spécifications :
- Allez dans votre menu Démarrer et localisez Tableau de bord . La façon la plus simple de le faire est de taperTableau de borddans la barre de recherche et en cliquant sur l'application.

- Ensuite, vous devrez localiser votre Outils administratifs . Si vos éléments du Panneau de configuration sont actuellement définis sur Afficher par : Catégorie , il peut être plus simple de le remplacer par Grande ou Petites icônes . Ce sera probablement la première option à sélectionner.

- Dans la fenêtre de l'Explorateur Windows, recherchez et ouvrez Prestations de service .

- Une fois dans Prestations de service , faites défiler jusqu'à ce que vous trouviez Windows Update . Faites un clic droit et choisissez soit Arrêter ou Pause si la fonctionnalité est déjà en cours d'exécution. Pour désactiver la fonction, sélectionnez Propriétés , appuyez sur le Type de démarrage : déroulant et choisissez Manuel (pour qu'il envoie des notifications lorsqu'une mise à jour est disponible) ou Désactivée (pour désactiver complètement la fonctionnalité).

Quel que soit le choix que vous faites, il est impératif que vous suiviez les mises à jour Windows. Ne pas tenir compte de cela peut entraîner des problèmes ailleurs que vous ne voudrez probablement pas traiter en plus d'un Internet plus lent. De plus, les mises à jour Windows ne sont pas toutes mauvaises.
Ajustez vos paramètres de bande passante réseau
Par défaut, Windows 10 réservera 20 % de la bande passante Internet totale dont vous disposez pour le système d'exploitation et les autres programmes liés au système. Cela signifie que vous ne pouvez pas recevoir 100 % de votre bande passante Internet lorsque vous naviguez sur le Web, skypez ou effectuez toute autre activité en ligne.
Afin de récupérer cette vitesse, vous devrez réduire la réserve de bande passante que Windows 10 accumule et voici comment :
- Tirez le Courir commande avec Touche Windows + R (ou lancer la recherche dans la barre de recherche).

- Taper gpedit.msc et appuyez sur d'accord . Si vous recevez une erreur indiquant que Windows ne peut pas trouver gpedit.msc, vous êtes probablement sur une version familiale de Windows 10. Toutes les versions familiales de Windows n'offrent pas Stratégie de groupe modifier les capacités par défaut. Vous devrez le télécharger avant de pouvoir l'utiliser. Pour ceux qui ont Éditeur de stratégie de groupe installé, vous pouvez passer à l'étape suivante.

- Cliquer sur La configuration d'un ordinateur .
- À l'intérieur de la fenêtre, trouvez et ouvrez Modèles d'administration . Procédez ensuite à Réseau et enfin Planificateur de paquets QoS .
- Cliquer sur Limiter la bande passante réservable .
- Lorsque la fenêtre apparaît, cliquez sur le radial Enabled et dans la zone Bandwidth limit (%):, changez-le de 100 à 0.
- Cliquez sur d'accord .
Windows 10 ne stockera plus 20 % de votre précieuse bande passante et vous êtes libre de surfer sur le Web à 100 %.
Installer/mettre à jour les pilotes réseau officiels
Les pilotes réseau peuvent devenir obsolètes avec le temps et c'est à vous de les maintenir à jour. C'est également une bonne idée de vous assurer que les pilotes appropriés sont installés pour éviter les complications indésirables avec les nouvelles mises à jour de Windows 10.
Afin de vous assurer que vous disposez des bons pilotes pour votre PC et qu'ils sont à jour, il est préférable de visiter le site officiel pour eux. Vous pouvez toujours opter pour que Windows effectue une recherche automatique, mais si les mauvais pilotes sont actuellement installés, cela ne fait qu'empirer les choses.
Si vous rencontrez des problèmes pour suivre le rythme ou si vous ne voulez tout simplement pas vous embêter, il existe des programmes que vous pouvez installer pour vous assurer que tout est mis à jour comme il se doit. Talent de pilote , Pilote d'escargot , et Amplificateur de pilote IOBit sont toutes des options gratuites disponibles pour faire le travail.
Utilisez un bon C: Drive Cleaner
Augmentez potentiellement la vitesse de votre Internet (et de votre PC) en utilisant un nettoyeur de lecteur C: éprouvé. Cette application nettoiera la majeure partie de votre espace disque en supprimant la corbeille, les fichiers temporaires et l'historique du navigateur de votre disque dur. Essentiellement tous les fichiers indésirables ou inutiles que votre PC décide de sauvegarder au cas où.

Il y en a plusieurs parmi lesquelles choisir, dont certaines que vous voudrez peut-être éviter en tant qu'arnaques. Ils promettent des vitesses fulgurantes et un blocage des logiciels malveillants uniquement pour inonder votre PC de virus et sont sacrément difficiles à supprimer de votre PC.
Nous suggérons d'utiliser Piriform CCleaner , Bleachbit , ou Glarysoft Glary Utilitaires.
cómo agregar historias en instagram
Désactivez votre pare-feu
Cette solution de contournement particulière n'est pas recommandée, mais juste au cas où votre pare-feu entraverait votre vitesse Internet, voici comment vous pouvez le désactiver :
- Taper pare-feu dans la barre de recherche et cliquez sur le pare-feu qui apparaît. Certains utilisateurs peuvent avoir un programme de pare-feu différent, mais pour ce court tutoriel, j'utiliserai Windows Defender .

- Dans le menu de gauche, sélectionnez Activer ou désactiver le pare-feu Windows Defender .

- Cliquez sur le radial sur les paramètres de réseau privé et public marqués Désactiver le pare-feu Windows Defender (non recommandé) .

- Cliquez sur d'accord .
Ne laissez pas le pare-feu rester désactivé tant que vous n'avez pas vérifié s'il a eu un effet sur votre vitesse Internet. Faites un rapide test de rapidité et si rien n'a changé, réactivez les deux pare-feu.
Même si Windows Defender est le coupable, je ne garderais pas le pare-feu désactivé trop longtemps. Il pourrait être dans votre intérêt de trouver un pare-feu alternatif pour votre PC qui n'affectera pas votre vitesse Internet à long terme.
Désactiver le réglage automatique de Windows
Le réglage automatique de Windows est une petite fonctionnalité astucieuse qui améliore les performances de votre PC grâce à l'utilisation de TCP (Transmission Control Protocol). En bref, vos programmes s'échangent des données entre eux. La fonction de réglage automatique permet à votre système d'exploitation de surveiller les commentaires reçus et d'utiliser ces informations pour optimiser les performances du réseau.
Inutile de dire que le bon fonctionnement des programmes peut entraîner un peu de turbulence dans votre vitesse Internet. Pour désactiver la fonctionnalité :
- Ouvrez le Démarrer menu et tapezcommandedans la barre de recherche et cliquez sur Exécuter en tant qu'administrateur .

- Tapez interface netsh tcp afficher global et appuyez sur Entrer .

- Chercher Niveau de réglage automatique de la fenêtre de réception et voir s'il est réglé sur Ordinaire . Si tel est le cas, nous devrons le désactiver.
- Entrez une nouvelle commande netsh int tcp set global autotuninglevel = désactivé
La boîte de dialogue TCP Global Parameters s'affichera à nouveau, affichant cette fois le niveau de réglage automatique de la fenêtre de réception comme désactivée . Faites un suivi avec un test de vitesse Internet rapide pour vous assurer que cela a aidé. Vous pouvez utiliser speedtest.net car il est assez bon dans cette situation.
Si vous ne remarquez aucune amélioration, vous pouvez toujours réactiver le réglage automatique en tapant la commande netsh int tcp set global autotuninglevel = normal .
Désactiver LSO
Cette fonctionnalité n'est pas sans rappeler la fonctionnalité de réglage automatique de Windows ci-dessus. Il est destiné à améliorer les performances du réseau à tous les niveaux au détriment de votre vitesse Internet. Cette fonctionnalité particulière s'oriente davantage vers l'utilisation de vos applications d'arrière-plan et les oblige à consommer de grandes quantités d'Internet pendant que vous êtes activement engagé dans autre chose.
Pour désactiver cette fonctionnalité :
- Cliquez avec le bouton droit sur l'icône Windows et sélectionnez Gestionnaire de périphériques . Si vous ne le voyez pas, vous pouvez passer par le Tableau de bord ou tapez Gestionnaire de périphériques directement dans la barre de recherche et cliquez sur l'application.

- Élargir le Adaptateurs réseau menu et recherchez votre carte réseau particulière. Double-cliquez dessus.

- De là, sélectionnez l'onglet Avancé et mettez en surbrillance Déchargement d'envoi volumineux v2 (IPv4) .
- Modifiez la valeur de Enabled à Disabled.

- Répétez ceci pour Large Send Offload v2 (IPv6) , le cas échéant.
- Cliquez sur d'accord .
Si vous devez revenir sur cette décision à tout moment, redéfinissez simplement les valeurs sur Activé et cliquez sur OK.
Se débarrasser de Microsoft OneNote
Cela peut sembler un peu étrange, mais OneNote peut également ralentir un peu Internet. Vous trouverez la conversation dans la section des commentaires de ce Message Microsoft Answers . Si vous utilisez OneNote, c'est génial. Continuez à le faire normalement. Si vous utilisez Microsoft Office mais que OneNote ne vous intéresse pas, le supprimer de votre PC peut vous aider.
OneNote est une application de notes autocollantes glorifiée similaire à Evernote qui peut regrouper toutes vos notes en un seul endroit. Donc, si vous pensez que c'est quelque chose de nécessaire à votre vie, gardez-le. Si ce n'est pas le cas, voici comment vous le supprimez :
- Faites un clic droit sur le Démarrer menu et sélectionnez Windows Powershell (administrateur) . Cliquez sur Oui sur la fenêtre contextuelle.

- Vous verrez une version bleue d'un écran de type DOS. Entrez dans cette commande :
Get-AppxPackage *OneNote* | Supprimer-AppxPackage
- Frapper Entrer .
Et juste comme ça, OneNote a disparu.
***
Si vous pensez que j'ai raté une solution au problème de vitesse Internet lente de Windows 10 ou si vous semblez avoir du mal à suivre l'une des instructions ci-dessus, dites-le moi dans les commentaires ci-dessous.