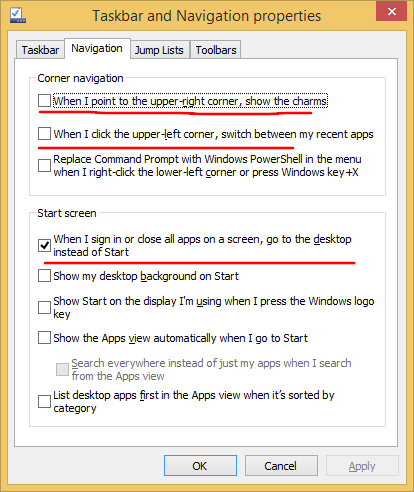Si vous souhaitez imprimer plusieurs documents ou fichiers à partir de votre Mac, vous pouvez les ouvrir un par un et les imprimer individuellement. Mais il existe un meilleur moyen (enfin, deux meilleurs moyens en fait) d'utiliser les capacités intégrées de macOS qui vous permettent d'imprimer facilement plusieurs fichiers à la fois.
Ainsi, au lieu de perdre du temps à ouvrir et à imprimer fichier après fichier, voici comment imprimer plusieurs fichiers à la fois sous macOS.

Imprimer plusieurs fichiers via le Finder
Pour utiliser le Chercheur méthode pour imprimer plusieurs fichiers à la fois sur votre Mac, lancez d'abord une nouvelle fenêtre du Finder. Vous pouvez le faire en cliquant sur l'icône Finder dans votre Dock ou, avec Finder sélectionné comme application active, utilisez le raccourci clavier Commande-N .

Dans la nouvelle fenêtre du Finder, accédez à l'emplacement qui contient les fichiers que vous souhaitez imprimer. Dans notre exemple, il s’agit d’un dossier sur le bureau.

Sélectionnez tous les fichiers ( Commande-A ) ou uniquement les fichiers que vous souhaitez imprimer en maintenant la touche Commander et en cliquant une fois sur chaque fichier souhaité.

Une fois que vous avez sélectionné les fichiers à imprimer, choisissez Fichier> Imprimer à partir des options de la barre de menus du Finder.

Pour une raison quelconque, peu de gens semblent savoir que vous pouvez imprimer à partir du Finder! Mais de toute façon, une fois que vous avez choisi cela, le Finder passera en revue, ouvrira le programme pour chaque fichier que vous aviez sélectionné et imprimera l'élément seul.
Imprimer plusieurs fichiers via la file d'attente d'impression
Une autre méthode pour imprimer plusieurs fichiers à la fois consiste à utiliser ce qu'on appelle lefile d'attente d'impressionpour y faire glisser vos éléments. le file d'attente d'impression est simplement la fenêtre que vous verrez si vous cliquez sur l'icône d'une imprimante dans votre Dock pendant le traitement d'un travail d'impression:


Lorsque cette fenêtre est ouverte, vous pouvez sélectionner vos éléments à imprimer comme nous l'avons fait ci-dessus, puis faites glisser votre sélection depuis la fenêtre du Finder et déposez-la dans la file d'attente d'impression, comme je le fais ci-dessous:

Vos fichiers apparaîtront alors dans la file d'attente et seront imprimés dans l'ordre. Le temps nécessaire pour traiter la file d'attente d'impression dépendra de la taille de vos fichiers et de la vitesse de connexion entre votre Mac et l'imprimante, alors restez bien!

Si l’icône de votre imprimante n’est pas déjà dans le Dock, vous pouvez toujours accéder manuellement à votre file d’attente d’impression en lançant d’abord Préférences de système :

Cliquez ensuite sur Imprimantes et scanners.

Choisissez votre imprimante dans la liste des périphériques sur le côté gauche de la fenêtre, puis cliquez sur Ouvrir la file d’attente d’impression .

Une fois que votre file d'attente d'impression est ouverte, vous pouvez la conserver indéfiniment dans votre Dock en cliquant avec le bouton droit (ou en maintenant la touche Contrôle enfoncée) sur son icône et Options> Garder dans le Dock .

Ensuite, vous aurez un moyen en un clic d'ouvrir une fenêtre dans laquelle vous pourrez faire glisser des fichiers à imprimer. Facile, non? Surtout lorsque vous devez imprimer 50 éléments à la fois.