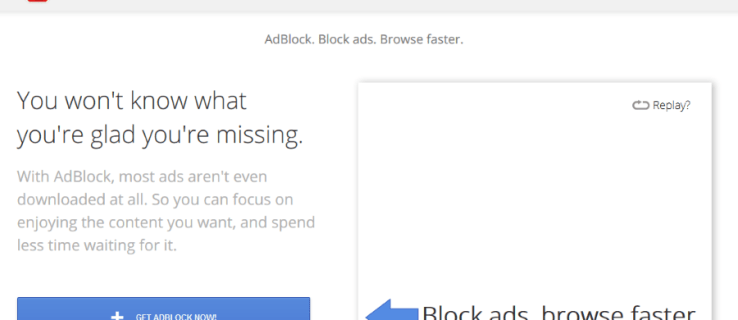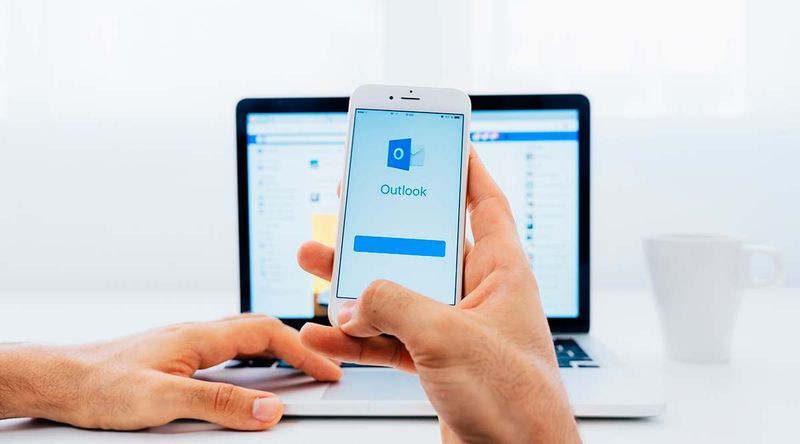Liens de périphérique
Discord reçoit de nouvelles fonctionnalités de temps en temps. Ensuite, les utilisateurs peuvent désormais ajouter une section À propos de moi que vous pouvez voir lorsque vous cliquez sur leur profil. Vous pouvez taper pratiquement tout ce que vous voulez, et il y a suffisamment de lettres pour des présentations plus longues. Même ainsi, tout le monde ne sait pas comment activer cette fonctionnalité.

Ne cherchez pas plus loin si vous êtes nouveau sur Discord et souhaitez activer cette fonctionnalité intéressante. Nous allons lister toutes les étapes pour vous. Lire la suite pour les détails.
Comment ajouter À propos de moi dans Discord sur un iPhone
Discord facilite la personnalisation de votre profil, même sur mobile, et les étapes sont assez proches du client PC ou de la version Web. Cette facilité d'utilisation comprend également la configuration de votre section À propos de moi. Cela aide les utilisateurs à gagner du temps et permet aux autres de découvrir qui vous êtes.
Pour les étapes de l'iPhone, regardez ci-dessous :
- Lancez Discord pour iPhone.

- Balayez vers la droite.

- Dans le coin inférieur droit, recherchez votre photo de profil.

- Dirigez-vous vers les paramètres utilisateur.
- Accédez au profil utilisateur.

- Recherchez la section À propos de moi.

- Appuyez dessus et commencez à taper.

- Lorsque vous avez terminé, enregistrez vos paramètres.

C'est aussi simple que cela sur iPhone et tous les autres appareils. Vous n'avez que 190 caractères avec lesquels travailler, mais vous n'avez pas besoin de plus que cela avec une planification minutieuse. Nous vous recommandons de ne lister que les bases ou même une doublure amusante si vous le souhaitez.
Bien que vous puissiez utiliser tous les emojis par défaut de Discord dans la section À propos de moi, les emoji personnalisés sont interdits. Pour ajouter un emoji, encapsulez un mot avec deux-points, comme:poignée de main:pour l'emoji de la poignée de main.
La meilleure partie de cette fonctionnalité est que tous les utilisateurs peuvent en configurer une en quelques secondes, et vous n'avez pas besoin de Nitro pour l'utiliser. Cependant, des options supplémentaires comme une bannière nécessiteront un abonnement Nitro.
cómo encontrar gente en Snapchat
Comment ajouter À propos de moi dans Discord sur un Android
Grâce à la façon dont Discord a conçu son interface utilisateur, les utilisateurs d'Android Discord peuvent utiliser des étapes similaires à celles d'un iPhone. Les deux versions sont également identiques à presque tous les égards. Ainsi, vous trouverez probablement facile d'écrire la section À propos de moi sur Android également.
Voici les étapes pour les appareils Android :
- Allez sur Discord pour Android.

- Lorsque vous atteignez un serveur, balayez vers la gauche.

- Appuyez sur votre photo de profil dans le coin inférieur droit.

- Allez dans Paramètres utilisateur.
- Sélectionnez Profil utilisateur.

- Trouvez la section À propos de moi à l'écran.

- Appuyez dessus.

- Tapez tout ce que vous voulez.

- Enregistrez vos paramètres.

Il a fallu des années à Discord pour implémenter la fonctionnalité À propos de moi, mais maintenant qu'elle est là, n'importe qui peut afficher ce qu'il veut que les autres voient.
Comment ajouter À propos de moi dans Discord sur un iPad
Les utilisateurs d'iPad utilisent également les étapes décrites ci-dessus, car le système d'exploitation de l'iPad est identique à celui de l'iPhone. Vous pouvez profiter de l'écran et du clavier plus grands, mais il n'y a pas beaucoup de différence lorsque vous utilisez Discord sur l'un ou l'autre appareil.
Les utilisateurs peuvent ouvrir leur iPad et commencer immédiatement à modifier leur section À propos de moi. Voici comment ça fonctionne:
- Lancez Discord sur votre iPad.

- Balayez vers la droite pour révéler une barre près du bas de l'écran.

- Trouvez votre photo de profil près du coin inférieur gauche.

- Tapez sur Paramètres utilisateur.

- Accédez au profil utilisateur.

- Trouvez la section À propos de moi.

- Appuyez dessus et remplissez votre profil.

- Enregistrez vos paramètres.

- Désormais, tout le monde peut voir ce que la section À propos de moi dit de vous.
Comment ajouter À propos de moi dans Discord sur un PC
Les utilisateurs de PC partagent également le même ensemble d'instructions, qu'ils utilisent la version Web ou un client Discord local. Il y a quelques étapes supplémentaires sur PC, telles que l'utilisation du bouton Enregistrer les modifications avant que votre nouvelle page À propos de moi ne soit conservée. Et si vous quittez sans cliquer sur le bouton, vous devrez tout retaper. Cependant, les différences sont relativement mineures.
cómo hacer una captura de pantalla en Snapchat sin que ellos sepan 2020
Jetez un œil à ces instructions pour les utilisateurs de PC :
- Lancez Discord pour votre navigateur ou ouvrez le client.

- Cliquez sur l'icône d'engrenage située dans le coin inférieur gauche.

- Dans Paramètres utilisateur, recherchez Profil utilisateur.

- Cliquez sur la section À propos de moi.

- Commencez à taper pour remplir la section À propos de moi.

- Avant de partir, cliquez sur le bouton Enregistrer les modifications qui apparaît en bas.

- Après cela, vous pouvez quitter et afficher votre nouvelle section À propos de moi.
Certaines choses seront différentes des versions mobiles de Discord car l'application pour smartphones et tablettes est optimisée pour un écran plus petit.
La version de bureau vous permet de voir plus d'options à la fois, mais comme vous pouvez le voir, les chemins et les menus pour naviguer sont relativement similaires.
Veuillez lire ma biographie
Avoir une section où vous pouvez vous présenter en quelques phrases courtes permet aux autres utilisateurs de mieux vous connaître. Bien sûr, vous pouvez choisir d'avoir des citations inspirantes ou même des blagues dans la section À propos de moi. Après tout, c'est vous qui contrôlez votre compte Discord.
Que mettez-vous dans votre section Discord À propos de moi ? Quelles autres fonctionnalités souhaiteriez-vous que Discord introduise ? Faites-nous savoir ce que vous pensez dans la section des commentaires ci-dessous.