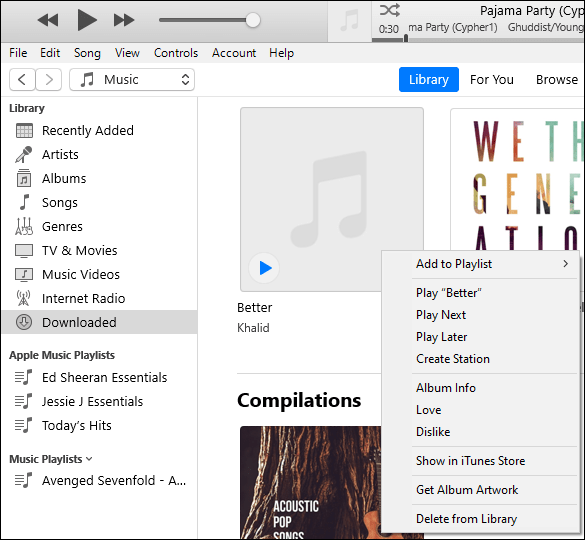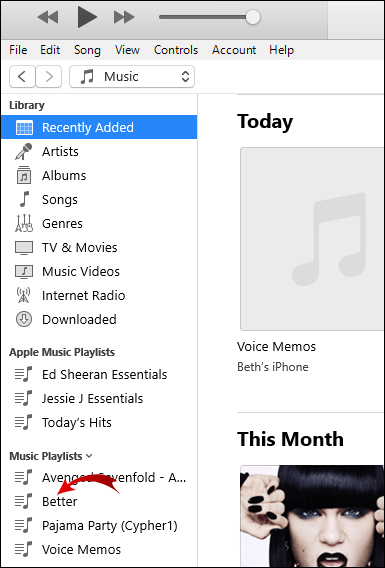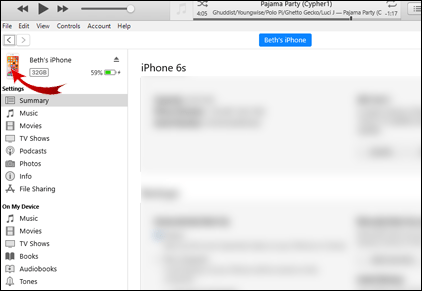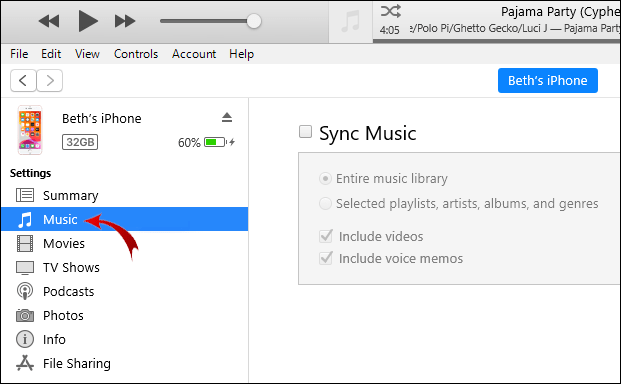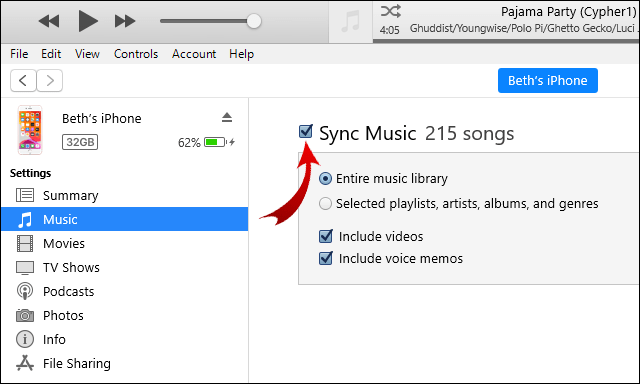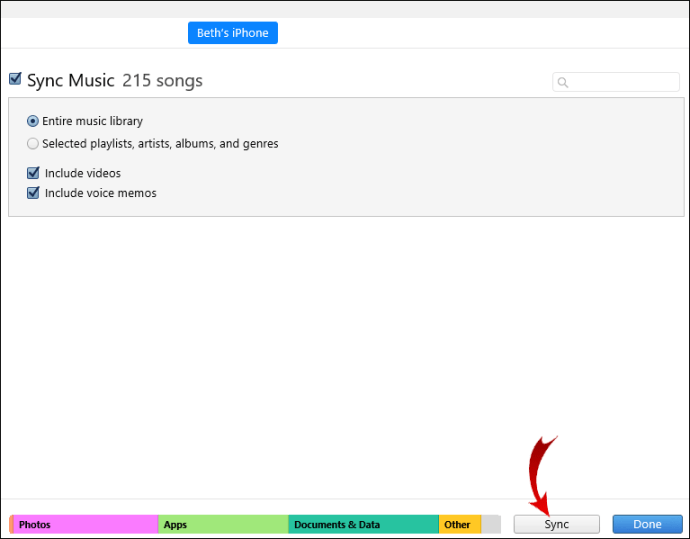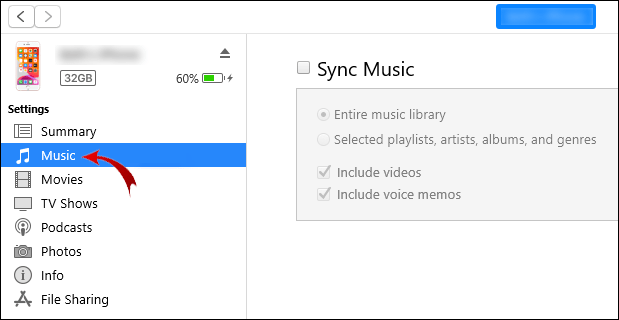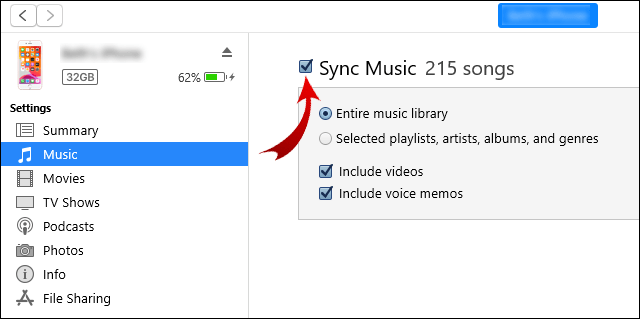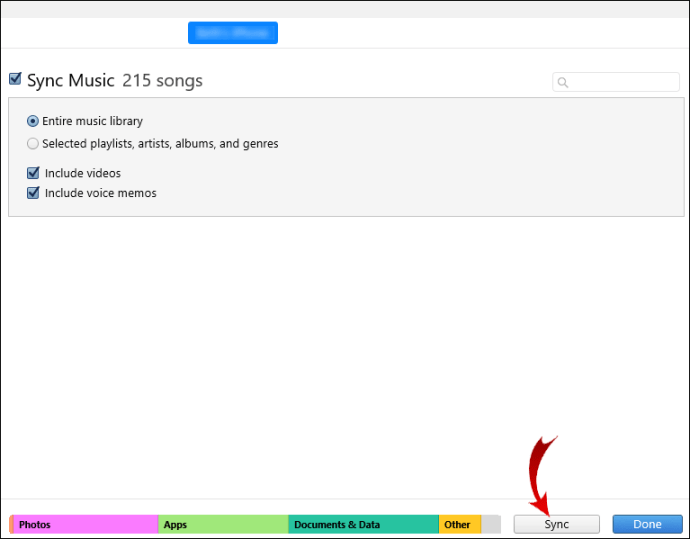Si les illustrations de certaines de vos chansons ou albums iTunes n'ont pas été téléchargées correctement, vous souhaiterez peut-être savoir comment les ajouter.

Dans cet article, nous verrons comment ajouter les illustrations de vos chansons ou albums via Windows et Mac ; comment modifier l'illustration de votre playlist et comment synchroniser les mises à jour iTunes sur divers appareils Apple.
Comment ajouter une pochette d'album à iTunes sous Windows?
Pour ajouter une illustration à votre album iTunes via Windows:
- Lancez l'application iTunes.
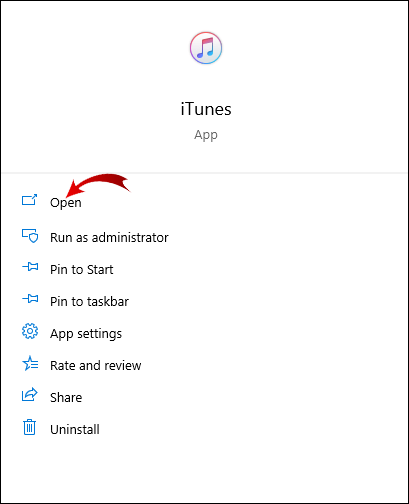
- Dans le menu contextuel en haut à gauche, sélectionnez Musique, puis Bibliothèque.

- Dans votre bibliothèque iTunes, sélectionnez et cliquez avec le bouton droit sur l'album avec l'illustration manquante.
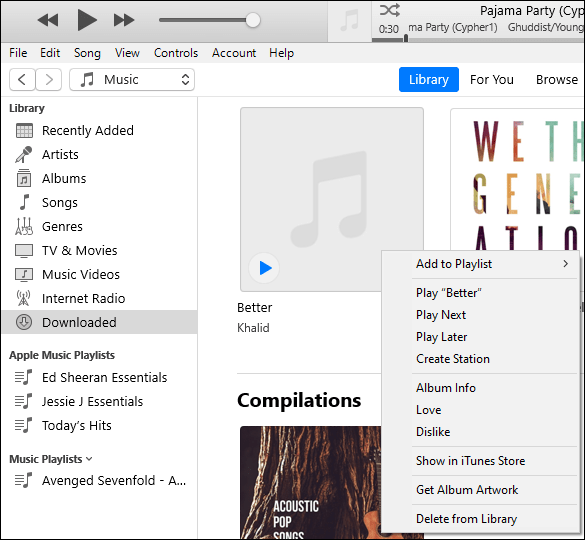
- Sélectionnez Infos sur l'album > Modifier > Illustration. Alors soit,

- Sélectionnez Ajouter une illustration, choisissez un fichier image puis Ouvrir, ou

- Sélectionnez Infos sur l'album > Modifier > Illustration. Alors soit,
- Effectuez une recherche Google pour la pochette de l'album, par ex. couverture de l'album [Artiste], puis faites glisser l'image dans la zone d'illustration.

- Cliquez sur OK pour enregistrer.

Pour ajouter des illustrations à vos morceaux iTunes:
Pour modifier l'illustration d'une playlist :
- Dans la barre latérale gauche, sélectionnez Chansons.
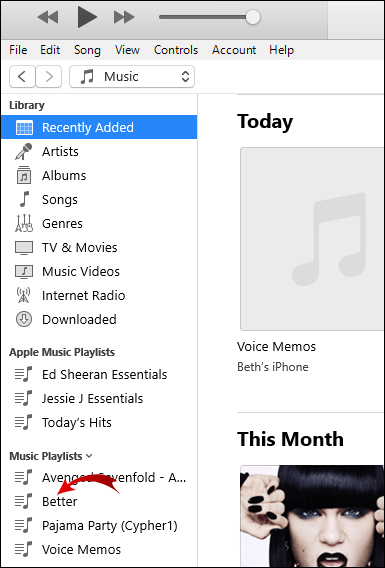
- Sélectionnez la chanson avec l'illustration manquante puis, Info> Illustration.

- Maintenant, sélectionnez Ajouter une illustration et choisissez un fichier image puis Ouvrir, ou

- Effectuez une recherche Google pour l'illustration de la chanson, par ex. [Artiste] couverture unique et faites glisser l'image de couverture unique dans la zone de création.

- Maintenant, sélectionnez Ajouter une illustration et choisissez un fichier image puis Ouvrir, ou
- Cliquez sur OK pour enregistrer.

- Dans le menu contextuel en haut à gauche, sélectionnez Musique, puis Bibliothèque.

- Dans la barre latérale gauche, sélectionnez la liste de lecture que vous souhaitez modifier, puis faites un clic droit dessus.
- Maintenant, sélectionnez Modifier > Autre pour utiliser une image enregistrée, ou
- Effectuez une recherche Google pour une image et faites-la glisser dans la fenêtre de l'illustration.

- Cliquez sur OK pour enregistrer.

Comment ajouter une pochette d'album à iTunes sur un Mac?
Pour ajouter des illustrations à votre album iTunes via MacOS
- Lancez l'application iTunes.
- Dans le menu contextuel en haut à gauche, sélectionnez Musique, puis Bibliothèque.
- Dans votre bibliothèque iTunes, sélectionnez et cliquez avec le bouton droit sur l'album avec l'illustration manquante.
- Sélectionnez Infos sur l'album > Modifier > Illustration. Alors soit,

- Sélectionnez Ajouter une illustration, choisissez un fichier image puis Ouvrir, ou

- Sélectionnez Infos sur l'album > Modifier > Illustration. Alors soit,
- Effectuez une recherche Google pour la pochette de l'album, par ex. couverture de l'album [Artiste], puis faites glisser l'image dans la zone d'illustration.
- Cliquez sur OK pour enregistrer.

Pour ajouter des illustrations à vos morceaux iTunes :
- Dans la barre latérale gauche, sélectionnez Chansons.
- Sélectionnez la chanson avec l'illustration manquante puis, Info> Illustration.
- Maintenant, sélectionnez Ajouter une illustration et choisissez un fichier image puis Ouvrir, ou
- Effectuez une recherche Google pour l'illustration de la chanson, par ex. [Artiste] couverture unique et faites glisser l'image de couverture unique dans la zone d'illustration.
- Cliquez sur Terminé pour enregistrer.
Pour modifier l'illustration d'une liste de lecture:
- Dans le menu contextuel en haut à gauche, sélectionnez Musique, puis Bibliothèque.
- Dans la barre latérale gauche, sélectionnez la liste de lecture que vous souhaitez modifier, puis faites un clic droit dessus.
- Maintenant, sélectionnez Modifier > Autre pour utiliser une image enregistrée, ou
- Effectuez une recherche Google pour une image et faites-la glisser dans la fenêtre de l'illustration.
- Cliquez sur Terminé pour enregistrer.
Comment ajouter des illustrations d'album à iTunes sur iPhone ?
Pour ajouter une illustration à votre album iTunes sur iPhone:
- Depuis un PC ou un Mac, lancez l'application iTunes.
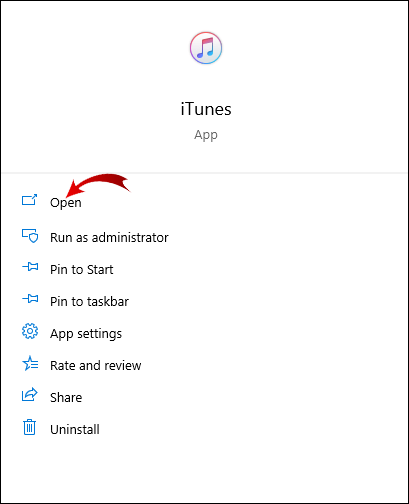
- Dans le menu contextuel en haut à gauche, sélectionnez Musique, puis Bibliothèque.

- Dans votre bibliothèque iTunes, sélectionnez et cliquez avec le bouton droit sur l'album avec l'illustration manquante.
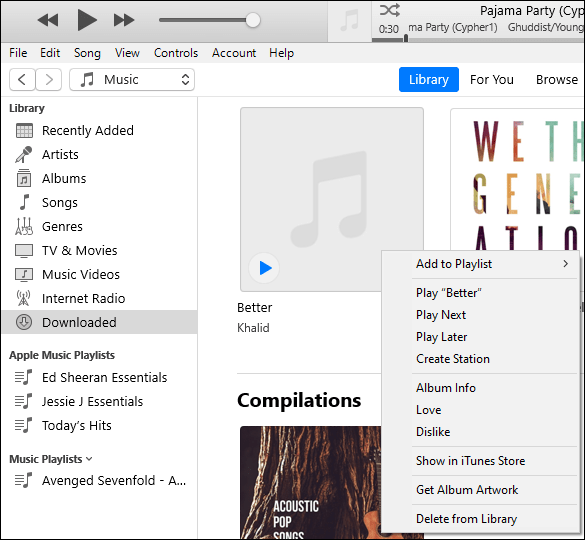
- Sélectionnez Infos sur l'album > Modifier > Illustration. Alors soit,

- Sélectionnez Ajouter une illustration, choisissez un fichier image puis Ouvrir, ou

- Sélectionnez Infos sur l'album > Modifier > Illustration. Alors soit,
- Effectuez une recherche Google pour la pochette de l'album, par ex. couverture de l'album [Artiste], puis faites glisser l'image dans la zone d'illustration.

- Cliquez sur OK pour enregistrer.

Ensuite, pour synchroniser les modifications sur votre iPhone :
- Connectez votre téléphone à votre PC ou Mac à l'aide d'un câble USB.

- Vers le coin supérieur gauche, cliquez sur l'icône de l'appareil.
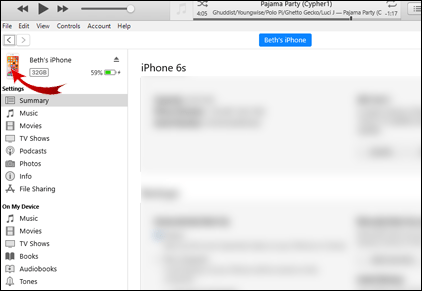
- Sur le côté gauche sous Paramètres, sélectionnez Musique.
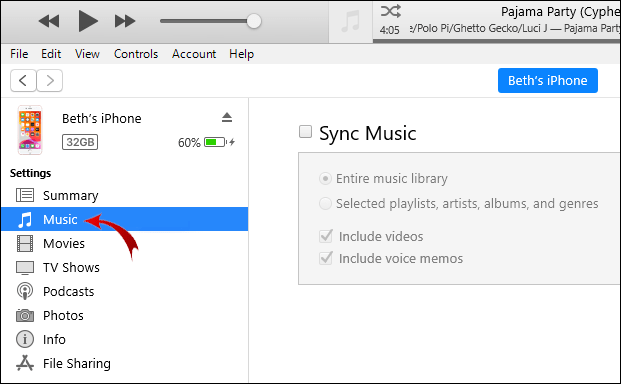
- Cochez la case à côté de Synchroniser la musique et la bibliothèque musicale entière.
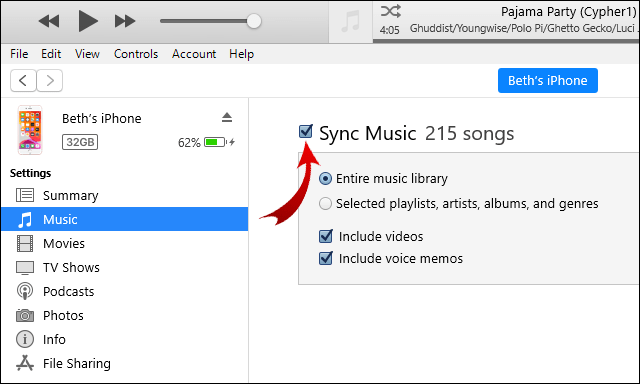
- Vers le coin inférieur droit, cliquez sur Appliquer, si la synchronisation ne démarre pas, cliquez sur le bouton Sync.
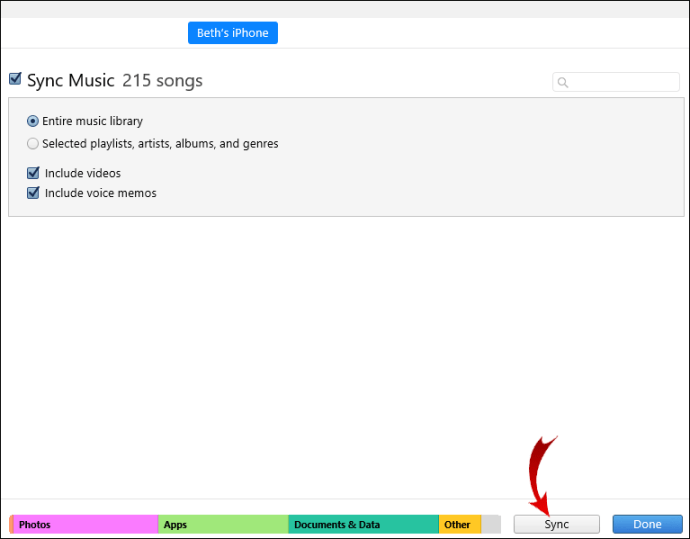
Comment ajouter une illustration d'album à iTunes sur iPad?
Pour ajouter des illustrations à votre album iTunes sur iPad:
- Depuis un PC ou un Mac, lancez l'application iTunes.
- Dans le menu contextuel en haut à gauche, sélectionnez Musique, puis Bibliothèque.

- Dans votre bibliothèque iTunes, sélectionnez et cliquez avec le bouton droit sur l'album avec l'illustration manquante.
- Sélectionnez Infos sur l'album > Modifier > Illustration. Alors soit,

- Sélectionnez Ajouter une illustration, choisissez un fichier image puis Ouvrir, ou

- Sélectionnez Infos sur l'album > Modifier > Illustration. Alors soit,
- Effectuez une recherche Google pour la pochette de l'album, par ex. Couverture de l'album [Artiste], puis faites glisser l'image dans la zone d'illustration.

- Cliquez sur OK pour enregistrer.

Ensuite, pour synchroniser les modifications sur votre iPad:
- Connectez votre téléphone à votre PC ou Mac à l'aide d'un câble USB.
- Dans le coin supérieur gauche, cliquez sur l'icône de l'appareil.
- Sur le côté gauche sous Paramètres, sélectionnez Musique.
- Cochez la case à côté de Synchroniser la musique et toute la bibliothèque musicale.
- Vers le coin inférieur droit, cliquez sur Appliquer, si la synchronisation ne démarre pas, cliquez sur le bouton Sync.
Comment ajouter des illustrations d'album à iTunes sur iPod ?
Pour ajouter une illustration à votre album iTunes sur iPod:
- À partir d'un PC ou d'un Mac, lancez l'application iTunes.
- Dans le menu contextuel en haut à gauche, sélectionnez Musique, puis Bibliothèque.
- Dans votre bibliothèque iTunes, sélectionnez et cliquez avec le bouton droit sur l'album avec l'illustration manquante.
- Sélectionnez Informations sur l'album> Modifier> Illustration. Alors soit,

- Sélectionnez Ajouter une illustration, choisissez un fichier image puis Ouvrir, ou

- Sélectionnez Informations sur l'album> Modifier> Illustration. Alors soit,
- Effectuez une recherche Google pour la pochette de l'album, par ex. couverture de l'album [Artiste], puis faites glisser l'image dans la zone d'illustration.
- Cliquez sur Terminé pour enregistrer.
Ensuite, pour synchroniser les modifications sur votre iPod :
- Connectez votre téléphone à votre PC ou Mac à l'aide d'un câble USB.
- Vers le coin supérieur gauche, cliquez sur l'icône de l'appareil.
- Sur le côté gauche sous Paramètres, sélectionnez Musique.
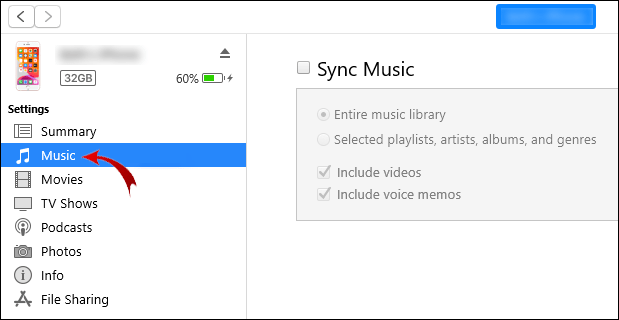
- Cochez la case à côté de Synchroniser la musique et toute la bibliothèque musicale.
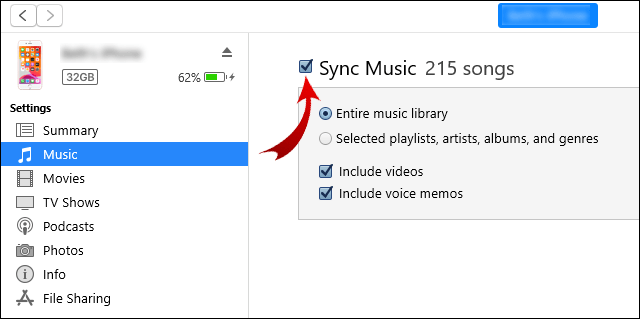
- Vers le coin inférieur droit, cliquez sur Appliquer, si la synchronisation ne démarre pas, cliquez sur le bouton Sync.
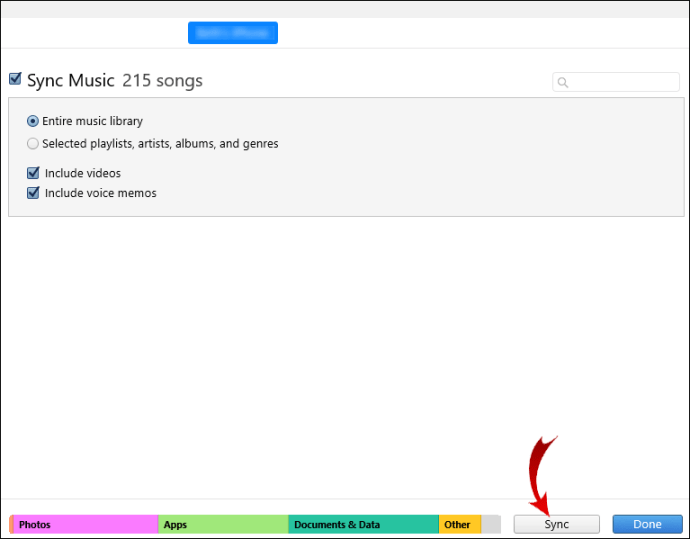
FAQ supplémentaire
Pourquoi l'illustration de l'album est-elle grisée dans iTunes ?
La musique a-t-elle été téléchargée ?
Si une icône de nuage apparaît à droite de la chanson ou de l'album, cela suggère qu'il doit être téléchargé :
1. Cliquez dessus avec le bouton droit de la souris et sélectionnez Télécharger.
2. Une fois le téléchargement terminé, essayez de modifier à nouveau l'illustration à l'aide de l'option Ajouter une illustration.
Avez-vous des autorisations de lecture et d'écriture?
Vous n’avez peut-être pas l’autorisation de modifier l’illustration:
1. Cliquez avec le bouton droit sur la chanson ou sur une piste d'album, puis sélectionnez Afficher dans le Finder.
2. Une fois ouvert, faites un clic droit et sélectionnez Obtenir des informations.
3. Trouvez Partage et autorisations vers le bas.
4. Vous ne pourrez pas utiliser la fonction Ajouter une illustration avec des autorisations en lecture seule.
5. Cliquez sur l'icône du cadenas, entrez vos informations d'identification, puis échangez les autorisations en lecture et en écriture.
6. Une fois terminé, sélectionnez à nouveau l'icône du cadenas.
· Maintenant, essayez à nouveau d'ajouter l'illustration.
Assurez-vous également que l’illustration que vous essayez d’ajouter répond aux exigences suivantes:
· Les formats de fichiers suivants – JPG, BMP, GIF ou PNG
· Résolution maximale de 1024 x 1024.
Si le problème persiste, contactez Prise en charge d'iTunes à l'aide.
Puis-je faire en sorte que les illustrations de l'album s'affichent automatiquement dans iTunes ?
Par défaut, une fois que vous avez téléchargé une chanson ou un album, il inclut généralement automatiquement toutes les informations et illustrations de l'album. Cependant, l'illustration peut ne pas être disponible lorsque des chansons ou des albums ont été importés à partir d'un CD ou d'un autre emplacement.
S'il manque des illustrations pour l'un de vos albums, procédez comme suit :
1. Lancez l'application iTunes.
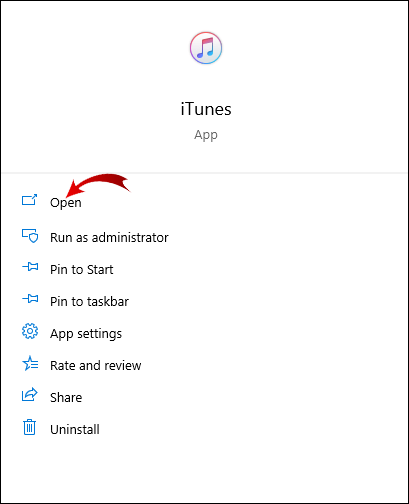
2. Dans le menu contextuel en haut à gauche, sélectionnez Musique, puis Bibliothèque.

3. Dans votre bibliothèque iTunes, sélectionnez et cliquez avec le bouton droit sur l'album avec l'illustration manquante.
· Sélectionnez Infos sur l'album >Modifier > Illustration. Alors soit,

· Sélectionnez Ajouter une illustration, choisissez un fichier image puis Ouvrir, ou

4. Effectuez une recherche Google pour la pochette de l'album, par ex. Couverture de l'album [Artiste], puis faites glisser l'image dans la zone d'illustration.
5. Cliquez sur OK pour enregistrer.

Puis-je ajouter mes propres illustrations aux albums iTunes ?
Oui, vous pouvez ajouter des images fixes en tant qu'illustrations aux albums, y compris les fichiers JPEG, PNG, GIF, TIFF et Photoshop. Faire cela:
1. Dans votre bibliothèque iTunes, sélectionnez et cliquez avec le bouton droit sur l'album que vous souhaitez modifier.
2. Sélectionnez Modifier> Informations sur l'album> Illustration. Alors soit,
· Sélectionnez Ajouter une illustration, choisissez l'image enregistrée puis Ouvrir, ou
· Effectuez une recherche Google pour l'illustration que vous voulez, puis faites glisser l'image dans la zone d'illustration.
3. Cliquez sur Terminé pour enregistrer.
transferir imágenes de iphone a pc
Admirez votre illustration d'album iTunes
Voir les pochettes d'album de vos chansons et albums sur iTunes facilite grandement la recherche dans votre collection de musique. Les pochettes d'album permettent de vous rappeler rapidement la musique que vous avez avec un artiste reconnaissable et/ou une pochette d'album.
Maintenant que vous savez comment ajouter les illustrations à vos albums et chansons, avez-vous réussi à trouver et à ajouter les illustrations dont vous aviez besoin ? Avez-vous maintenant toutes les pochettes d'album nécessaires pour votre collection ? Faites-nous savoir dans la section commentaire ci-dessous.