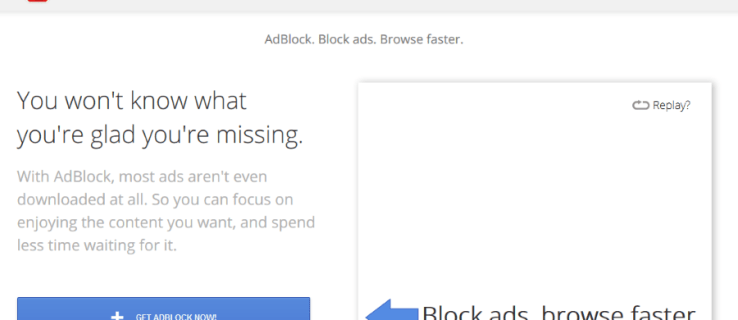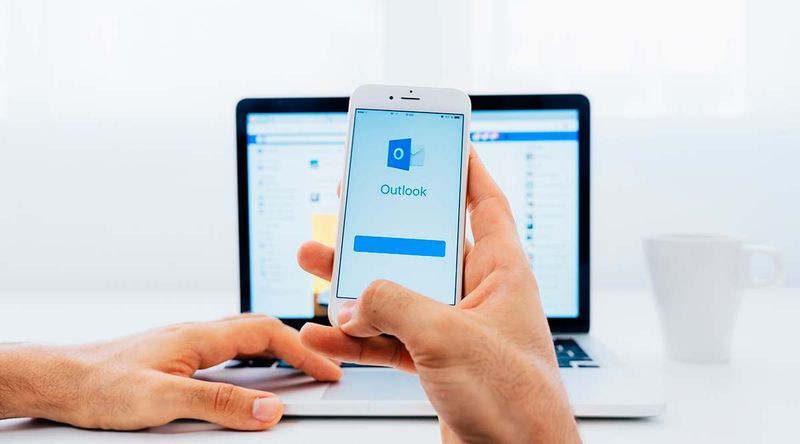Liens de périphérique
Une bannière de profil est un excellent moyen de personnaliser votre compte Discord et de le démarquer des autres. Il vous aide à remplir votre icône de profil avec l'un de vos jeux, films, mèmes ou personnages d'anime préférés. Vous pouvez même remplir l'espace avec votre propre visage.

Avant de regarder les étapes pour changer votre bannière de profil dans Discord en une image personnalisée, il est important de noter que cette fonctionnalité n'est disponible que pour les utilisateurs de Nitro. Si vous n'êtes pas sur le plan Nitro, vous devrez vous contenter d'une liste limitée de 10 à 15 bannières prédéfinies. Ces bannières présentent des motifs de base et des couleurs unies. De plus, vous ne pouvez pas configurer ou modifier votre bannière sur les applications mobiles Discord. Vous ne pouvez le faire que sur ses versions de bureau.
Cet article vous montrera comment modifier la bannière de votre profil Discord pour vous assurer que votre profil se démarque.
Comment ajouter ou modifier une bannière de profil dans Discord sur un PC
Une bannière de profil est une œuvre d'art que vous pouvez ajouter à votre compte Discord. Tout le monde le verra lorsqu'il visitera votre profil, c'est donc un excellent moyen de personnaliser votre expérience sur l'application. L'application Discord pour PC est conçue avec une interface attrayante qui vous permet de personnaliser votre compte comme vous le souhaitez.
Cependant, l'objectif à long terme de Discord est de rendre les bannières entièrement personnalisables pour chaque utilisateur de la plate-forme.
Si vous cherchez à ajouter une bannière sympa à votre compte, suivez ces étapes :
- Lancez l'application de bureau Discord.

- Cliquez sur Paramètres utilisateur dans le coin inférieur gauche. L'icône Paramètres utilisateur a la forme d'un rouage, juste à côté de l'icône du microphone et de votre avatar.

- Une fois la section des paramètres ouverte, cliquez sur Modifier le profil.

- Cliquez ensuite sur Changer de bannière. Cela lancera l'explorateur de fichiers pour vous aider à naviguer vers le dossier où votre nouvelle bannière est enregistrée. Si vous n'êtes pas sur un plan Nitro, vous ne verrez pas l'icône Changer de bannière. Au lieu de cela, il y aura un lien pour vous aider à déverrouiller Nitro et à prendre l'un des forfaits proposés. Tout ce que vous aurez à faire est de suivre les instructions à l'écran et d'effectuer le paiement requis.

- Une fois que vous avez trouvé l'image que vous voulez, double-cliquez dessus ou cliquez sur Ouvrir en bas de la fenêtre de l'Explorateur de fichiers.

- Une nouvelle fenêtre apparaîtra, vous permettant de redimensionner ou de déplacer votre image pour vous conformer aux directives de personnalisation des bannières de Discord. La bannière aura la forme d'un cercle et vous pourrez ajuster sa taille comme bon vous semble. Lorsque vous avez terminé, cliquez sur appliquer.

- Cliquez sur Enregistrer les modifications dans le coin inférieur gauche. Si vous n'êtes pas satisfait du nouveau look de votre bannière, cliquez sur Réinitialiser et redimensionnez votre image à votre satisfaction.

Et voilà! Vous avez maintenant une nouvelle bannière qui se démarque, met en valeur votre créativité et maintient les autres utilisateurs collés à votre profil.
¿Cómo puedo poner música en mi ipod sin iTunes?
Comment ajouter ou modifier une bannière de profil dans Discord sur un Mac
En surface, Discord est une application de chat vocal et textuel pour les joueurs. Cependant, sous ses nombreuses fonctionnalités se cache celle qui la distingue des autres applications de chat : elle est conçue pour les joueurs par des joueurs. Les ordinateurs Mac sont parfaits pour Discord car ils disposent de cartes graphiques puissantes avec une excellente accélération matérielle pour suivre votre gameplay.
Si vous souhaitez que votre compte Discord se démarque, une bannière de profil est un excellent moyen de commencer. Pour ajouter ou modifier une bannière de profil dans Discord sur Mac, suivez ces étapes :
- Ouvrez l'application de bureau Discord et entrez vos informations d'identification pour vous connecter à votre compte.
- Cliquez sur l'icône d'engrenage dans le coin inférieur gauche. Cela ouvrira la section Paramètres utilisateur où vous pourrez apporter des modifications à votre profil.

- Cliquez sur Modifier le profil.

- Ensuite, cliquez sur Changer de bannière, puis sélectionnez le fichier que vous souhaitez utiliser comme bannière.

- Une fois que vous avez choisi l'image que vous souhaitez utiliser, vous pouvez utiliser les commandes à l'écran pour apporter d'autres modifications. Par exemple, vous pouvez choisir de n'utiliser qu'une partie de l'image et de supprimer le reste.
- Cliquez sur Appliquer puis cliquez sur Enregistrer les modifications en bas à droite.

Types de bannières de profil Discord que vous pouvez télécharger
Il existe de nombreux types de bannières que vous pouvez télécharger. Découvrez-les ci-dessous et choisissez ce qui vous convient le mieux :
a) Images normales
Votre bannière peut être n'importe quelle image statique, y compris les fichiers PNG, JPEG et JPG. Cependant, il doit suivre les directives de la bannière de profil de Discord. Les dimensions recommandées sont de 600 x 240 et la taille du fichier ne doit pas dépasser 10 Mo. Si vous téléchargez une image carrée, les algorithmes de Discord la recadreront automatiquement en une image circulaire. Ainsi, il est important de modifier la bannière et de sélectionner la partie qui vous intéresse le plus avant de l'ajouter à votre compte.
b) GIF animés :
Les GIF animés peuvent être le moyen idéal pour capter l'attention des autres utilisateurs. Vous pouvez les utiliser pour créer une icône dynamique en constante évolution, prenant l'idée d'un avatar et l'étendant bien au-delà de simples images fixes. Vous pouvez créer votre propre GIF animé ou en télécharger un à partir de plateformes fiables telles que Giphy ou Imgur.
FAQ supplémentaires
La bannière Discord remplace-t-elle l'avatar de votre profil ?
La réponse est non.
L'avatar de votre profil Discord est l'image qui accompagne votre nom d'utilisateur. Il apparaît sous forme de vignette dans les chats et les DM. La bannière de votre profil, en revanche, fonctionne à peu près comme les photos de couverture sur Facebook. C'est un graphique qui ne peut être vu que lorsque les utilisateurs visitent votre profil. Ce. Votre bannière de profil peut être tout ce que vous voulez : une photo de votre personnage préféré, un mème avec du texte dessus ou simplement du texte brut.
Rajeunissez votre compte Discord
Une bannière de profil Discord est un excellent moyen de s'assurer que vos amis savent ce qui se passe dans votre vie. Cela aide les autres utilisateurs de Discord à suivre ce que vous jouez, lisez ou regardez actuellement. Vous pouvez choisir n'importe quel type d'arrière-plan, de design ou tout ce que vous voulez pour vous représenter. Vous pourriez même présenter votre dernier tableau. Et la meilleure partie ? La bannière n'a pas à vieillir. Vous pouvez le mettre à jour toutes les quelques semaines ou plus tôt, selon votre créativité.
À la fin de la journée, assurez-vous que la bannière de votre profil est quelque chose que vous êtes fier de montrer aux personnes qui visitent votre profil, car ils le verront chaque fois qu'ils entameront une conversation avec vous.
cómo eliminar varios mensajes en Messenger
Avez-vous essayé d'ajouter ou de modifier une bannière de profil sur Discord ? Comment c'était? Faites-nous savoir dans la section commentaires ci-dessous.